Jak vytvořit přístupový bod Wi-Fi na notebooku. Windows 10, 8, 7

- 4177
- 1002
- Miloš šulc Phd.
Jak vytvořit přístupový bod Wi-Fi na notebooku. Windows 10, 8, 7
Hádáme, že chcete dát internet Wi-Fi z vašeho notebooku. Použijte notebook v roli routeru Wi-Fi. Že jo? Pokud ano, pak jste šli na adresu. Zde vám řeknu vše o tom, jak vytvořit přístupový bod Wi-Fi na notebooku, a dám odkazy na podrobné stanovovací články, které jsou ve vašem případě co nejvhodnější.
Už jsem připravil několik pokynů pro nastavení přístupových bodů v systému Windows. Pro Windows 7 a Windows 10. Ukázal, jak spustit přístupový bod prostřednictvím speciálních programů, přes příkazový řádek, a dokonce i standardní nástroj „Mobile Hotspot“, který se objevil v systému Windows 10 po poslední velké aktualizaci. V článku uvedu odkazy na tyto pokyny. Také jsem již hovořil o řešení problémů, s nimiž se často můžete setkat při spuštění přístupového bodu na notebooku.
Ale pro začátek, pro ty, kteří nejsou v předmětu, vám řeknu, co je přístupem na notebooku, ve kterých můžete distribuovat Wi-Fi a ve kterých případech to nebude fungovat. Tato informace se vám může zdát nadbytečná. Ale věřte mi, tenhle se mýlí. Soudě podle komentářů má mnoho uživatelů problémy s zahájením přístupového bodu právě proto, že nerozumí, co to je a jak to funguje. V každém případě můžete přeskočit jednu sekci a jít na další, k nastavení. Pokud nemáte zájem.
Co je přístupový bod Wi-Fi ve Windows?
Počínaje Windows 7 (s výjimkou startéru Windows 7) bylo možné spustit přístup Wi-Fi. To znamená, že v systému můžete vytvořit virtuální adaptér, pomocí kterého je internet distribuován na Wi-Fi na jiných zařízeních. To je, pokud je vysvětleno v jednoduchém jazyce.
Podívejte se: V notebooku nebo v počítači je adaptér Wi-Fi, skrze který jej můžeme připojit k internetu prostřednictvím bezdrátové sítě. Toto je přímý účel adaptéru. A Windows má program přístupu k přístupu (přístupový bod softwaru). To znamená, že spuštěním přístupového bodu bude počítačový adaptér vysílat síť Wi-Fi (jako běžný router). A můžete připojit další zařízení (telefony, tablety, notebooky atd. K této síti. D.). A pokud ve vlastnostech našeho připojení k internetu umožňují společný přístup pro vytvořený virtuální adaptér, pak se všechna zařízení objeví přístup k internetu. Notebook, jako bezdrátový router, bude distribuovat internet přes Wi-Fi.
Navíc tímto způsobem můžete vzít internet přes Wi-Fi a distribuovat jej. A to znamená, že notebook (PC) již působí v roli repora (bezdrátový síťový zesilovač). V některých případech může být tato funkce užitečná. Například ve vašem pokoji nezachytí na telefonu Wi-Fi. A v počítači je kvůli výkonnějšímu přijímači stabilní bezdrátový signál. Stačí spustit přístupový bod ve Windows a my k němu již telefon připojíme.
Co potřebujete k zahájení přístupového bodu na notebooku?
Samostatně jsem se rozhodl zdůraznit momenty, bez kterých se nemůžete obejít, pokud chcete distribuovat internet přes Wi-Fi z notebooku nebo ze stacionárního počítače. Je to velmi důležité.
- Potřebujeme notebook nebo stacionární počítač. Pokud máte PC, pak v něm by měl být externí USB nebo interní adaptér PCI Wi-Fi. Na notebookech je postaven -. V tomto článku jsem psal o takových adaptérech pro PC.
- Náš počítač nebo notebook by měl být připojen k internetu. To je pochopitelné, protože aby jej distribuoval, musí ho přijmout odněkud. Internet může být prostřednictvím běžného ethernetu (běžný síťový kabel), vysokorychlostní připojení, přes 3G/4G modem nebo Wi-Fi.
- Na PC nebo notebooku, který chceme udělat přístupový bod, musí být nainstalován ovladač na adaptéru Wi-Fi. Je to kvůli řidiči, jeho nesprávné instalaci nebo verzi, mnoho z nich nemůže spustit přístupový bod. To znamená, že Wi-Fi by měl pracovat na vašem počítači, v nastavení, v síťových adaptérech by měl existovat adaptér „bezdrátové síťové připojení“ nebo „bezdrátová síť“ (v systému Windows 10).
Jak zkontrolovat, zda existuje podpora pro síť v systému Windows
Existuje tým, který lze zkontrolovat, zda váš počítač podporuje, nebo spíše Wi-Fi adaptér, a dokonce přesněji je nainstalovaný ovladač spuštěn umístění. Představím spuštění virtuální sítě Wi-Fi.
Spusťte příkazový řádek jménem správce a proveďte příkaz Netsh Wlan Show Drivers.

V souladu „Podpora zveřejněné sítě“ Musí být napsáno "Ano". Pokud jste příkaz dokončili a „Podpora pro lokalizovanou síť“ - „Ne“, nainstalujte nebo aktualizujte ovladač adaptéru Wi -Fi. Jak to udělat na Windows 7, napsal jsem v tomto článku. A pokud máte Windows 10, podívejte se na článek: Aktualizace (instalace) ovladače na Wi-Fi ve Windows 10.
Přeměníme notebook (PC) na přístupový bod Wi-Fi
Důležitý bod, kterému musíte pochopit. Spuštění virtuální sítě Wi-Fi ve Windows 7, Windows 8 (8.1) a Windows 10 se prakticky neliší. Princip provozu je stejný. Příkazy ke spuštění jsou stejné. I přes skutečnost, že dám odkazy na spuštění sítě v různých verzích níže uvedených oken, je důležité pochopit, že princip provozu, a dokonce i řešení nejoblíbenějších problémů je všude stejné.
Existuje několik způsobů, jak můžete spustit přístupový bod:
- Standard, a zdá se mi to nejspolehlivějším způsobem, je to spuštění virtuálního přístupového bodu pomocí speciálních příkazů prostřednictvím příkazového řádku. V systému Windows 7, 8, 10 budou tyto příkazy stejné. Níže o této metodě napíšu více a uvedu odkazy na podrobné pokyny. Tato metoda se pro vás může zdát obtížná, ale není tomu tak.
- Druhou metodou je spuštění Hot Spot pomocí speciálních programů třetích stran. Pokud chcete více informací, pak v článku „Programy pro distribuci Wi-Fi z notebooku v systému Windows 10, 8, 7“, podrobně jsem mluvil o těchto programech (virtuální router, Switch Virtual Router, Maryfi, Connectify 2016) a ukázal jako s tím, jak je fungovat. Pokud se rozhodnete spustit síť tímto způsobem, postupujte podle odkazu, který jsem dal výše, vše je popsáno velmi podrobně a zobrazeno.
- Třetí metoda je vhodná pouze pro Windows 10, s nainstalovanou aktualizací (verze 1607). Tam, již v nastavení, se objevila karta „Mobile Hotspot“, se kterou můžete spustit přístupový bod z notebooku.
Univerzální metoda: Spuštění přístupového bodu prostřednictvím příkazového řádku
Doporučuji vám okamžitě přejít na stránku s podrobnými pokyny, které vám nejvíce vyhovují.
- Podrobné pokyny pro nastavení přístupových bodů v systému Windows 10
- Spuštění virtuální sítě Wi-Fi ve Windows 7
- Pokyny pro nastavení přístupových bodů, pokud máte internet přes 3G/4G Modem.
- Pokud máte stacionární počítač s USB Wi-Fi jako adaptér, podívejte se na tuto instrukci.
Nezáleží na tom, jakou verzi Windows jste nainstalovali. Stačí začít s příkazovým řádkem a střídat se provádět několik týmů.
Užitečný čip! Chcete -li pokaždé spustit síť s příkazy, můžete nakonfigurovat automatické spuštění přístupového bodu v systému Windows.
Stručná instrukce
1 První tým:
Netsh WLAN SET HOSTEDNETWORK MODE = Povolit ssid = "help-wifi.Com "key =" 11111111 "Keyusage = Persistent
Zaregistruje novou síť v systému. Jednoduše řečeno, nastaví název sítě Wi-Fi, že notebook distribuuje a nastaví heslo. V samotném příkazu řádek ssid = "help-wifi.com "je název sítě. Je mocné to změnit. Také heslo key = "11111111". Heslo lze také změnit.
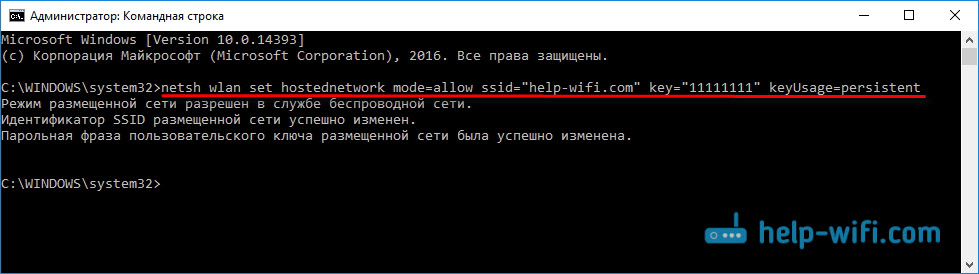
2 druhý tým:
Netsh Wlan Start hostEdNetwork
Již spustí virtuální síť, vytvoří adaptér. Po provedení tohoto příkazu již váš notebook začíná distribuovat Wi-Fi s parametry, které byly nastaveny v prvním týmu.
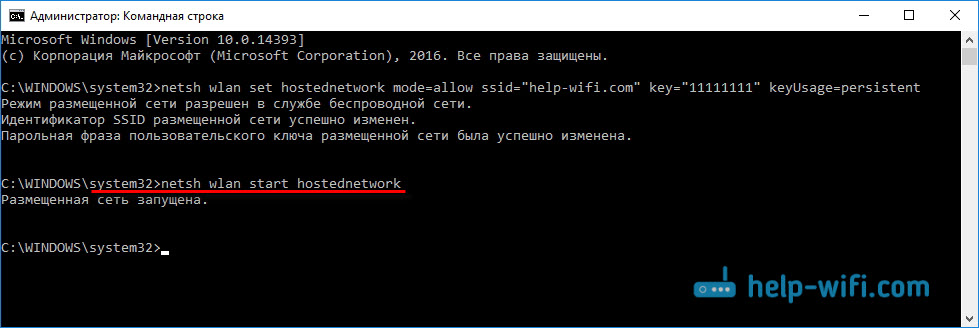
3 Dále, ve vlastnostech našeho připojení k internetu musíte otevřít celkový přístup pro virtuální síť Wi-Fi, kterou jsme spustili. Aby notebook mohl rozdávat internet.
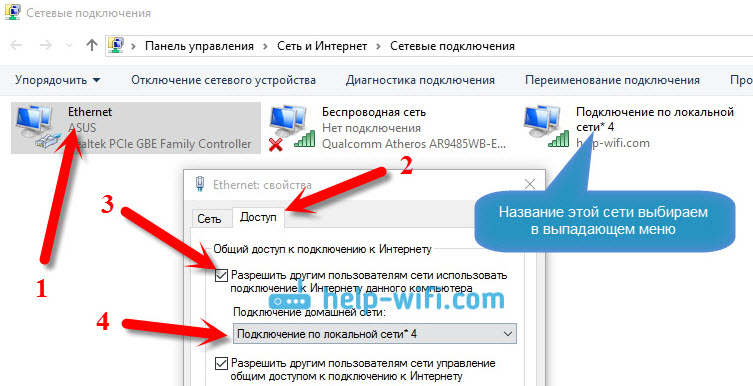
4 Zastavte distribuci Wi-Fi týmem: Netsh Wlan Stop hostEdNetwork. A začněte znovu s týmem, který jsem dal výše. Pokaždé, když nemusíte provádět první příkaz. Pouze pokud chcete změnit název sítě (SSID) nebo heslo.
Přístupový bod v systému Windows 10 prostřednictvím „Mobile Hotpot“
Jak jsem již napsal výše, po instalaci aktualizace na Windows 10 ze 2. srpna 2016 (verze 1607) se v parametrech objevila část „Síť a internet“ "Mobile Hotpot" na kterém je to velmi jednoduché a rychle, můžete zahájit distribuci internetu na Wi-Fi. Vypadá to takto:
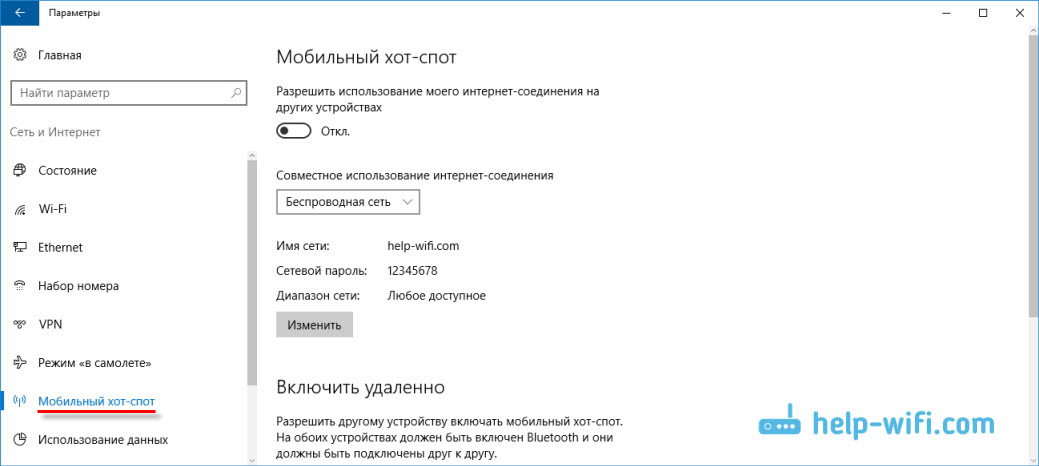
Abychom mohli nakonfigurovat funkce, máme mobilní „mobilní hotspot“ velký a podrobný článek: https: // help-wifi.Com/nastrojka-virtualloj-wi-fi-seti/mobilinyj-xot-v-windows-10zapupuski-doshki-prostym-spisobom/
Chyby, s nimiž se lze setkat při spuštění virtuální sítě Wi-Fi
Kupodivu, v procesu nastavení a přeměny notebooku na router můžete čelit mnoha problémům a chybám. Zejména v systému Windows 10, protože existují hlavně problémy s řidiči. Proto jsem připravil několik samostatných článků s rozhodnutími nejpopulárnějších chyb.
1 Pokud spustíte síť v systému Windows 10 prostřednictvím „Mobile Hotspot“, můžete vidět chybu „Nebylo možné nakonfigurovat mobilní horké skvrny, protože počítač nemá ethernet, připojení Wi-Fi ani se připojit k mobilní síti“. Zároveň je váš počítač připojen k internetu. Taková chyba se může objevit, pokud máte připojení PPPOE prostřednictvím sady čísel (přihlášení a heslo). Z nějakého důvodu standardní funkce takové spojení nevidí. Zkuste spustit síť prostřednictvím příkazového řádku.
2 Opět, ve Windows 10, po spuštění virtuální sítě může mít stav „Bez přístupu k síti“ a zařízení se nepřipojí k vytvořené síti. K tomuto problému viz tento článek: https: // help-wifi.Com/nastrojka-virtualNoj-wi-fi-seti/ustrojstva-ne-podoklyuchayutsya-k-dostupa-v-windows-poluchenie-ip-damsa/
3 Chyba: „Nebylo možné založit umístěnou síť. Skupina nebo zdroj není ve správném stavu k provedení požadované operace “. Pokud se s touto chybou setkáváte, podívejte se na řešení v tomto článku: https: // help-wifi.Com/nastrojka-virtualNoj-wi-fi-seti/ne-udalos-zapuvitit-razmeshennneuyuu-viindos/viindos/
4 Při řešení problémů s otevřením celkového přístupu k internetu pro vytvořený připojení viz tento článek.
5 Pokud jste spustili distribuci Wi-Fi, zařízení se připojí, ale internet nefunguje, pak viz tuto instrukci.
Závěr
Snažil jsem se učinit tento článek co nejjednodušší a srozumitelně. Aby každý mohl pochopit, jak tato funkce funguje, co je potřebné pro její konfiguraci, a podle jakých pokynů k konfiguraci v konkrétním případě. A také to, jak se vypořádat s možnými problémy, které mohou nastat v procesu nastavení přístupového bodu v systému Windows.
Pokud pochopíte, jak funkce virtuální sítě Wi-Fi a pokud nejsou problémy se zařízením (ovladači), pak síť začíná velmi jednoduchá a funguje skvěle. V každém případě můžete v komentářích sdílet své rady a klást otázky. Všechno nejlepší!
- « Nastavení TP-Link AC750 RE200. Dvoupásmový Wi-Fi zesilovač
- Mnoho Wi-Fi bodů (sítí) v domě a spojení je často roztrženo. Co dělat? »

