Jak vytvořit snímku s hudbou v prezentaci Movavi

- 4142
- 637
- Gabin Sladký
Fanoušci hudby a fotografií alespoň jednou v jejich životě, ale přemýšleli o jejich kombinaci v jediné struktuře, ve které byly divákovi poskytnuty zajímavé a živé obrázky s příjemným, odpovídajícím tématu obrázků s hudební kompozicí. Ve skutečnosti vytváří podobné amatérské filmy a klipy, každý z nás se cítil jako režisér nebo instalační program a představoval si, jaké dojmy musí publikum sledovat jeho tvorbu. Na první pohled se zdá, že je obtížné kombinovat tucet fotografií a přidat zvukový provoz, realita je vždy trochu komplikovanější a především to bylo dříve spojeno se skutečností, že výběr tohoto softwaru s intuitivním rozhraní a snadnost instalace, že už nebylo. Ale v současné době jsou programy pro video a audiomontate v takovém přebytku, že se v této rozmanitosti jednoduše ztratíte. První překážkou, které čelil každý druhý uživatel, je absence ruského produktu na trh s vysokou kvalitou ruského, a druhou jsou vysoké náklady na opravdu konkurenceschopné možnosti.

Proces vytváření snímku v Movavi Slizws.
A také mnozí nechtěli platit „zběsilé peníze“ za profesionální software za nestabilní práci, což výrazně komplikovalo vyhledávání, a ze zřejmých důvodů nemohly bezplatné produkty poskytnout solidní a vysoce kvalitní funkci. Nyní je možné s jistotou říci, že vyhledávání skončila. Konečně se na trhu objevila opravdu užitečná možnost, na minimální náklady nabízející hojnost instalačních nástrojů, jejichž použití je stejně zjednodušené a srozumitelné, jakož i poskytování podrobných pokynů a tipů a poskytnutí jejich uživatelů nepřetržité hodiny technická podpora. Název tohoto softwaru „Movavi Slideshaw“. A v rámci tohoto článku bude na věčnou otázku nalezena jednoznačná odpověď: „Co si vybrat program pro vytvoření snímkové show s hudbou?„A bude to krok -krok a podrobně vysvětlil, proč se musíte rozhodnout pro program„ Movavi Slide Show “a proč stojí za to zapomenout jednou provždy o jiných možnostech.
Kde stahovat a jak nainstalovat
Mnoho fanoušků instalačního umění již ví, že společnost „Movavi Software Limited“, z níž vyšel software v tomto článku, již převzal jedno z předních míst na trhu videa na pohovce pro domov Používání a podnikání. Díky spolupráci s největším světem světa (Google, Amazon, Nvidia, Intel) mají produkty, které produkují. Tyto funkce nám umožňují maximalizovat věková kritéria uživatelů z počátečních řešení dětí po dospělé profesionální maximalismus. „Movavi snímky“ si můžete stáhnout pro různé operační systémy a zařízení na oficiálních webových stránkách vývojáře “https: // www.Movavi.Ru "s bezplatnou 7denní testovací verzí. Ale po prvních minutách seznámení s rozhraními bude jasné, že se jedná o program, který jste tak dlouho hledali.
Jak vytvořit snímku
Postup instalace a spuštění je co nejjednodušší a prochází v automatickém režimu. Ihned po spuštění budete vyzváni, abyste si vybrali jednu ze dvou hlavních možností: 1. „Master of Created A Show Show“, který vám umožní namontovat video za pár okamžiků, což je ideální pro nezkušené uživatele začátečníků, 2. „Manuální režim vytváření filmů“, což je nejaktivnější možností pro nejaktivnější účast na vytvoření snímku. A nyní o každé možnosti podrobněji.
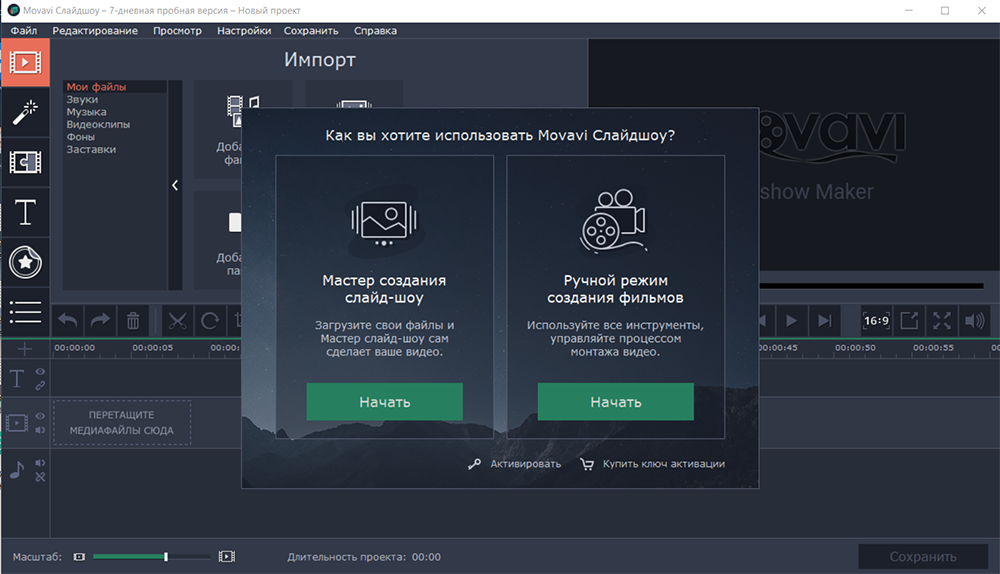
„Automatické režim“
Při výběru možnosti pomocí „Master of Created A Show“ stačí provádět následující manipulace sestávající ze šesti hlavních kroků:
- V okně, které se otevře na kartě „Soubory“, vyberte obrázky, které chcete použít k vytvoření SLIDE Show a klikněte na „Další“;
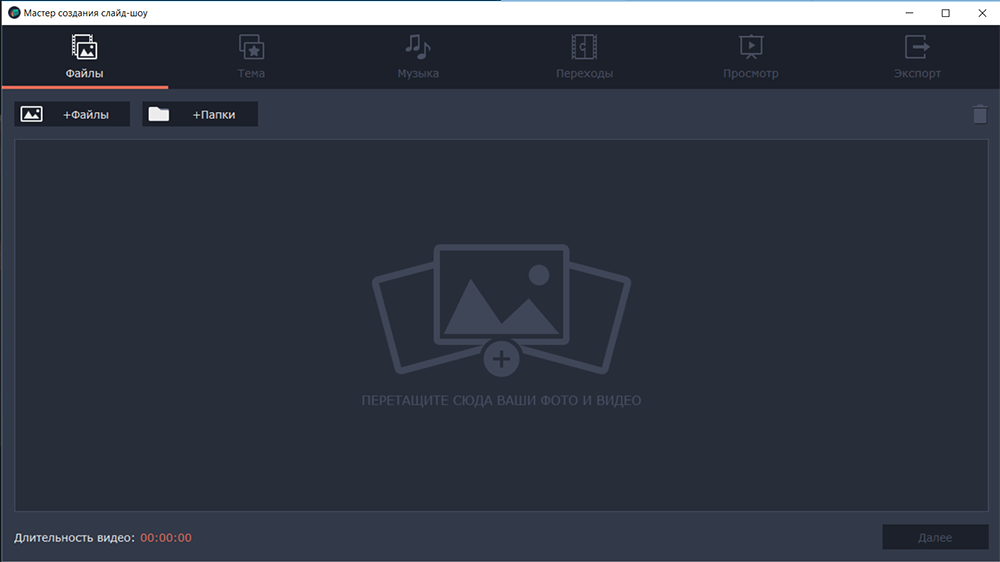
- Na kartě „Téma“ vyberte jednu z navrhovaných možností pro hlavní téma pro celkovou stylizaci vašeho budoucího projektu nebo ponechejte téma bez změn pro manuální import zvukové podpory a vizuální efekty;
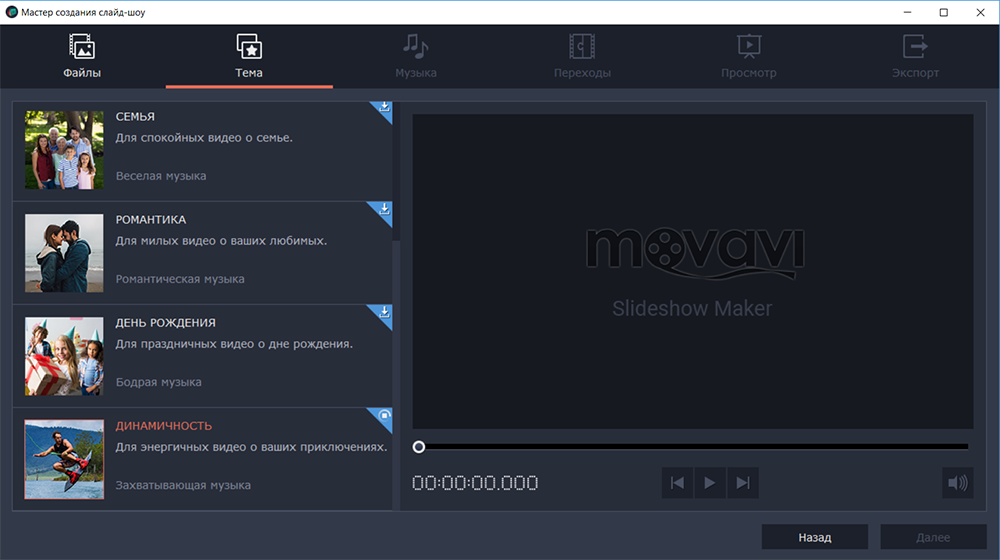
- Dále načtěte požadované zvukové složení, mimochodem program podporuje všechny moderní formáty;
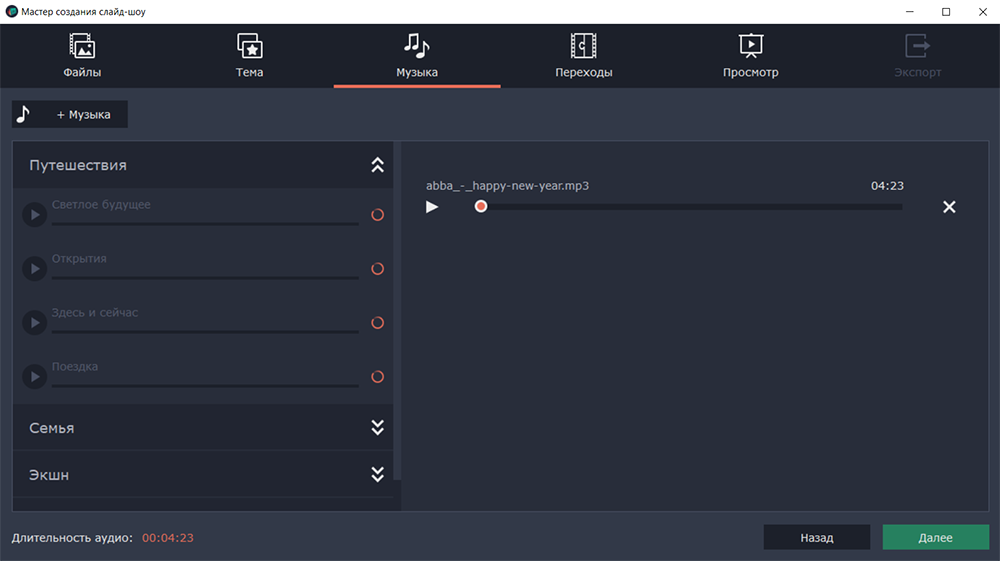
- Na kartě „Transitions“ je uvedena sada 5 hlavních variací, vyberte ten, který je vhodný pro vaši práci nejlepším způsobem a klikněte na „Další“;
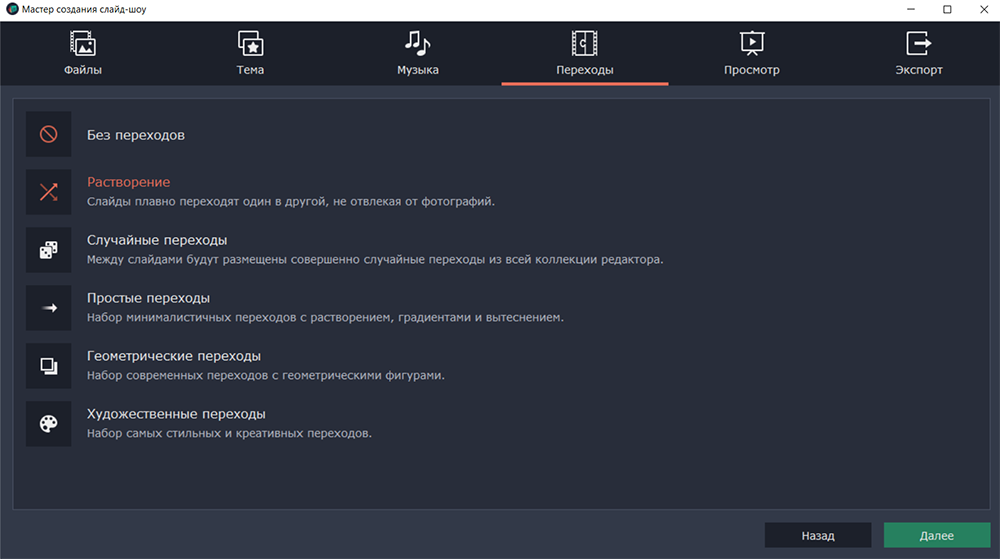
- Na kartě Zobrazit můžete vybrat hlavní parametry show Slide, a to:
- „Titras“ lze nainstalovat jak na začátku, tak na konci videa;
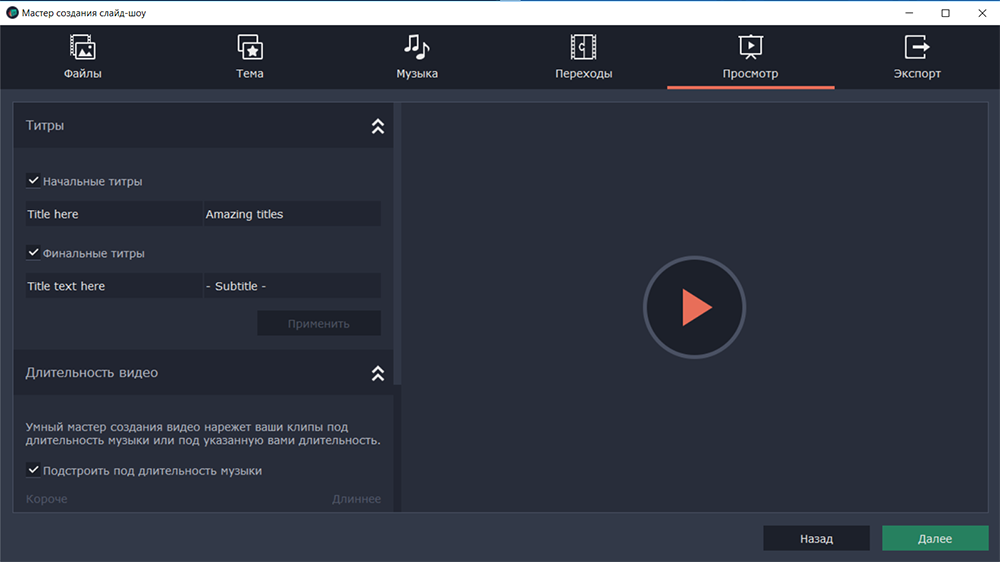
- „Doba trvání“ lze přizpůsobit načasování vybraných zvukových záznamů (je zde uvedeno) nebo přeložit posuvník na potřebnou hodnotu;
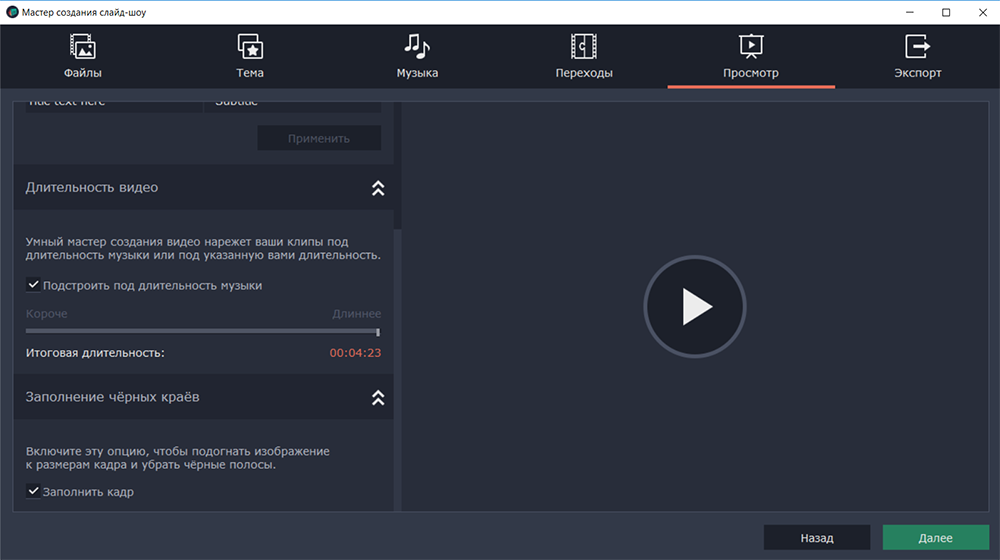
- „Plnění černých okrajů“ se vyhýbá ošklivému černému rámu v různých velikostech.
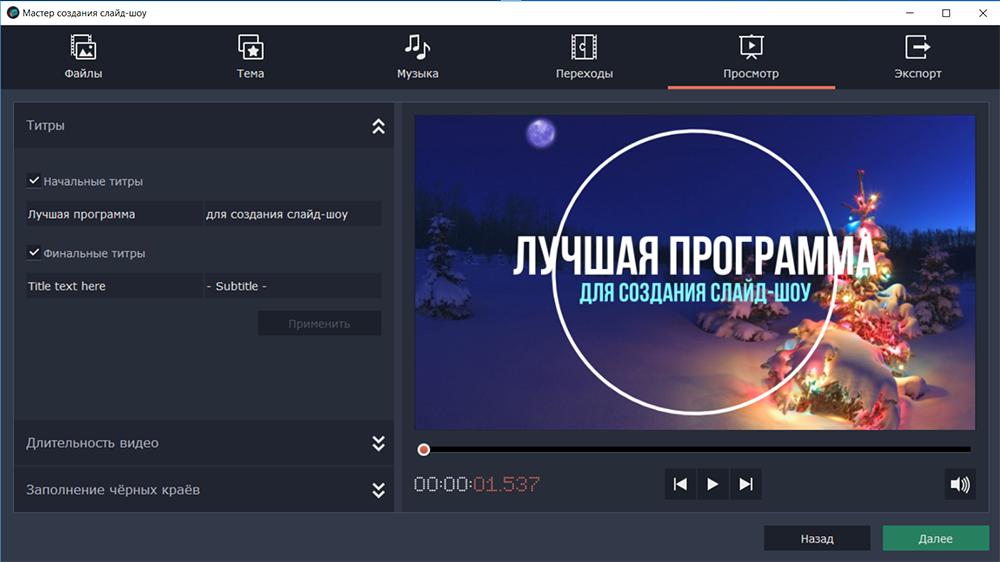
- „Titras“ lze nainstalovat jak na začátku, tak na konci videa;
Na stejné kartě můžete vyzkoušet/zobrazit konečný výsledek pomocí použitých parametrů. Pokud to, co nemůžete splnit vaši náhradu nebo touhu, se můžete vždy vrátit k předchozím krokům a nakreslit potřebné úpravy.
- Na konci „Master of Created A Scride Show“ vás pozvat k exportu konečné možnosti, kterou jste schválili. Stojí za zmínku, že kromě standardní zachování souboru v počítači je možnost okamžitě exportovat video do otevřených prostorů internetových zdrojů (YouTube nebo Disk Google).
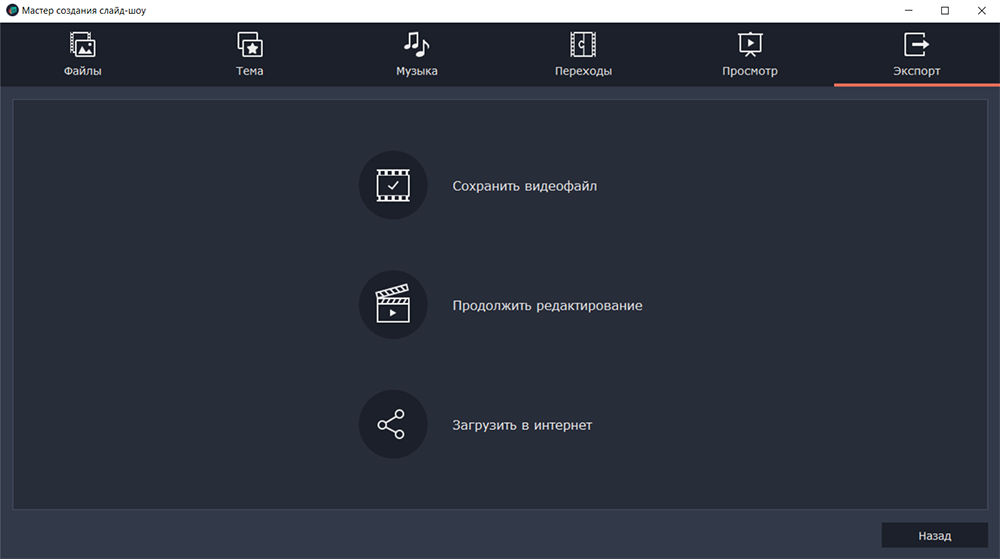
Jak je vidět ze všech výše uvedených, automatická instalace vám umožňuje vytvořit vysoce kvalitní snímku v co nejkratším možném čase, zatímco používáte pouze minimální sadu funkcí.
„Manuální režim“
V souladu s tím je v režimu ruční instalace vše poněkud rozmanitější a komplikovanější, ale první spuštění v něm je doprovázeno podrobnými a srozumitelnými tipy, které zpřísňují známé s funkčností navrženou vývojáři. Pro úplnější porozumění navrhujeme zvážit proces vytváření snímkové show 10 obrázků sjednocených jedním tématem, doprovázený klidným hudebním kompozicí na pozadí.
- Analogií s tím, co bylo popsáno v automatickém režimu, přidejte všechny potřebné soubory, které se stanou základem budoucího snímku kliknutím na tlačítko „Přidat soubory“;
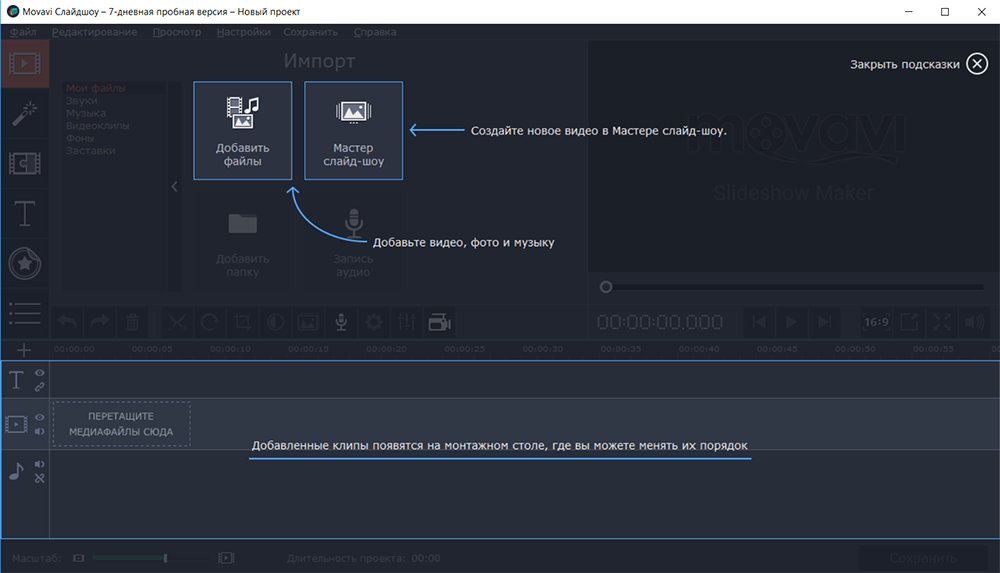
- Jak vidíte, všechny přidané soubory byly umístěny na „montážní tabulku“ v souladu s jejich trváním (pro zvuk) a standardní rozložení pro obrázky;
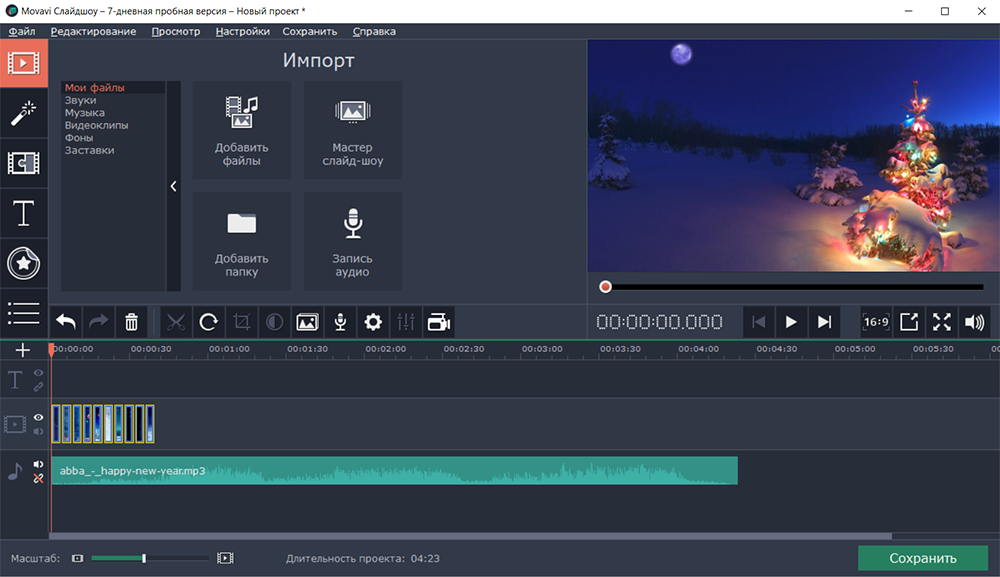
- Nyní můžete přímo spustit instalaci pomocí celé řady navrhovaných schopností k tomu;
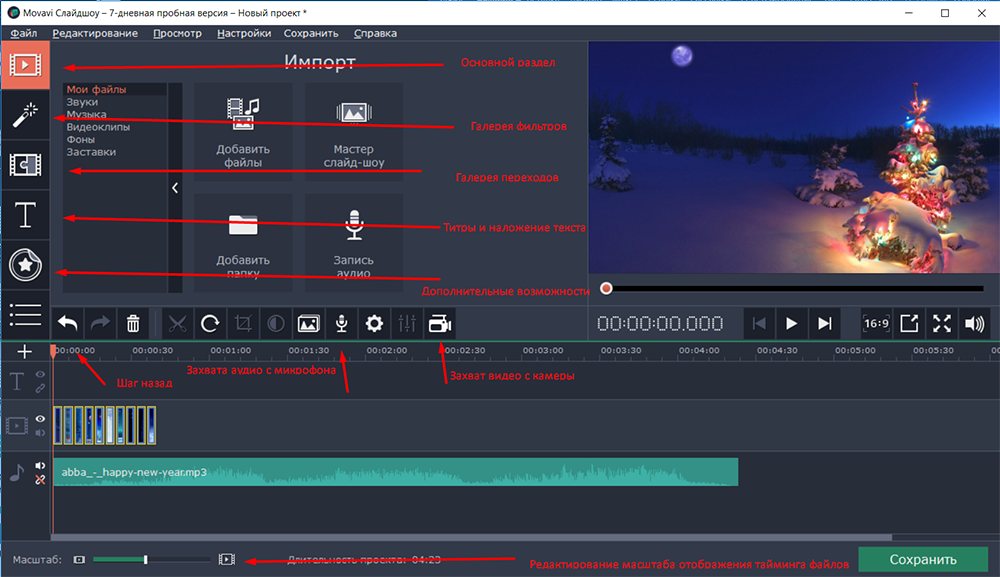
- Distribuovat/Expand (Suzite) obrázky pomocí posuvníku, na nezbytnou dočasnou hodnotu, například v demonstračním videu bude každý obrázek zobrazen do 10 sekund;
- Pro přesnější rozdělení věnujte pozornost ukazatelům obecného načasování, které je uvedeno na panelu přehrávání, to vám umožní dokonale speciálně nastavit čas pro každý obrázek;
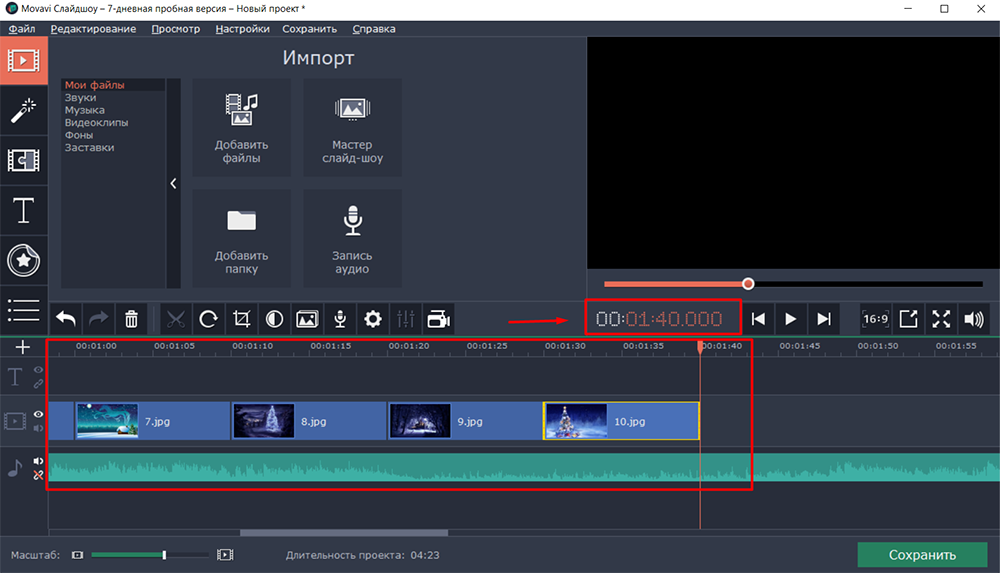 Kromě toho můžete použít jednodušší metodu a pro každý obrázek použijte ruční zavedení pořadu pomocí nástroje „Vlastnost videa“.
Kromě toho můžete použít jednodušší metodu a pro každý obrázek použijte ruční zavedení pořadu pomocí nástroje „Vlastnost videa“. 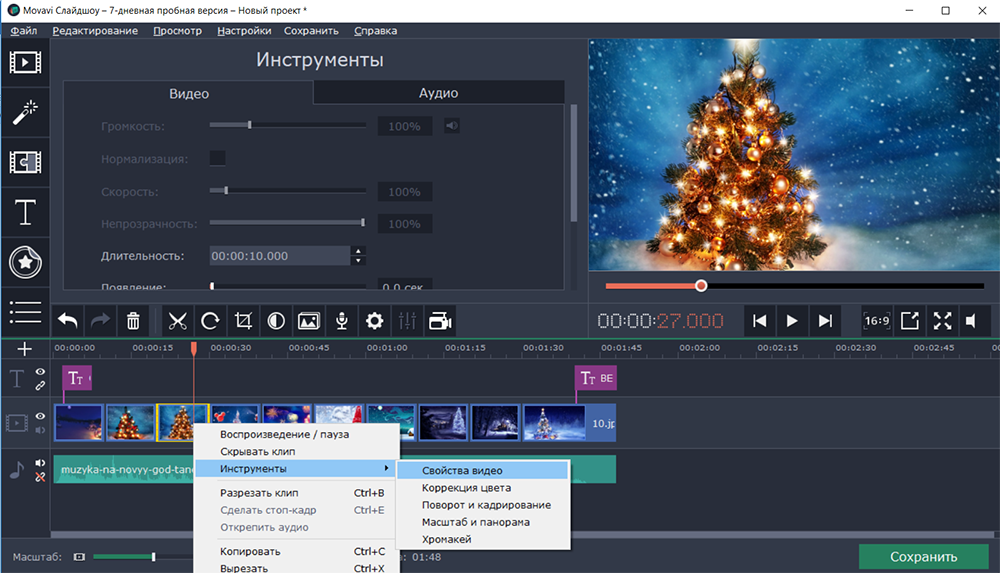
- Dále přejděte na zvukové silnice;
- Samotný editační postup není velmi obtížný, zejména pokud vybrané složení nemá složitou strukturu, jako v zvažovaném příkladu. Pokud však zvukový soubor obsahuje plnohodnotnou skladbu, pak zde, aby se dosáhlo hladkých přechodů během rozpadu, bude nutné strávit nějaký čas.
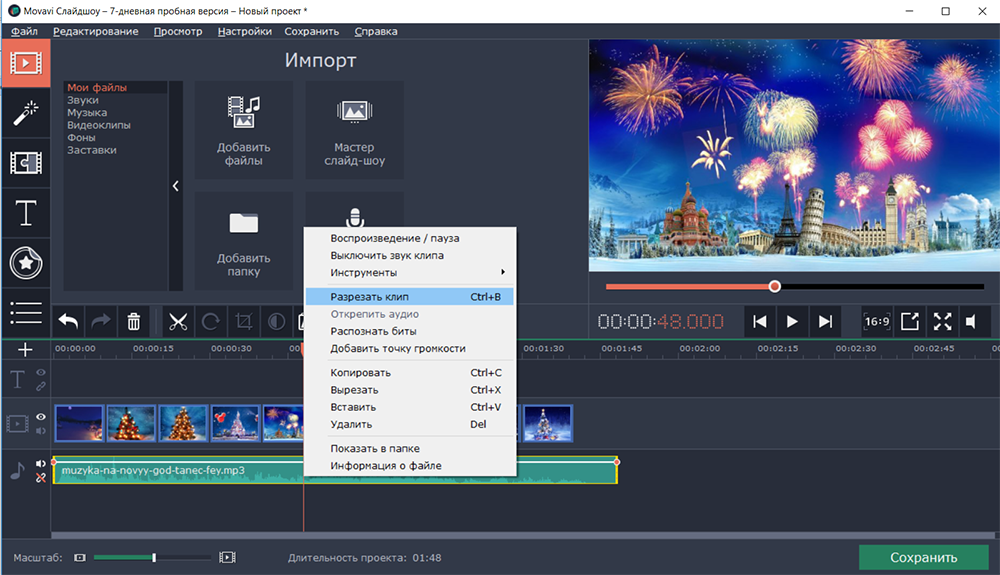
Věnujte pozornost na hlavním panelu, vedle tlačítka a zapněte kryt videa z fotoaparátu, existuje „mixér hlasitosti“, s nímž můžete provést nastavení pro hladký přechod z jednoho zvukového fragmentu do druhého. 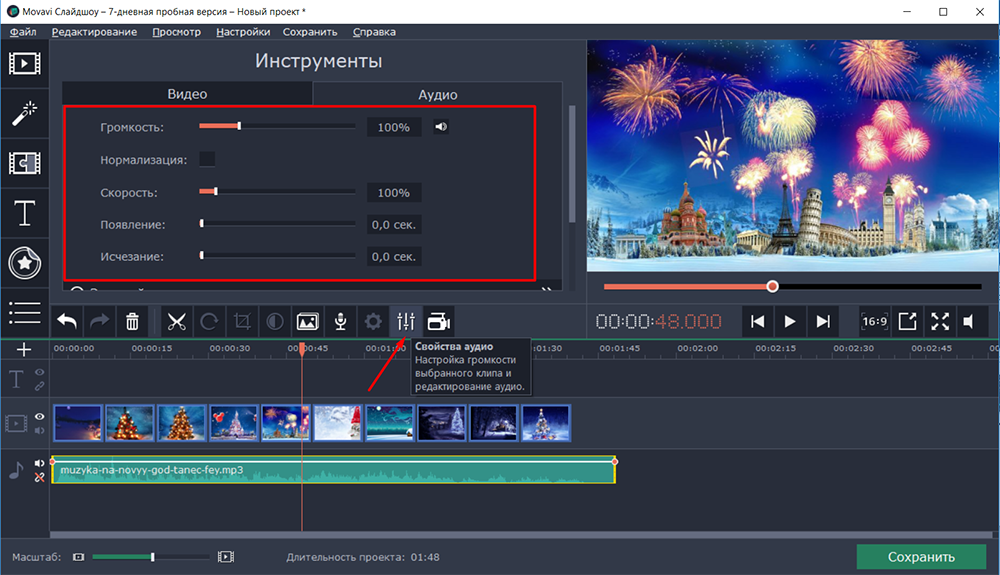
Zde můžete otevřít ekvalizér 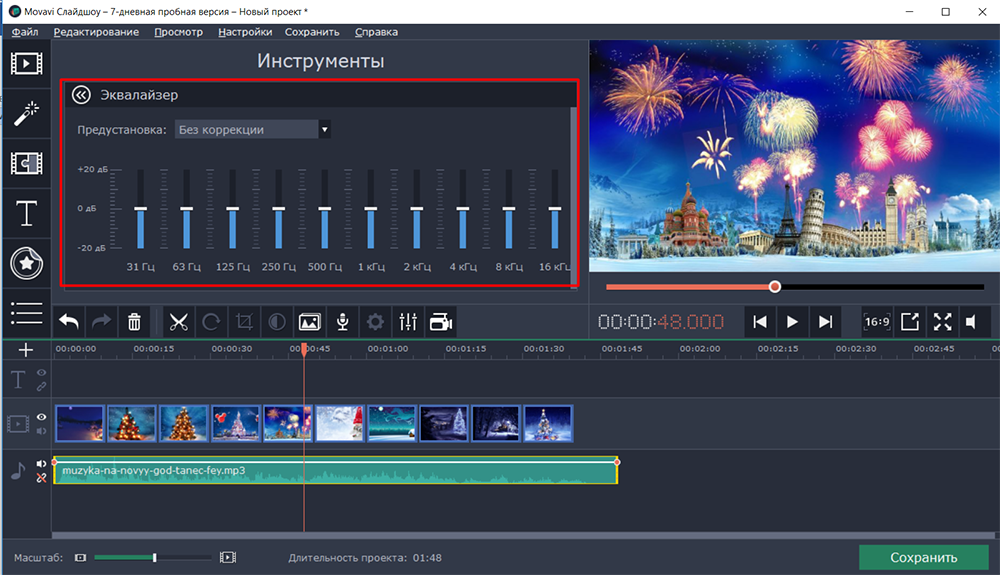 a galerie zvukové efekty
a galerie zvukové efekty 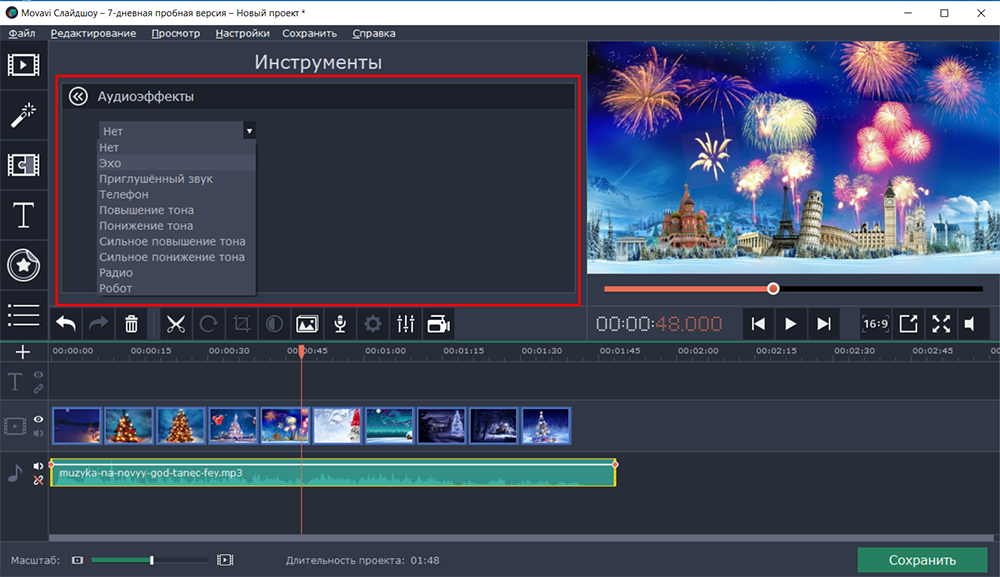 , A co je nejdůležitější - odstranění hluku
, A co je nejdůležitější - odstranění hluku 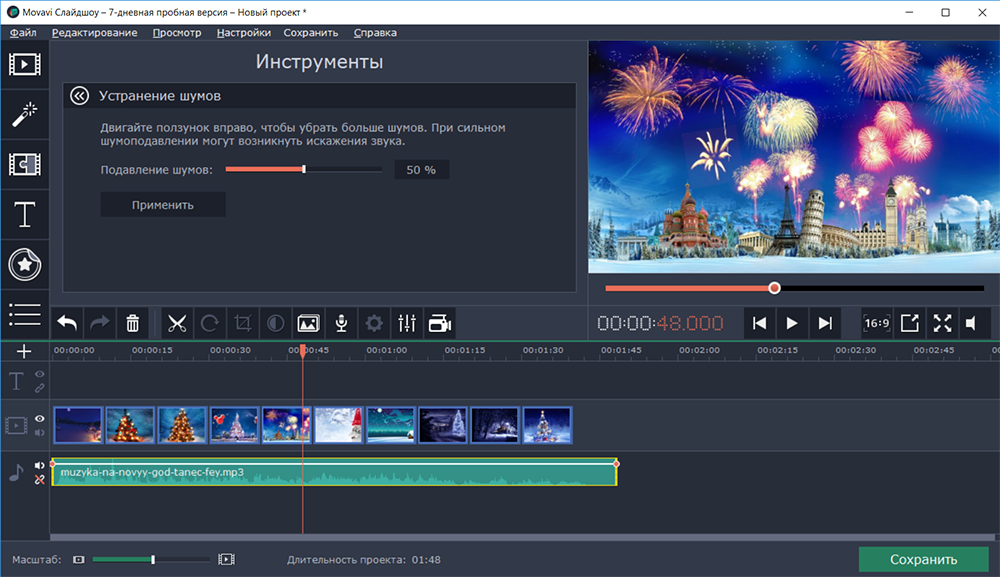 A uznání bitů
A uznání bitů 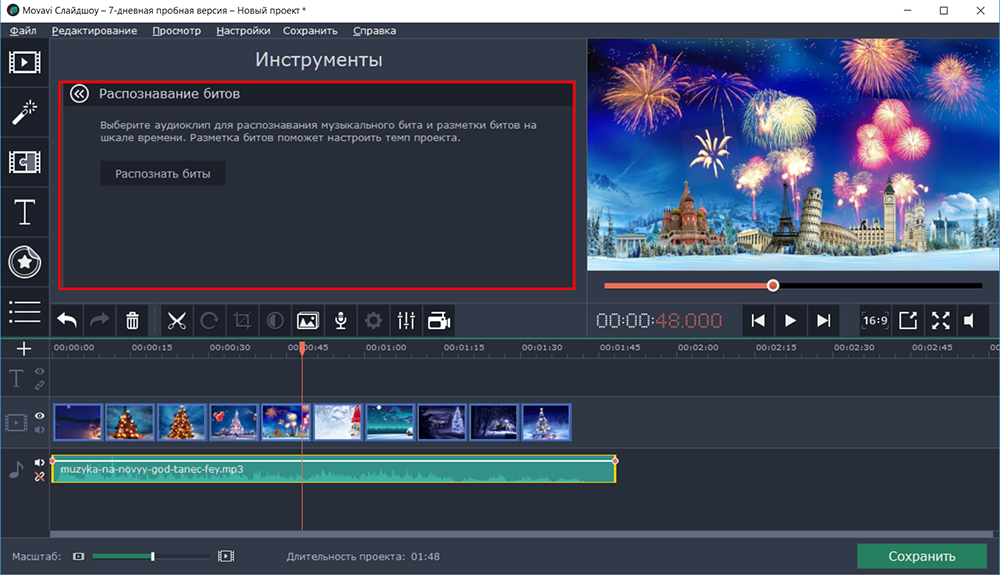 Pro jejich následné značení v časovém měřítku.
Pro jejich následné značení v časovém měřítku.
- Příklad demonstrace používá hudbu na pozadí 1 minutu 48 sekund, což je o osm sekund více než dříve distribuované načasování obrázků, takže tento „přebytek“ lze odstranit (pokud kompozice neztratí integritu), nebo vyplňovat, pro Příklad například titry, což je nejoptimálnější možnost, a to bude vyžadovat:
- Otevřete kartu titra a vyberte jednu z mnoha prezentovaných možností. Stojí za zmínku, že volba je obrovská a prezentované možnosti mají velmi zajímavý a neobvyklý výkon, který mnoho lidí rád podle svých představ;
- Úpravy textové komponenty se vyskytují přímo v okně předběžného vyšetření, kde můžete změnit text, barvu, písmo, umístění atd.Str.;;
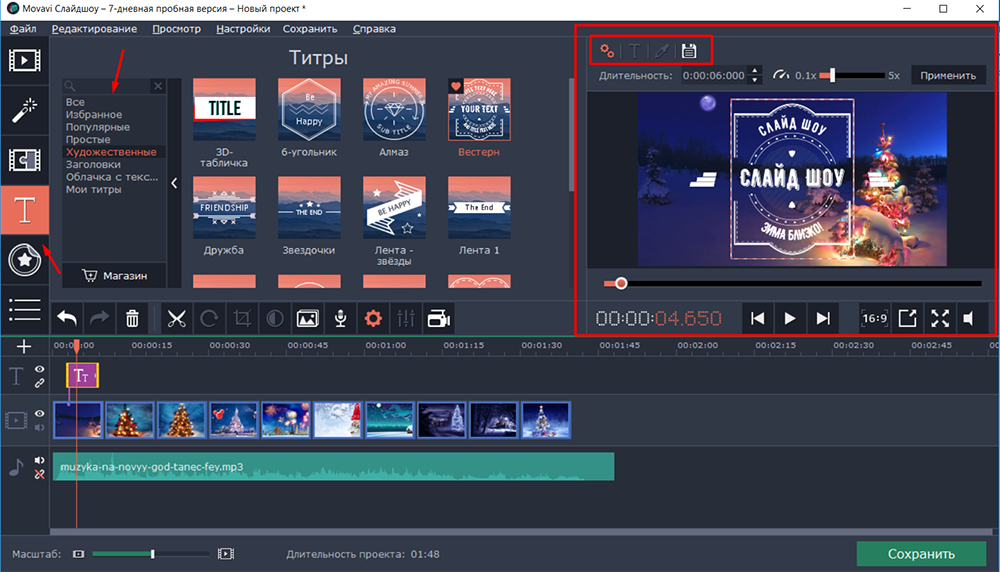
- Po dokončení úpravy vyberte nejoptimálnější umístění pro kredity na začátku, uprostřed, na konci, kdekoli;
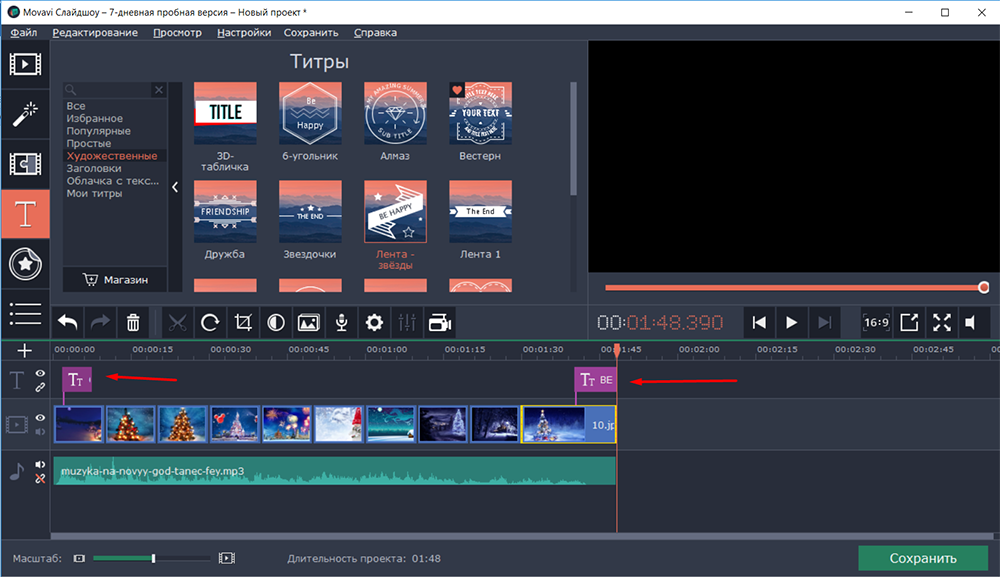
- Dále přejděte na efekty/filtry a přechody. Jako rada: Začněte nastavením přechodů. Chcete -li to provést, otevřete příslušnou kartu a znovu vyberte nejvíce možností z prezentované sady. Pomocí myši přetáhněte přechod na klouby obrázků v pořadí nezbytné pro vás.
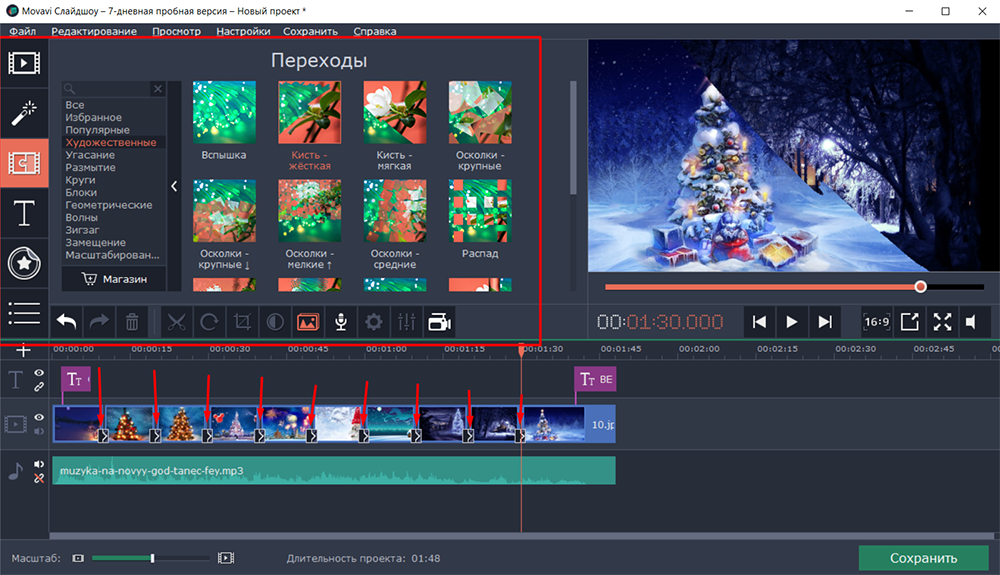
- Stávající katalog filtru je také rozmanitý. Existují nejen možnosti pro zlepšení kvality zobrazení snímkové show (například šumový nejlepší), ale jednoduše variace zábavy, které umístí různé objekty, sněhové vločky, květiny, letadla atd. Str.
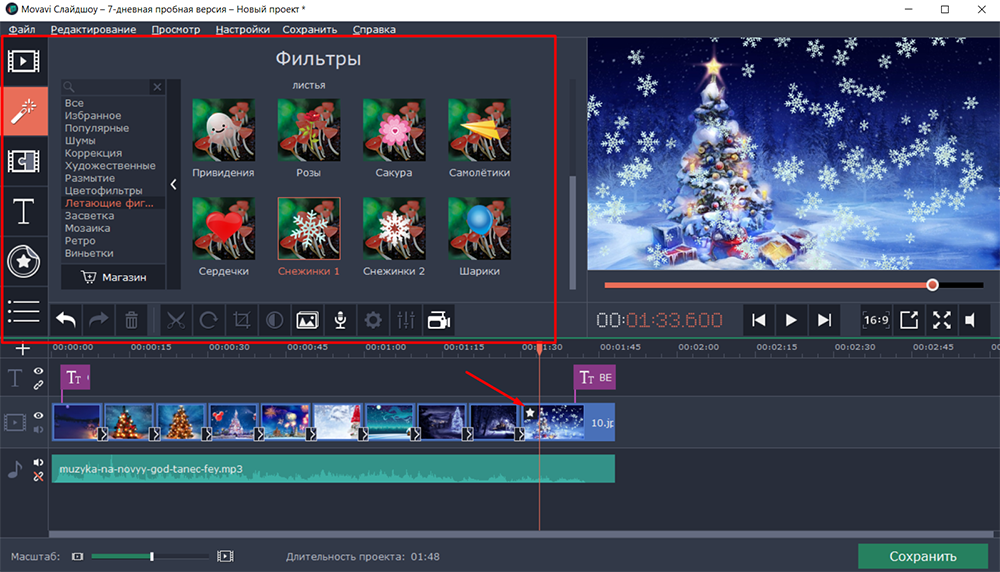
- Po všech nezbytných manipulacích vyhodnoťte výslednou možnost a, pokud vám vše vyhovuje, proveďte její zachování jedné z prezentovaných možností.
Trochu více podrobností o postupu pro zachování konečného válce, protože obsahuje několik důležitých konfigurovaných parametrů. Po stisknutí tlačítka „Uložit“ budete vyzváni, abyste si vybrali jednu z možností:
- „Uložit jako video soubor“.
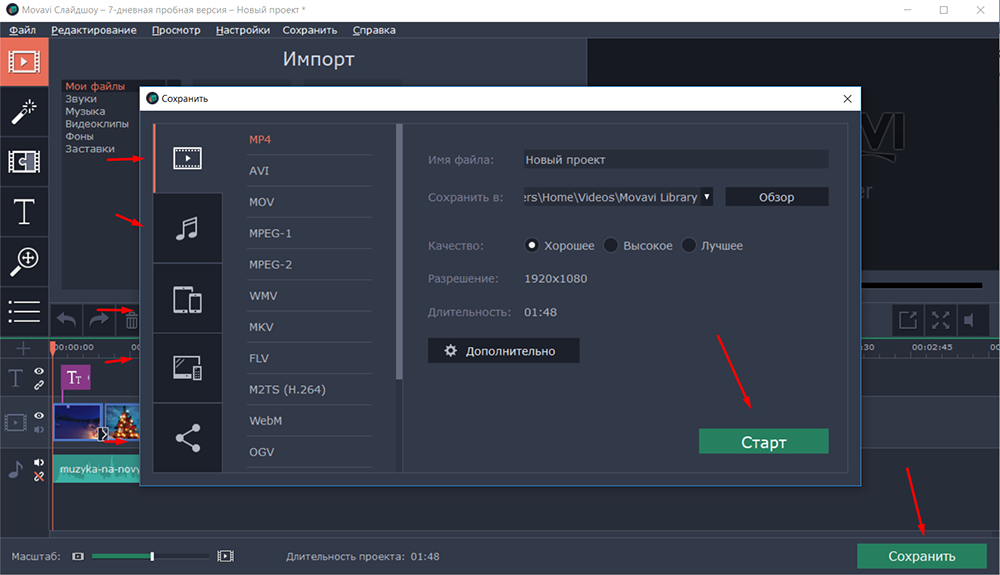 Na této kartě, s výjimkou 15 hlavních formátů (včetně mego, populárního GIF), můžete nakonfigurovat obecnou kvalitu obrázku (dobrý, vysoký, lepší), který přímo ovlivní celkový objem výsledného souboru. A v části „navíc“ je možné upravit „rozlišení“, „Frekvence personálu“, „Bitrate“, „Video kódy“ a „Audio kanály“.
Na této kartě, s výjimkou 15 hlavních formátů (včetně mego, populárního GIF), můžete nakonfigurovat obecnou kvalitu obrázku (dobrý, vysoký, lepší), který přímo ovlivní celkový objem výsledného souboru. A v části „navíc“ je možné upravit „rozlišení“, „Frekvence personálu“, „Bitrate“, „Video kódy“ a „Audio kanály“. - „Uložit jako zvukový soubor“.
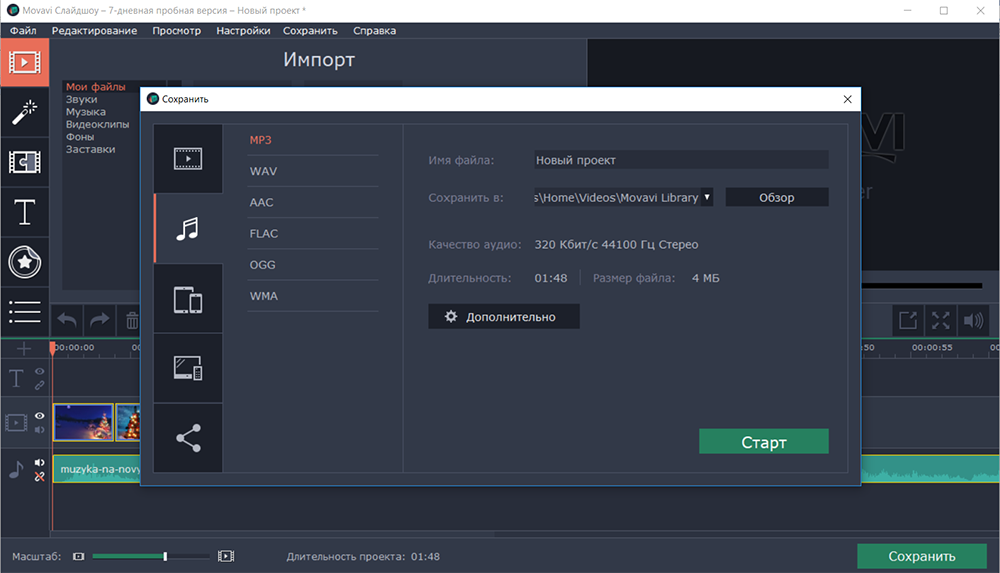 Vybrat si ze 6 nejpopulárnějších zvukových formátů.
Vybrat si ze 6 nejpopulárnějších zvukových formátů. - „Uložit pro zařízení“.
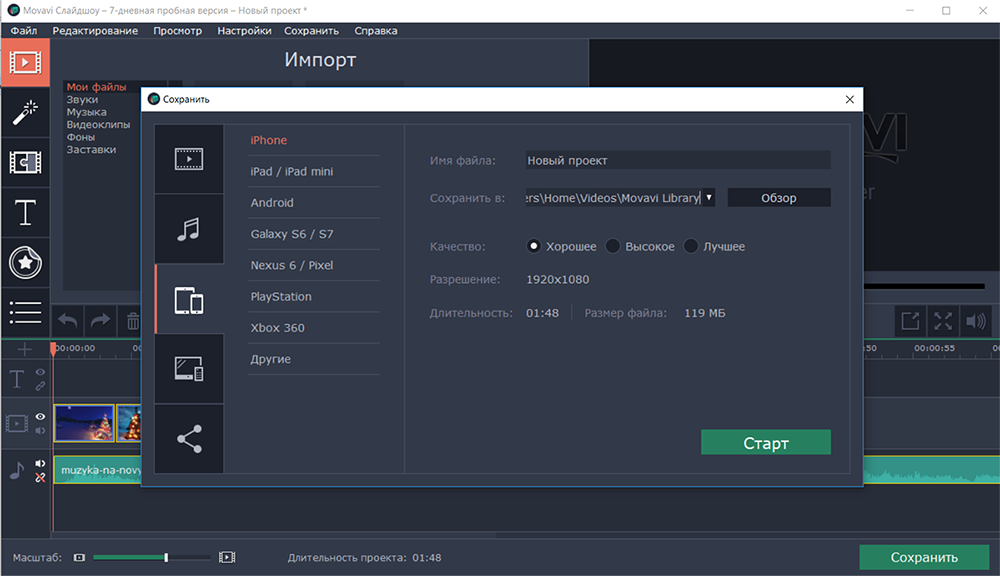 Skutečné řešení s ohledem na aktuální požadavky, které spočívá v automatické optimalizaci videa pro různá mobilní zařízení, například pod iPhone nebo pro zařízení v operačním systému Android nebo pro herní konzoly Sony PlayStation a Xbox.
Skutečné řešení s ohledem na aktuální požadavky, které spočívá v automatické optimalizaci videa pro různá mobilní zařízení, například pod iPhone nebo pro zařízení v operačním systému Android nebo pro herní konzoly Sony PlayStation a Xbox. - „Ušetřete pro televizory“.
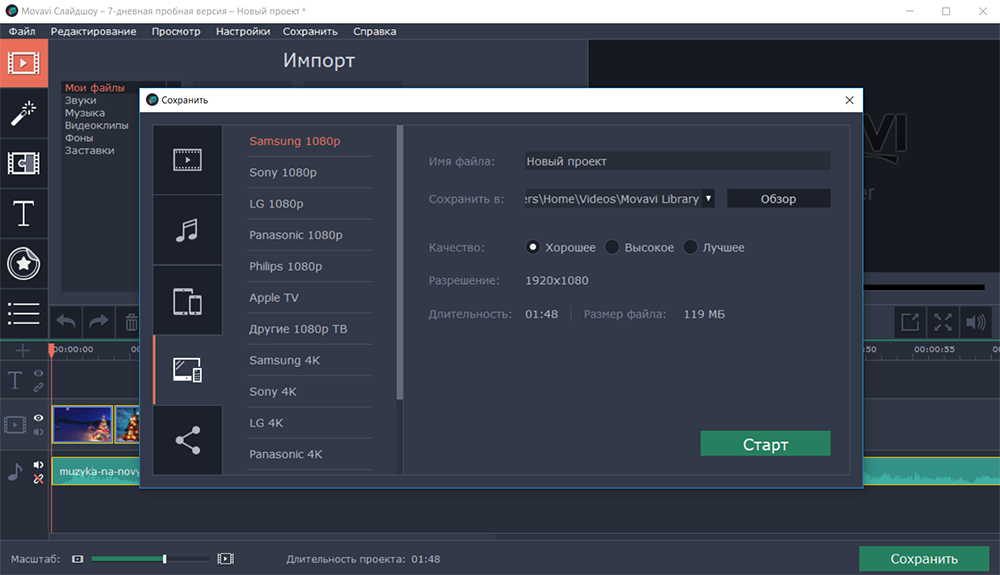 V éře SmartTV a podpoře pro většinu reprodukčních zařízení v rozlišení 4K je obsah spuštěný v televizi jednoduše povinen splňovat všechny kvalitativní požadavky na nejjasnější přenos kvality obrazu.
V éře SmartTV a podpoře pro většinu reprodukčních zařízení v rozlišení 4K je obsah spuštěný v televizi jednoduše povinen splňovat všechny kvalitativní požadavky na nejjasnější přenos kvality obrazu. - „Stáhnout online“. Umožňuje provádět přímé zatížení kanálu „YouTube“ nebo „Disku Google“. V souladu s tím to bude nutné přihlásit se podle vašich účetních údajů.
Nebude zbytečné opakovat znovu, že programové rozhraní je maximum je jednoduché a pochopitelné, ale zároveň má mnoho různých funkcí, které vám umožňují vytvořit různé variace snímku ve vynikající kvalitě a s profesionálním zpracováním. Mohou se konkurenti chlubit jako. Tento problém bude dále zvážit.
Rozdíl od jiných programů
Jak již bylo zmíněno na začátku, existuje mnoho programů, které nabízejí podobné funkce pro vytváření videí z obrázků a hudby. Mohou však konkurovat „Movavi Slizws“ je nejednoznačnou otázkou, protože mezi touto většinou existuje mnoho skutečně stojících nabídek od jiných vývojářů. Pokud se tedy obrátíte na podobný problém jako vyhledávací služby, budou vám poskytnuty stovky různých hodnocení, mezi nimiž je (z velké části) první místo obsazeno „Movavi Slizws“ a jeho hlavní konkurent je také uznán Jako velmi slavný program s názvem „Photosho5“. Mezi klíčové rozdíly mezi nimi by se měly rozlišovat následující body:
| Funkční | Photoshu5 | Movavi Slide Show! |
| Automoma obrazu | - | + |
| Uložení vizuálních efektů | - | + |
| Změna hlavních parametrů obrazu (ořezávání, otáčení; nastavení barev) | Jen otočení | + |
| Clip Art | - | + |
| Stabilizace „Kamery“ | - | + |
| Klíčování | - | + |
| Řízení hluku | - | + |
Je třeba říci, že to nejsou zdaleka všechny funkční rozdíly mezi těmito programy a po spravedlnosti nebude zbytečné poznamenat, že „Photosho5“ je opravdu vysoce kvalitní produkt, který má právem obrovskou klientskou základnu a zaujímá čestná místa a zaujímá čestná místa v různých tematických hodnoceních. Mimochodem, více o těchto a dalších rozdílech mezi „Photosho5“ a „Movavi Slideshow“ si můžete přečíst na oficiálních webových stránkách vývojářů.
Ale dnes je dobře zachované první místo obsazeno přesně vývojem z Movavi, který udržuje na vysoké úrovni kvalitu produktů, které vyrábějí za zcela přiměřenou cenu, což je pouze v plus samotné společnosti i uživatelům.

