Jak pořídit snímek obrazovky v systému Windows 10

- 1613
- 420
- Theofil Matějíček Phd.
I když velmi dobře víte, jak jsou pořizovány obrázky obrazovky, jsem si téměř jistý, že v tomto článku najdete několik nových způsobů, jak pořídit snímek obrazovky v systému Windows 10 a bez použití programů třetí strany: Pouze pomocí prostředků nabízeno pomocí Microsoft.
Pro úplné začátečníky: Snímek obrazovky nebo její oblasti se může hodit, pokud potřebujete někoho, aby na něm něco ukázal. Jedná se o obrázek (obrázek), který můžete uložit na svém disku, odeslat e -Mail pro sdílení na sociálních sítích, používání v dokumentech atd.Str. Poznámka: Chcete -li vyfotit obrazovku na tabletu s Windows 10 bez fyzické klávesnice, můžete použít tlačítko Kombinované výhry + klávesnice ke snížení hlasitosti.
Klíč a kombinace tisku s jeho účastí
Prvním způsobem, jak vytvořit snímek obrazovky plochy nebo oken oken v systému Windows 10, je použití klávesy pro tiskovou obrazovku, která je obvykle na pravé horní části na klávesnici počítače nebo notebooku a může mít například zkrácenou verzi podpisu, například , Prtscn.
Při jeho stisknutí na výměnnou vyrovnávací paměť (t.E. V paměti) je umístěn snímek celé obrazovky, který pak můžete vložit pomocí standardní kombinace klíčů CTRL+V (nebo nabídky jakéhokoli programu - vložte) do dokumentu Word, jako obrázek do grafického editoru Paint pro následné zachování obrázku a téměř jakékoli jiné programy, které podporují práci s obrázky.
Pokud používáte kombinaci klíčů Alt + Print Screen, Poté bude ve schránce burzy umístěn obrázek ne celé obrazovky, ale pouze aktivní okno programu.
A poslední možnost: Pokud se nechcete vypořádat se schránkou, ale chcete okamžitě pořídit snímek obrazovky ve formě obrázku, pak v systému Windows 10 můžete použít kombinaci klíčů Vyhrajte (klíč se znakem OS) + Print Screen. Po jeho stisknutí bude snímek obrazovky okamžitě uložen ve složce obrazu - obrázky obrazovky. Můžete změnit výchozí složku Screenshots.

Nový způsob, jak pořídit snímek obrazovky v systému Windows 10
V jedné z aktualizací Windows 10 je další způsob, jak vyfotit obrazovku - kombinace klíčů Win+Shift+S. Když stisknete tyto klávesy, obrazovka je zastíněna, ukazatel myši změní pohled na „kříž“ a s ním, držíte levé tlačítko myši, můžete zvýraznit jakoukoli obdélníkovou oblast obrazovky, jejíž obrazovka musí být vyrobeno.
A ve verzích Windows 10 byla tato metoda aktualizována ještě více a nyní je nástrojem „fragment a skici“, který vám umožňuje vytvářet snímky libovolné oblasti obrazovky a provést jejich jednoduché úpravy. Přečtěte si více o této metodě v pokynech: Jak používat fragment obrazovky k vytvoření snímků systému Windows 10.
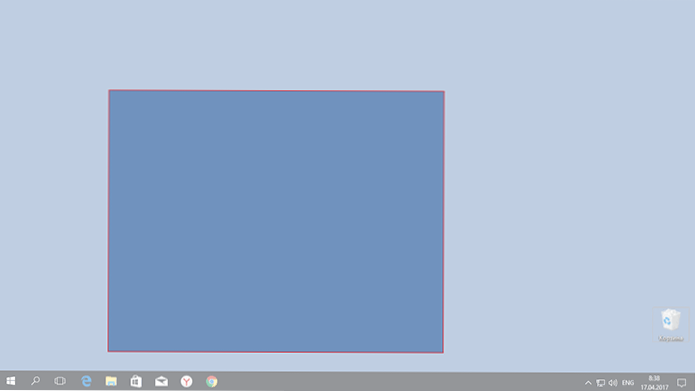
Po uvolnění tlačítka myši je vybraná oblast obrazovky umístěna do výměnné vyrovnávací paměti a může být vložena do grafického editoru nebo do dokumentu.
Program pro vytváření snímků obrazovky „Nůžky“
Windows 10 obsahuje standardní nůžkový program, který vám umožní snadno vytvářet obrázky obrazovek (nebo celé obrazovky), včetně zpoždění, upravovat je a uložit je ve správném formátu.
Chcete -li spustit nůžky, najděte je na seznamu „Všechny programy“, ale snadněji - začněte vytočit název aplikace ve vyhledávání.
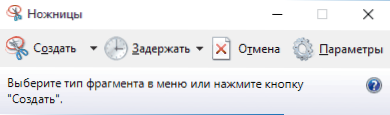
Po zahájení jsou vám k dispozici následující příležitosti:
- Kliknutím na šipku v položce „Vytvořit“ si můžete vybrat, jaký druh obrázku chcete udělat - libovolný obdélník, celá obrazovka.
- V bodě „zadržet“ můžete na několik sekund nastavit zpoždění na obrazovce obrazovky.
Po vytvoření obrázku se okno otevřuje s tímto snímkem obrazovky, ke kterému můžete přidat určité anotace pomocí pera a značky, vymazat jakékoli informace a samozřejmě uložit (v souboru jako souboru) ve formě an Požadovaný formát souboru obrazu (PNG, GIF, JPG).
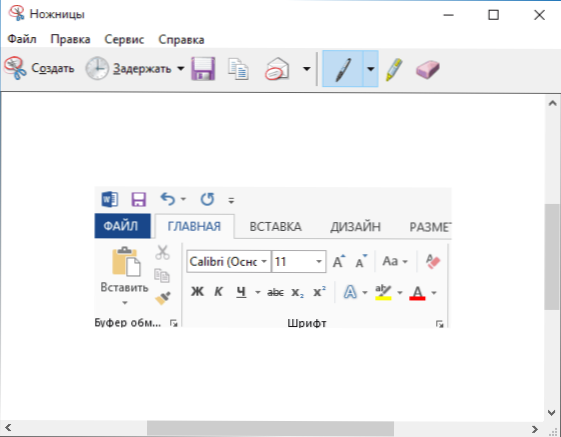
Herní panel Win + G
V systému Windows 10, když stisknete kombinaci Win + G Keys v programech nasazených na celou obrazovku, se otevře herní panel, který vám umožní zaznamenat video obrazovky a v případě potřeby také pořizovat obrazovku pomocí odpovídajícího tlačítka na něm nebo kombinace klíčů (výchozí - Win + Alt + Print Screen).

Pokud takový panel neotevřete, zkontrolujte nastavení standardní aplikace Xbox, tato funkce je zde ovládána a navíc nemusí fungovat, pokud vaše grafická karta není podporována nebo na ni nejsou nainstalovány ovladače.
V tomto článku jsem neuvedl mnoho programů třetích stran, které také umožňují screenshoty a mají rozšířené funkce (Snagit, Greenshot, Snippy, Jing a mnoho dalších). Možná o tom budu psát v samostatném materiálu. Na druhou stranu, bez toho se můžete podívat na spravedlivý software (pokusil jsem se zaznamenat nejlepší zástupce).
- « Jak deaktivovat T9 (automatické přeměny) a zvuk klávesnice na iPhone a iPad
- Témata Windows 10 - Jak stáhnout, smazat nebo vytvořit vlastní téma »

