Jak pořídit snímek obrazovky v Mac OS

- 3843
- 639
- Baltazar Kocman
Pokud jste teprve nedávno začali ovládat OS Mac, pak se výroba obrazových obrázků bude zdát složitý proces. Koneckonců, neexistuje žádná obvyklá metoda při práci v systému Windows, kde byly snímky obrazovky provedeny pomocí speciálního tlačítka na tiskové obrazovce, kliknutím na kterou můžete uložit pohled na celou obrazovku nebo jeho část a zkopírovat obrázek do schránky, Odkud lze obrázek vložit do grafického editoru, například v barvě.

Vytvoření obrazovky na Mac je velmi jednoduché
A jak dokončit tento úkol na Mac? O tom budeme mluvit v dnešním článku.
Přes zjevnou problematičnost, nedostatek známých tlačítek na klávesnici Apple, tisk tisk v Mac OS je jednoduchý a dokonce pohodlný. Je to ještě jednodušší než ve Windows. Existují dva způsoby. Jak vytvořit snímek obrazovky na Mac co nejpohodlnější pro sebe, můžete se rozhodnout, že se seznámíte s oběma možnostmi.
Klávesová zkratka
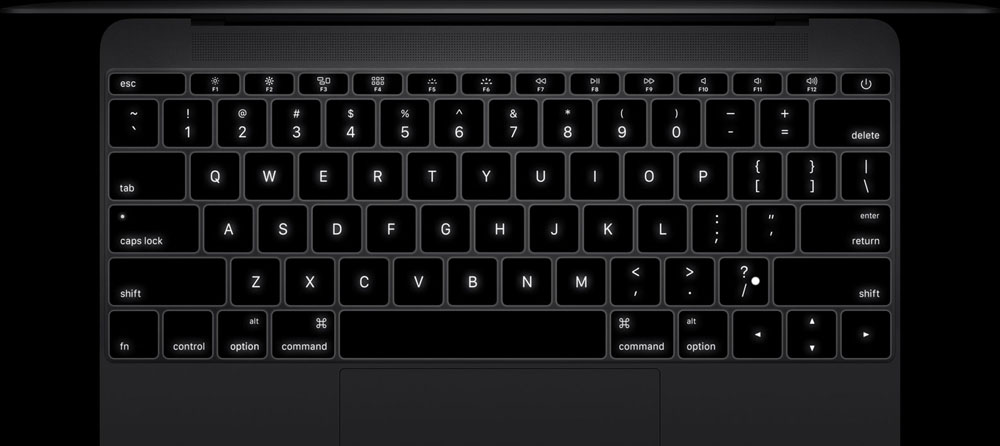
MacBook klávesnice
Pro téměř jakékoli operace v Mac OS jsou horké klíče. Pamatováním jejich kombinací můžete výrazně zvýšit rychlost různých úkolů. Tím se téměř okamžitě vytvoří screenshoty.
Chcete -li vytvořit obrázek celé obrazovky na Printscreen Mac, klikněte na kombinaci kombinace klávesnice Apple+příkaz+3. Když je obrázek udržován pouze část obrazovky, jeho specifická oblast, stiskněte číslo 4 místo 3 na konci kombinace. Obrázek se okamžitě objeví na ploše s formátem PNG. Pro otevření grafického editoru nemusíte provádět další akce, upravit velikost, uložit - vše se děje automaticky, rychle a bez zbytečných pohybů. Myslíme si, že je to mnohem pohodlnější než ve Windows.
Pokud chcete dát obrázek zpočátku ne na plochu, ale do schránky, ale teprve pak jej vložte někde, je to také snadné. Zde je pro vás užitečná kombinace Shift+Control+3 příkaz+3 pro obrázek celkové obrazovky (v tomto pořadí byste měli stisknout 4 místo 3 pro snímek obrazovky). Dále otevřete grafický editor, ve kterém jste zvyklí pracovat, a klikněte na vložení příkazu+V. Pomocí nabídky můžete také vložit PrintScreen z vyrovnávací paměti: Upravit - vložte.
Standardní užitečnost
Pro ty, kteří nejsou zvyklí interagovat s kombinací klíčů, si je nechtějí pamatovat, raději dělat všechno pomocí myši, bude užitečné použít nástroj pro OS - Grab. Nachází se ve složce se systémovými nástroji nebo ji najdete prostřednictvím SpotLaite (vyhledávací funkce na Mac).

Chytit nástroj
Můžete si rychle zvyknout na program - je to jednoduché, ale funkční. Existují čtyři režimy, které odpovídají určitým kombinacím klíčů:
- Režim Windows a Shift+Command+W Klávesy vytvářejí libovolné otevřené okno;
- Screeni Combination Command+z provést obrázek obrazovky Mac úplně;
- Režim Selektion a proto kombinace příkazu Shift+poskytuje obrázek vyhrazené oblasti;
- TimedScreen pomůže vytvořit zpožděnou obrazovku celé oblasti obrazovky provedené pomocí časovače. Stejný snímek obrazovky Mac OS je vytvořen kombinací klíčů, jako v předchozí funkci, s přidáním na konci +z. Stiskněte tlačítko spuštění časovače, počítání začne za 10 sekund, pro které připravte obrazovku pro natáčení.
Po dokončení obrazovky uvidíte okno s obrázkem v programu, který můžete nyní uložit na správném místě.
Nástroj může vytvořit a poté působit současně o několik obrázků. Proveďte několik screenshotů a poté vyberte nejúspěšnější. Obrázek můžete zkopírovat do vyrovnávací paměti výměny kliknutím na příkaz+c. Pokud je vaše klávesnice obyčejná, není speciálně vytvořena pro Apple, mějte na paměti, že příkazový klíč odpovídá vítězství s logem Windows na klávesnici PC.
Pomocí některého z těchto dvou způsobů tedy můžete udělat rychle a s maximálním pohodlím a okamžitě je dostat ve formě souboru .PNG nebo umístěním obrázku do výměnné vyrovnávací paměti. Jak vidíte, neexistují žádné zvláštní potíže, dokonce i začátečník se plně vyrovná s výkonem tohoto úkolu.
- « Změna barvy písma a fragmentu textu zvýraznění v Microsoft Word
- Kontrola pracovní karty počítačové grafické karty »

