Jak pořídit snímek obrazovky a stáhnout jej na internetu? Okamžité vytvoření snímků obrazovky pomocí obrazovky
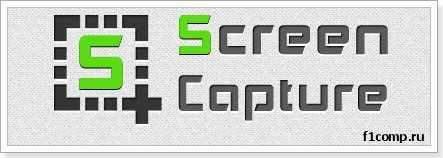
- 615
- 52
- Leo Frydrych
Obsah
- Stáhněte si a nainstalujte program ScreenCapture
- Screenshot Program ScreenCapture
- Nastavení obrazovky
- Doslov
Ahoj! Rozhodl jsem se dnes připravit článek na vytvoření snímků obrazovky. Řeknu vám, jak rychle pořídit snímek obrazovky a stáhnout si jej na internetu nebo jej uložit na počítač. Co je to snímek obrazovky, myslím, že víš. Pokud je několik slov, pak se jedná o obrázek obrazovky vašeho počítače. Může to být buď celá obrazovka nebo konkrétní oblast. Proč jsou tyto obrazovky potřebné? Ve skutečnosti je to velmi užitečná funkce, můžete vyfotit, co se děje na obrazovce počítače, například můžete pořídit snímek obrazovky a dát odkaz na tento snímek obrazovky na webu nebo na fóru , to může pomoci vyřešit váš problém.
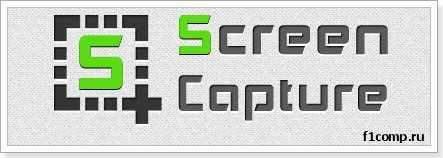
Pro mě snímky obrazovky je to obecně samostatné téma. Pokud si přečtete můj blog, pravděpodobně jste si všimli, že všechny články jsou s screenshoty. Přítomnost screenshotů v článku je srozumitelnější a snadno vnímatelné.
Už jsem napsal článek o tom, jak vytvořit snímek obrazovky se standardním nástrojem v systému Windows 7. Ale bez ohledu na to, jak dobrý je standardní program, podobný program, který provedou vývojáři třetích stran, bude ve všech ohledech mnohem lepší.
Proto vám nyní řeknu o programu učebny Snímání obrazovky. Tento program je navržen speciálně pro jednoduché vytvoření snímků obrazovky se schopností je stáhnout na internetu. Program je zdarma, jednoduchý a funkční. Nyní ji nainstalujeme a vyzkoušíme, můžete se podrobně seznámit s obrazovkou na oficiálním webu http: // www.Snímání obrazovky.ru. A ukážu schopnosti programu a jeho práci.
Stáhněte si a nainstalujte program ScreenCapture
Nejprve musíme stáhnout a nainstalovat ScreenCapture. Jdeme na stránku http: // www.Snímání obrazovky.Ru/ Download/ a klikněte na odkaz naopak „Ve formátu exe“, pokud chcete, můžete si stáhnout v archivu.
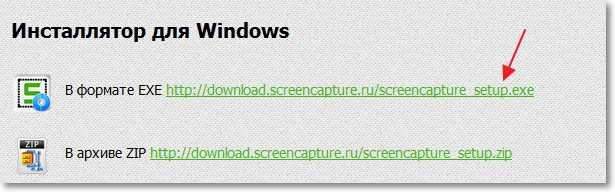
Když se objeví okno s návrhem na uložení souboru, doporučuji vám stisknout tlačítko „Spuštění“. Mám operu prohlížeče, takže můžete mít trochu jiného. Jen pokud vyberete „Spusťte“, poté po nahrání instalačního souboru začne instalace automaticky automaticky. A pokud stačí uložit instalační soubor, pak spuštění instalace budete muset spustit ručně, což v zásadě také není problém.

Instalační obrazovka
V prvním okně Master instalace stačí kliknout na „Další“.
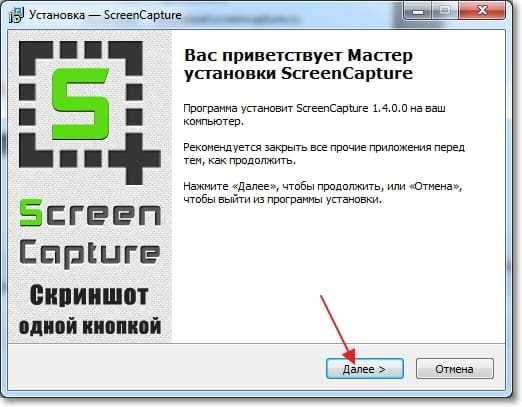
Vyberte „Přijímám podmínky dohody“ a klikněte na „Další“.

Pak si můžete vybrat jednu z možností instalace. „Kompletní“ je pravidelná instalace nebo vyberte „Nastavení parametrů“ a zrušit instalaci „prvky Yandex“. Chcete -li pokračovat kliknutím na „Další“.

V dalším okně bude návrh na instalaci prohlížeče Yandex. Můžete odmítnout, ale pokud jste ještě nebyli nainstalováni, doporučuji vám to zkusit. Klikněte na „Další“.
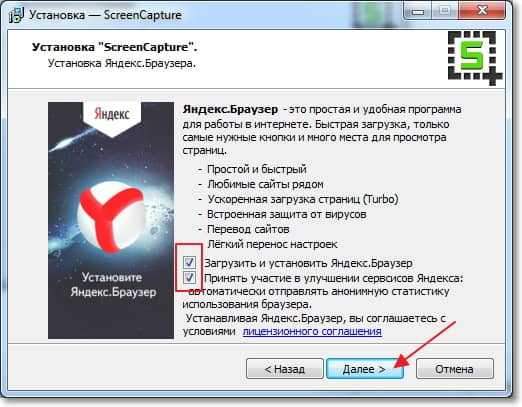
Výběr instalační složky můžete stačí kliknout na „Další“. Volba složky v nabídce Start také klikněte na „Další“.

Výběr dalších parametrů klikněte na „Další“. V dalším okně pro instalaci klikněte na „Nainstalovat“.

Po skončení procesu instalace klikněte na tlačítko „Full“. Program obrazovky by měl začít automaticky.
Screenshot Program ScreenCapture
Nemusíte zde moc psát, protože všechno je velmi jednoduché. Program po spuštění je skrytý na panelu oznámení:
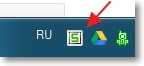
Chcete -li pořídit snímek obrazovky a stáhnout si jej na internetu, stačí jednou kliknout pomocí levého tlačítka myši na ikoně programu nebo na tlačítku "Tisk obrazovky". Celá obrazovka se stane šedou, aby se pořídila snímek celé obrazovky, stačí dvakrát kliknout na libovolnou oblast. Nebo můžete zvýraznit určitou oblast.
S otázkou údržby snímku obrazovky se objeví tlačítko. Můžete stisknout OK nebo „Zrušit“ a zkusit znovu pořídit snímek obrazovky.
Nyní jsem se pokusil pořídit snímek obrazovky o tom, jak pořizuji snímek obrazovky :), tak to vypadá:
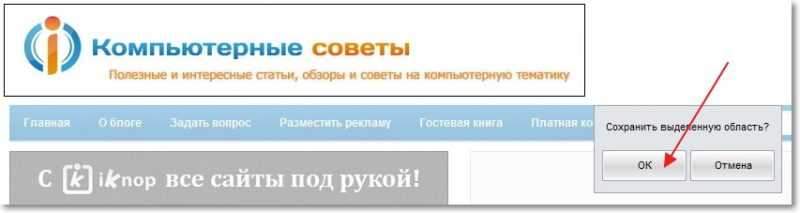
Po kliknutí na tlačítko „OK“ se okamžitě objeví okno s odkazem na snímek obrazovky, to znamená, že váš obrázek je již nahrán na internet a můžete sdílet odkaz.

Pokud budete postupovat podle odkazu, pak snímek obrazovky na webu bude vypadat takto:
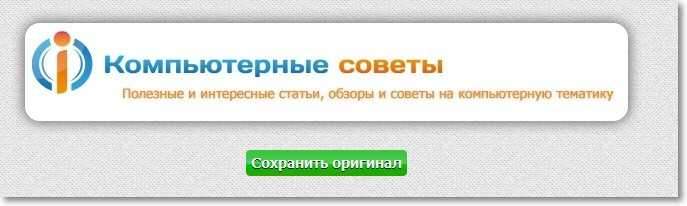
Pořídili jsme snímek obrazovky, který byl okamžitě nahrán na internet. Ale to nejsou všechny možnosti programu ScreenCapture. Například obrázek obrazovky nelze vyložit na internetu, ale pro uložení počítače si můžete prohlédnout historii vytvořených snímků obrazovky a t. D. Podívejme se na nastavení programu.
Nastavení obrazovky
Chcete -li změnit nastavení programu, stačí kliknout na tlačítko myši na ikoně programu na panelu oznámení.
Existuje příležitost zahájit snímek obrazovky a otevřít historii snímků obrazovky.
Pokud nasadíte kurzor myši „Formát ochrany“, Pak můžete změnit formát obrázku. Výchozí je nainstalována .JPG.
„Místo ochrany“ - Můžete uvést, kde bude zachován vytvořený snímek. Načíst na internetu, na ploše nebo ve konkrétní složce.
"Kvalita obrazu JPEG" - Můžete nastavit kvalitu vytvořeného obrázku obrazovky.
"Nastavení" - Navíc můžete zapnout nebo vypnout zvuk při vytváření obrázku, můžete program zakázat při zapnutí počítače, otevřít vytvořený soubor atd. D.
Níže je stále několik bodů, ve kterých můžete spravovat aktualizaci programu, zobrazit informace o programu atd. D.
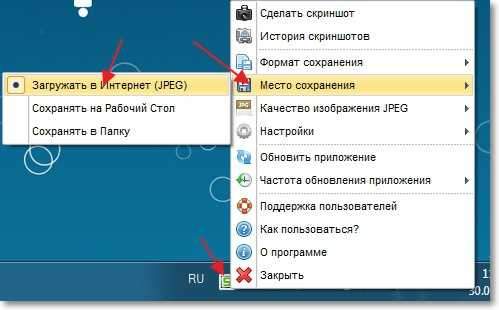
Doslov
Dobrý a jednoduchý program, který vám umožní vytvořit snímek obrazovky pouze několika kliknutími myši a v případě potřeby jej stáhněte na internet. Vezměte tento program pro svou poznámku, určitě se hodí. V komentářích mě položíte otázky a uveďte odkaz na obrázek obrazovky s chybou, bude pro mě snazší pomoci vám a já nebudu hádat, co se tam stalo :). Všechno nejlepší.
- « Jak zjistit, zda je dost napájení napájení nové grafické karty?
- Jak uložit nastavení routeru a v případě potřeby je obnovit? Na příkladu routeru TP-Link »

