Jak se vrátit zpět systém Windows 8 a 8.1
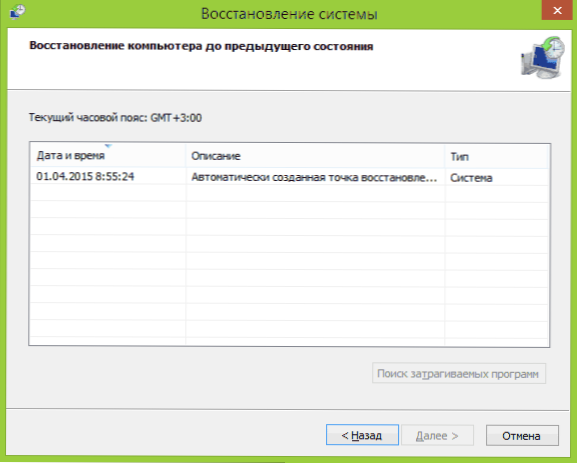
- 2946
- 283
- Ing. Felix Musil
Tím, že se dotazují na Windows 8, různí uživatelé často znamenají různé věci: Někdo při instalaci jakéhokoli programu nebo ovladačů zruší nejnovější změny.1 až 8. Aktualizace 2016: Jak se vrátit zpět nebo resetovat Windows 10.
Už jsem psal o každém z těchto témat, ale zde jsem se rozhodl shromáždit všechny tyto informace společně s vysvětlením, v jakých případech jsou specifické metody obnovení předchozího stavu systému vhodné a které postupy se provádějí při používání každé z nich.
Rollback Windows pomocí bodů obnovy systému
Jednou z nejčastěji používaných metod vrácení systému Windows 8 jsou body obnovy systému, které se automaticky vytvářejí s významnými změnami (instalace programů, které mění nastavení systému, ovladače, aktualizace atd.) a které můžete vytvářet ručně. Tato metoda může pomoci v poměrně jednoduchých situacích, když po jednom z těchto akcí máte chyby v práci nebo při načítání systému.
Chcete -li použít bod obnovy, musíte provést následující akce:
- Přejděte na ovládací panel a vyberte položku „Obnovení“.
- Klikněte na „Spuštění obnovy systému“.
- Vyberte požadovaný bod obnovy a spusťte proces vrácení do stavu.
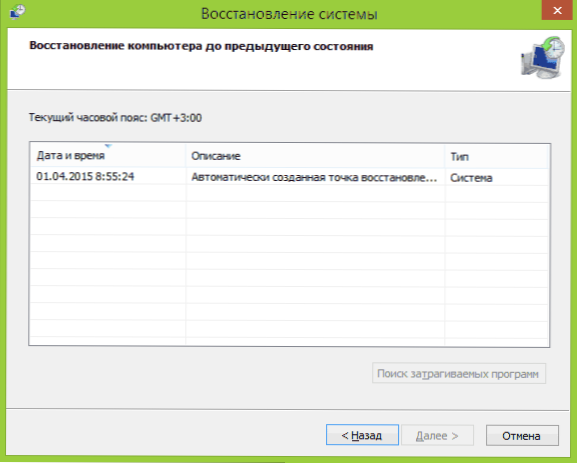
V článku si můžete přečíst bod Windows 8 a 7 Windows 8 a 7 v článku Windows 8 a 7 bodů.
Aktualizace rallow
Další prevalencí je úkol - vraťte aktualizace Windows 8 nebo 8.1 V těch případech, kdy se po instalaci objevily určité problémy s počítačem: chyby při zahájení programů, ztráta internetu a podobné.
Za tímto účelem se obvykle používá k odstranění aktualizací prostřednictvím centra aktualizací Windows nebo pomocí příkazového řádku (existují také software třetích stran pro práci s aktualizacemi Windows).
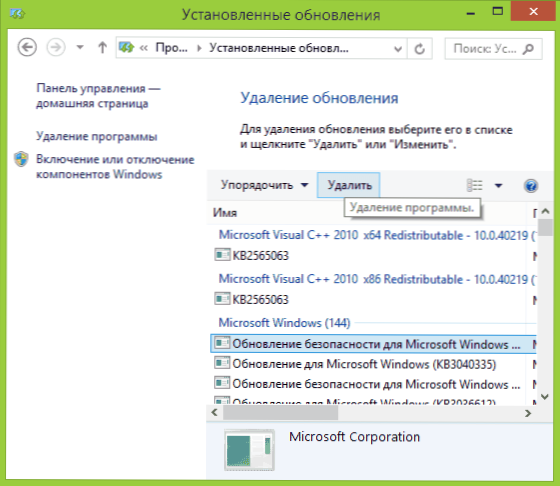
Krok -by -krok pokyny pro odstranění aktualizací: Jak odstranit aktualizace Windows 8 a Windows 7 (dva způsoby).
Resetování nastavení Windows 8
V systému Windows 8 a 8.1 stanoví možnost resetování všech nastavení systému, pokud funguje nesprávně, aniž byste smazali osobní soubory. Tato metoda by měla být použita, pokud jiné metody nepomáhají - s vysokou pravděpodobností bude problém vyřešen (za předpokladu, že samotný systém je spuštěn).
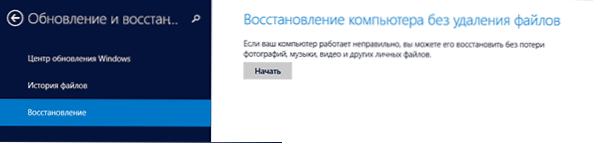
Chcete -li nastavení resetovat, můžete panel otevřít vpravo (kouzla), stisknout „Parametry“ a poté - změna parametrů počítače. Poté vyberte v seznamu „Aktualizace a obnova“ - „Obnovení“. Pro resetování nastavení stačí zahájit obnovení počítače bez odstranění souborů (však budou ovlivněny vaše nainstalované programy, jedná se pouze o dokumenty, video, fotografii a podobné).
Podrobnosti: Nastavení Windows 8 a 8 Resetujte.1
Použití obrázků pro obnovení pro vrácení systému do původního stavu
Obrázek Windows Recovery je druh plné kopie systému, se všemi nainstalovanými programy, ovladači a pokud je to žádoucí a soubory, můžete vrátit počítač do stavu, který je uložen na obrázku obnovy.
- Takové obrázky pro obnovení jsou na téměř všech notebookech a počítačích (značkové) s předinstalovaným Windows 8 a 8.1 (jsou na skryté části pevného disku, obsahují operační systém a programy nainstalované výrobcem)
- Obraz zotavení můžete samostatně vytvořit (nejlépe okamžitě po instalaci a počátečním nastavení).
- Pokud je to žádoucí, můžete vytvořit skrytou sekci obnovy na pevném disku počítače (v případě, že není nebo byl odstraněn).
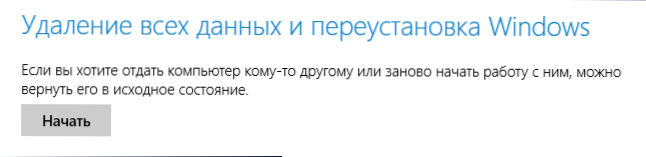
V prvním případě, když nebyl systém přeinstalován na notebooku nebo počítači, ale existuje nativní (včetně aktualizovaných z Windows 8 do 8.1), můžete použít položku „Obnovit“ při změně parametrů (popsaných v předchozí části, existuje také odkaz na podrobné pokyny), ale budete muset vybrat „Odstranění všech souborů a přeinstalovat okna“ (téměř celá Proces se vyskytuje v automatickém režimu a nevyžaduje zvláštní přípravu).
Hlavní výhodou sekcí obnovy továrního je, že je lze použít i v případech, kdy systém nezačne. Jak to udělat v souvislosti s notebooky, napsal jsem v článku, jak upustit notebook pro tovární nastavení, ale stejné metody se používají pro stolní počítače a monobloky.
Můžete také vytvořit svůj vlastní obrázek pro obnovení, který obsahuje kromě samotného systému, nainstalované programy vyrobené z nastavení a potřebných souborů a v případě potřeby jej použít v případě potřeby zpět do požadovaného stavu (za stejný čas, můžete svůj obrázek uložit na externí disk pro bezpečnost). V článcích jsem popsal dva způsoby, jak takové obrázky vytvořit v „osmi“:
- Vytvoření úplného obrazu zotavení Windows 8 a 8.1 v Powershell
- Vše o vytvoření uživatelských obrázků zotavení Windows 8
A konečně existují způsoby, jak vytvořit skrytou sekci pro vrácení systému do požadovaného stavu a pracovat na principu těchto částí poskytnutých výrobcem. Jedním z pohodlných způsobů, jak je to použít bezplatný program Aomei Onekey Recovery. Pokyny: Vytvoření obrazu obnovy systému v Aomei Onekey Recovery.
Podle mého názoru jsem na nic nezapomněl, ale pokud najednou máte co dodat, budu rád k vašemu komentáři.

