Jak vyrobit několik oken pracovních stolů

- 2611
- 746
- Fabián Dudek
Ve Windows se funkce několika stolních počítačů objevila relativně nedávno, mnohem později než v MacOS a Linux. A konečně, ve Windows 10 byla příležitost vytvořit tolik stolních počítačů, kolik chcete. V tomto článku zvážíme, jak je vyrobit a jak je používat, jak jsou pohodlné a jaké jsou jejich funkce. A také zjistíme, zda uživatelé Windows 7 mohou počítat s použitím takové funkce.

Pomocí programů třetích stran nebo funkcí Windows můžete vytvořit několik úloh.
Přítomnost virtuálního stolního počítače zvyšuje rychlost a efektivitu, díky které vám umožní systematizovat akce s velkým počtem programů.
Vyrábíme dva stolní počítače v systému Windows 10
Pojďme přijít na to, jak funkce několika stolních dokladů funguje v 10 verzích Windows. Pro stručnost budeme nazývat stolní stoly RS.
- Na hlavním panelu najdeme a klikneme na ikonu nazvanou „Reprezentace úkolů“.

- Před námi se objeví zobrazení všech zanedbaných aplikací a také zpráva v pravém dolním rohu: „Vytvořit RS“.
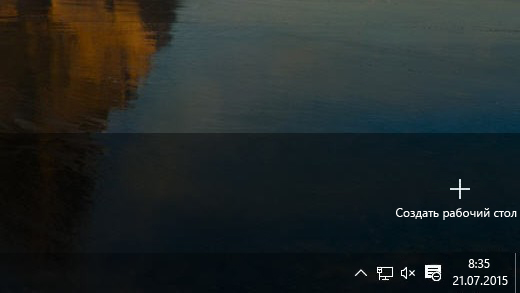
- Klikneme na to a získáme aktivní prostor ve spodní části obrazovky, kde můžete vytvořit dvě plochy. Obecně existuje příležitost vytvořit prázdné RS v jakémkoli množství. Štítky na všech vytvořených RS však budou stejné a opakují sadu štítků hlavní.
- Přepínání stolních počítačů jsou velmi jednoduché a intuitivně jasné: stačí kliknout na myši na té, která je v současné době vyžadována.
Jak vidíte, ve Windows 10 jsou virtuální Rs vytvořeny v několika jednoduchých krocích.
Funkce stolního počítače v systému Windows 10
Nyní, když jste se naučili měnit stolní počítače na Windows 10, zvažte funkce a výhody jejich použití a také zjistěte, jaké nevýhody této funkce.
Výhody:
- Můžete vytvořit jakékoli množství PC.
- Odstranění světla zbytečných Rs stisknutím kříže na jeho miniaturu na přepínači.
- Štítky na všech počítačích jsou stejné.
- Pokud na jedné z nich odstraníte jakoukoli zkratku, odejde ze zbytku.
- Spuštění aplikací v panelech úkolů na každé RS jsou jednotlivé. To znamená, že můžete použít rozsáhlou sadu aplikací a díky několika Rs nebudou navzájem překročit a zasahovat. Možná je to hlavní rys několika RS.
- Pokud je třeba aplikaci odeslat z jednoho počítače do druhého, klikněte na jeho miniaturu pravým tlačítkem myši a přesuňte se na kartu Rs, kde jste plánovali.
- Existuje sada horkých klíčů, které zrychluje práci:
Win + ctrl + strelka vlevo/doprava - přechod z jednoho Rs na druhý;
Win + ctrl + d - vytvořte nový RS;
Win + Ctrl + F4 - Zavřete aktuální RS. - Malé zatížení RAM kvůli skutečnosti, že zdroje počítače aktivně konzumují pouze ty programy, které jsou spuštěny na Open RS. Při přechodu na jiný počítač nebo aplikaci z prvního přestanou utrácet spoustu zdrojů.
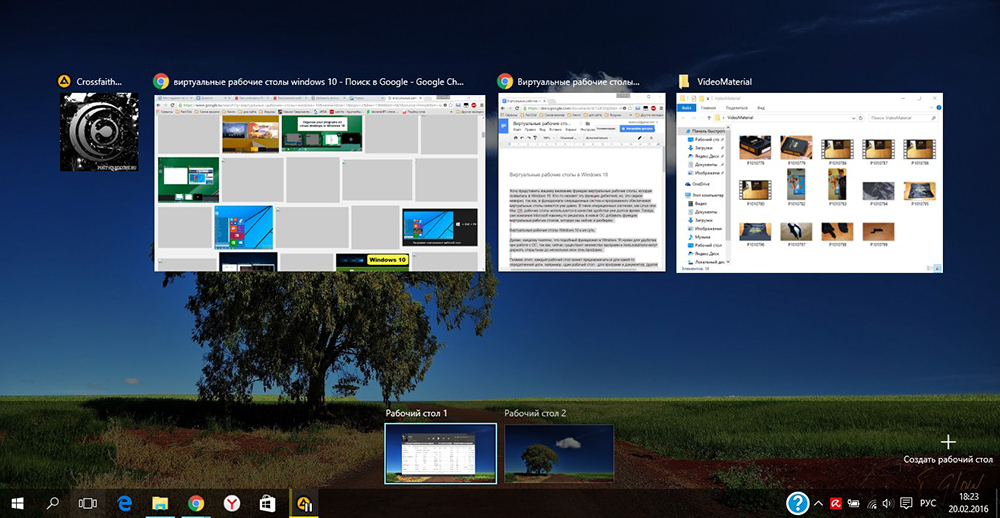
Nedostatky:
- Nemožnost přejmenování: Všechny RS jsou jednoduše očíslovány - 1, 2, 3 a T. D.
- Je nemožné změnit RS místy. Pokud jeden z nich zavřete, všechny otevřené programy se přesunou do sousedního.
Vyrábíme dva stolní počítače v systému Windows 7
Uživatelé systému Windows 7 se budou muset pokusit zahrnout několik stolních stolních, protože tato verze operačního systému není poskytována. Jak jsme již řekli, objeví se, počínaje pouze 10. verzí. K jeho implementaci budete muset použít speciální programy.
Stolní počítače
Bezplatný program, který lze stáhnout na oficiálních webových stránkách Microsoft. Velikost 60 kB. Velmi jednoduchá instalace: Stáhněte si, spusťte, přijměte dohodu a můžete pracovat. Při prvním přechodu na RS je vytvořen automaticky. V ovládacích panelech se na aktuální RS otevřela pouze aplikace.
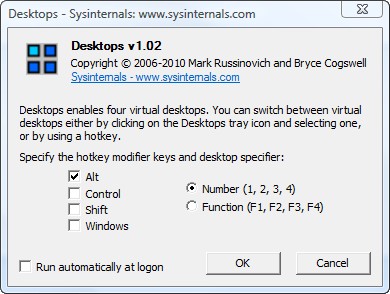
Pro přepínání mezi RS se používají kombinace [alt]+[1]/[2]/[3]/[4]. Můžete vidět všechny RS a přejít na požadovanou ikonu programu v zásobníku systému. Ale nebude to fungovat, aby sledovalo takové procesy: Všechny RS na tomto displeji jsou statické. Nemůžete přesunout okna mezi RS. Chcete -li použít jakoukoli aplikaci na jiném RS, musíte ji zavřít a poté ji znovu otevřít na správném místě.
Nevýhoda: S významným pracovním zátěží RAM nedochází k přepínání rychle, s příchodem několika sekund černé obrazovky.
Virtuawin
Bezplatný program. Váží trochu více (400 kb), ale funguje to stabilnější a rychle. Vyžaduje stahování z oficiálních webových stránek vývojáře. Instalace je podobná: Stáhnout, spustit, přijmout dohoda. Před zahájením práce by měla být provedena nastavení. Neaktivní Rs jsou pohodlně viditelné: mohou být zobrazeny na celé obrazovce bez aktivního. Přepínání mezi RS nejen horkými klíči, ale také pomocí myši.
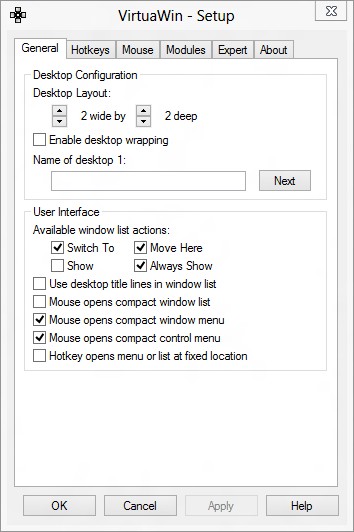
Windowspager
Další bezplatný nástroj s rychlou instalací. Velikost: 11 MB. Funkce jsou přibližně stejné jako ve výše uvedených programech.
Nedostatky:
- Velikost neodpovídá funkčnosti. Proč si musíte stáhnout něco, co hnije 11 MB, pokud můžete získat analog 400 nebo dokonce 60 KB.
- Neexistuje žádné okno Nastavení, takže počet počítačů musí být upraven prostřednictvím souboru INI.
Pro Windows 7 a 8 samozřejmě existuje řada nástrojů zdarma i placených. Ale nyní, s distribucí verzí Windows 10, se používají stále méně a méně. Obecná a hlavní nevýhoda těchto nástrojů je, že součástí programů a aplikací bude ignorovat virtuální Rs vytvořené nimi. Samozřejmě, čím slabší je počítač, na kterém je nainstalujete, tím častěji se objeví problémy s rychlostí práce.
Takže jsme přišli na to, jak vytvořit dvě nebo více plochy na Windows 10 a 7, jak je přepnout z jednoho na druhého a jaké výhody v práci, kterou to dává. Podělte se o své zkušenosti s vytvářením stolních počítačů Windows v komentářích!
- « Práce s programy prostřednictvím příkazového řádku
- Způsoby, jak vytvořit seznam nainstalovaných programů Windows »

