Jak vytvořit nepřístupný autorol programu v systému Windows

- 593
- 124
- Kilián Pech
Přítomnost jakékoli aplikace v zatížení automobilu (Autorun, English) zvyšuje očekávání, kdy můžete konečně začít pracovat. Při práci na PC zaujímá nevyužitý program vzácného Strážce a zabere čas skutečného návratu do správného případu. Jak deaktivovat pitevní programy v systému Windows, a tak zvětšit svůj užitečný čas?

Teorie problému a co lze odstranit z automatického načítání
Když je zapnutý moderní počítač, načte se operační systém, stolní počítač a programy nezbytné pro provoz operačního systému. Kromě toho se automaticky načtou tyto aplikace, pro které se automatické stahování automaticky načte. Na různých počítačích mohou být úplně jiné. Koneckonců, každý z uživatelů má vlastní povolání, své vlastní preference, vlastní koníčky atd. D.
Musíte vědět, že některé aplikace se stanoví v autobusovém zatížení. Jedná se o: Skype (Skype), Dropbox (Dropbox), SkyDrive (SkyDrave) nebo Disk Google (GoogldRave), Torrent klienti atd.
Všechny z nich lze bezpečně odstranit z počátečního zatížení. Koneckonců, nejsou neustále používány. Samotný klient Torrent začne při pokusu o stažení něčeho, Skype může být spuštěn podle potřeby, programy tiskáren, skenerů, kamer ve státě zahrnují významné místo.
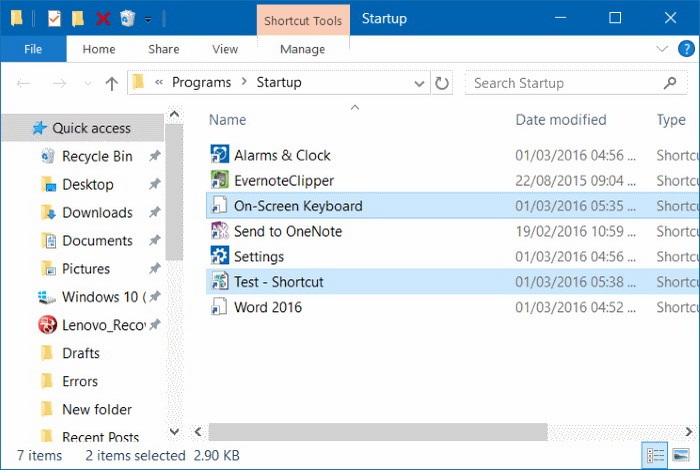
Zároveň mějte na paměti, že automatické jednání některých z nich lze vypnout v nastavení samotné aplikace. V drtivé většině z nich však taková možnost neexistuje.
Jak jsou aplikace odstraněny z auto -vybuchnutí?
Zvažte, jak můžete deaktivovat aplikace z počátečního stahování v různých operačních systémech Windows.
Kouzelné tlačítko "Start" v XP
Chcete -li vypnout automatické načítání aplikace v systému Windows XP, musíte najít tlačítko „Start“ na levé dolní straně obrazovky, v otevřené nabídce Najděte příkaz „Execute“ a stiskněte jej také. Poté v poli zadání informací vytočte příkaz MSCONFIG a stiskněte Enter (Enter).
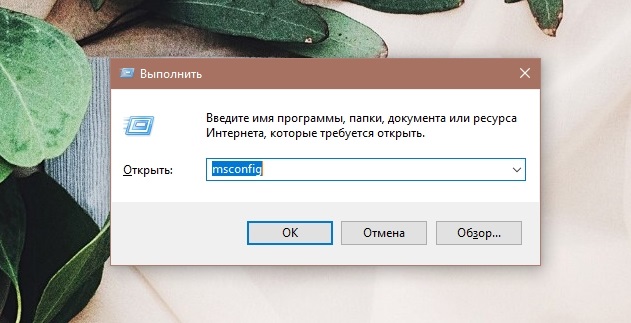
V okně, které se objevilo, přejděte na kartu „Automobil“ a odeberte zaškrtávací políčko v zaškrtávacím políčku vedle úlohy odpojené. Poté klikněte na „Použít“ a „OK“.
Multivariance of Shutdown v sedmi
V sedmi existuje několik možností, jak odstranit autostart aplikace:
- Odstranění ze složky Autorun. To vyžaduje, abyste sledovali cestu: Start / všechny programy / automatické zatížení. Z konečné složky vyjměte zkratku aplikace, kterou nechcete vidět s automatickým počátečním zatížením.
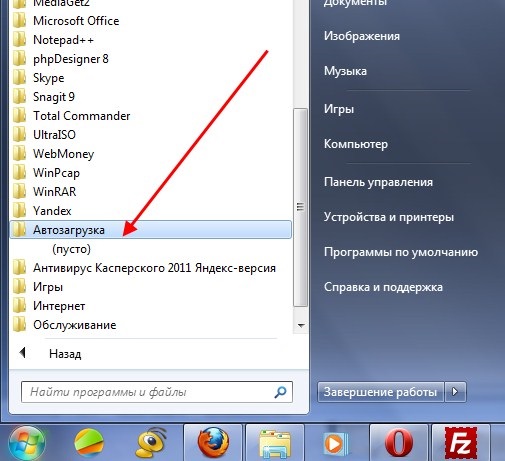
- Tým MSCONFIG. Po stisknutí kombinace „W + R“ v příkazovém poli okna zadáme příkaz MSCONFIG. V dalším okně, které se objeví, se přesuneme na kartu „Automobil“ “. Vidíme na tom myšlenku všech úkolů auto -vybuchnutí. Najdeme ten, který nás zajímá, odstraňte krabici poblíž (můžete současně z několika) kliknout na „OK“. Obdržíme návrh na restartování, ale to není nutné.
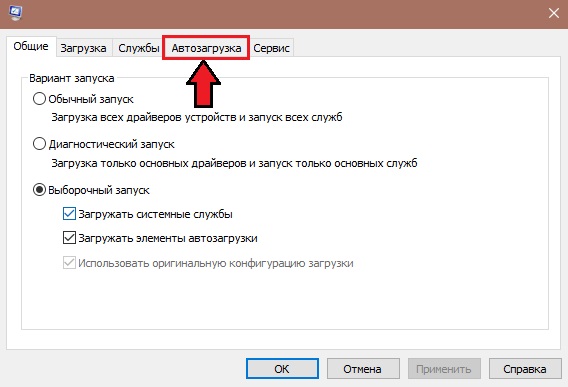
- Nastavení automatického -vypracování s externí nápovědou. Úkol můžete deaktivovat z počátečního spuštění pomocí programu Autoruns (Auto). Má výjimečnou příležitost najít na všech možných místech vše, co se může libovolně načíst. A odstraňte jej jedním kliknutím. Musíte si stáhnout archiv, rozbalit jej, spustit soubor Autoruns.Exe. Nastavení a instalace není nutná. Jediný negativní je v angličtině.
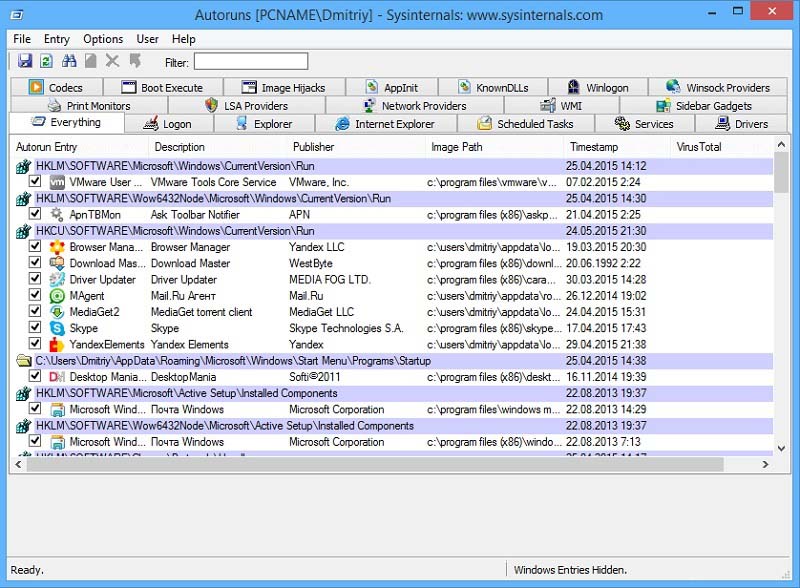
- Služby a plánovač úkolů. Pokud jsou předchozí pokusy neúspěšné, můžete stále hledat vlastní úkol ve službách a v plánovači úkolů. Karta Služby se otevírá, když tým služeb.MSC v okně, které se otevřelo po stisknutí kombinace „W + R“. Chcete -li spustit plánovač úkolů, musíte jít po cestě: Start / Control / Administration / Planner of thesks nebo ve vyhledávacím panelu pomocí tlačítka „Start“ zapisovat „Planner“.
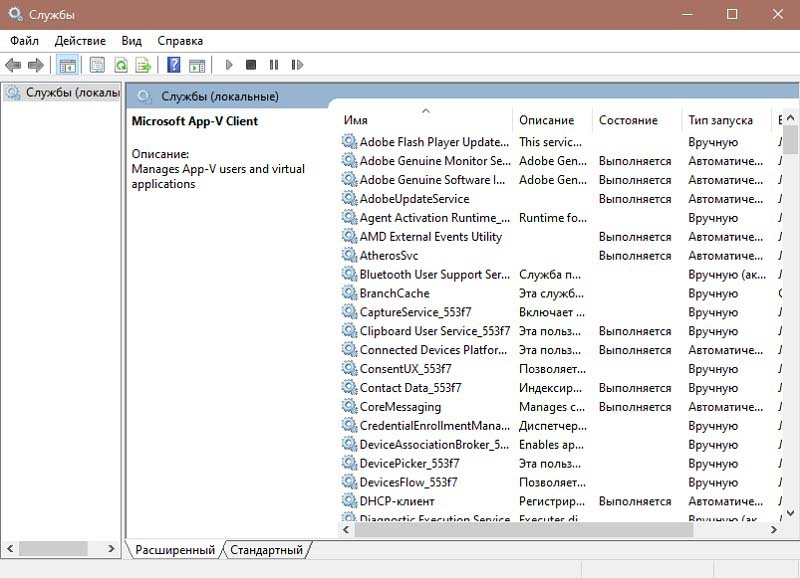
- Manuální úpravy registru. Po stisknutí kombinace „W + R“ v příkazovém poli okna vytočíme příkaz Regedit. V důsledku toho se na tomto příkazu objeví okno editoru registru (editor registru, angličtina.). Jakmile v "Autorun" najdeme dvě pododdíly: pro globální systém) - počítač \ hkey_local_machine \ software \ microsoft \ windowsVersion \ spustí a pro tohoto uživatele - počítač \ hkey_current \ software \ microsoft \ windversion \ spuštění spuštění. Aplikace aplikace z jakékoli sekce je provedena pomocí pravého tlačítka myši.
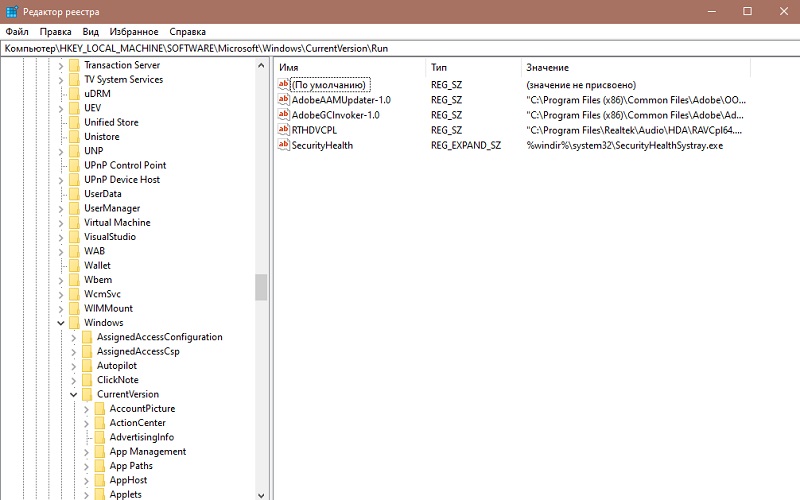
Správce úkolů a tři klíče v osmi
Bez ohledu na to, jak moc byly ctnosti osmi natřeny, ale ona, jak se ukázalo, je plná mnoha chyb. A v důsledku toho - selhání a zamrznutí. Proces vznášení spotřebuje mnoho zdrojů a přetíží procesor téměř sto procent. Počítač přestane reagovat na příkazy uživatelů. Pak nejlepší cesta ven přeruší práci zavěšeného procesu.
K tomu je použito současné lisování klíčů Ctrl + Shift + ESC. To je perfektní, když myš zamrzne. V tomto případě je vyvolán dispečer úkolů pro odstranění procesu.
Také v osmi programech jsou také odstraněny z automatického vysílání prostřednictvím dispečeru úlohy kliknutím Ctrl + Alt + Del. Po přechodu na kartu „Autorun“ můžete vypnout tlačítko v dolní části nebo pravým tlačítkem myši.
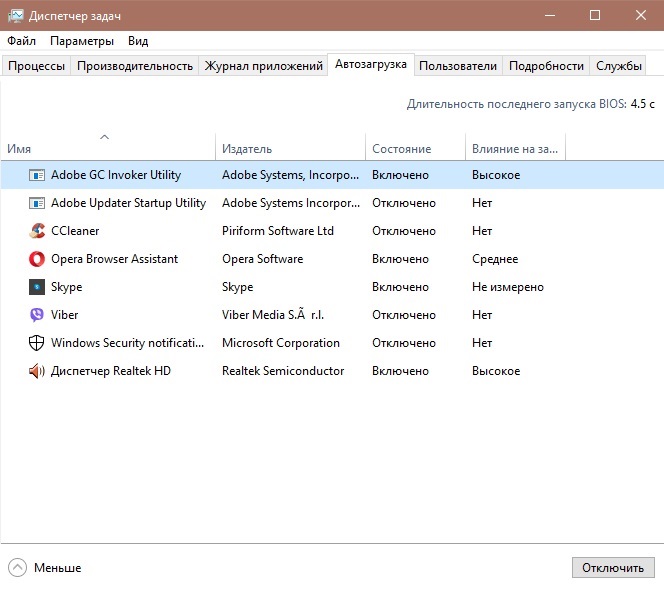
Typy automatického zatížení, registrace a dispečer úkolů v systému Windows 10
- Odpojte se od složky automatického zatížení pro vybraného uživatele. Umístění složky je následující - C: \ Users \ Název vybraného uživatele \ AppData \ Roaming \ Microsoft \ Windows \ main_menu \ Program \ Autorun - Automatizace konkrétního uživatele. Princip provozu této složky je běžný pro všechny složky. Štítek požadované aplikace je k ní běžně přidán nebo smazán. Program proto může být připevněn k autostartu nebo z něj odstranit štítek.
- Odpojte se od složky automatického vytížení pro celý systém. Umístění složky je následující - C: \ ProgramData \ Microsoft \ Windows \ Hlavní nabídka \ Program \ Autorun - pro všechny uživatele. Princip vypnutí je podobný principu uvedené v předchozím odstavci.
- Úkol můžete deaktivovat odstraněním z registru. To se provádí takto: Shromažďujeme příkaz Regiedit v poli příkazového pole (v okně, které se objevilo po stisknutí kombinace „W + R“). Dvě pobočky jsou zodpovědné v registru za automatické zatížení: hkey_current_user \ software \ microsoft \ windsversion \ run (pro současného uživatele) a hkey_local_machine \ software \ microsoft \ wind \ wind \ currentVersion \ run (pro celý systém (pro celý systém (pro celý systém ). Chcete -li odstranit z registru, musíte přidělit řádek s kurzorem, volejte kontextovou nabídku myší, vyberte v něm „Odebrat“ a stiskněte „Zadání“ (Enter).
- Správce úloh. Nastavení dispečerů úkolů v systému Windows 10 vám umožňuje pouze deaktivovat auto -vyřazení vybraného úlohy. Chcete -li to provést, zavolejte to stisknutím Ctrl+Shift+ESC, přejděte na kartu „Automatické zatížení“ a vypněte tlačítko myši.
Nikdy nevypněte programy, které neznáte!
- « Jak rychle vytvořit video nebo vytvořit mediální soubor z prezentace?
- Efektivní metody pro připojení flash disků k iPadu »

