Jak vyrobit a odstranit kleci na listu slovem
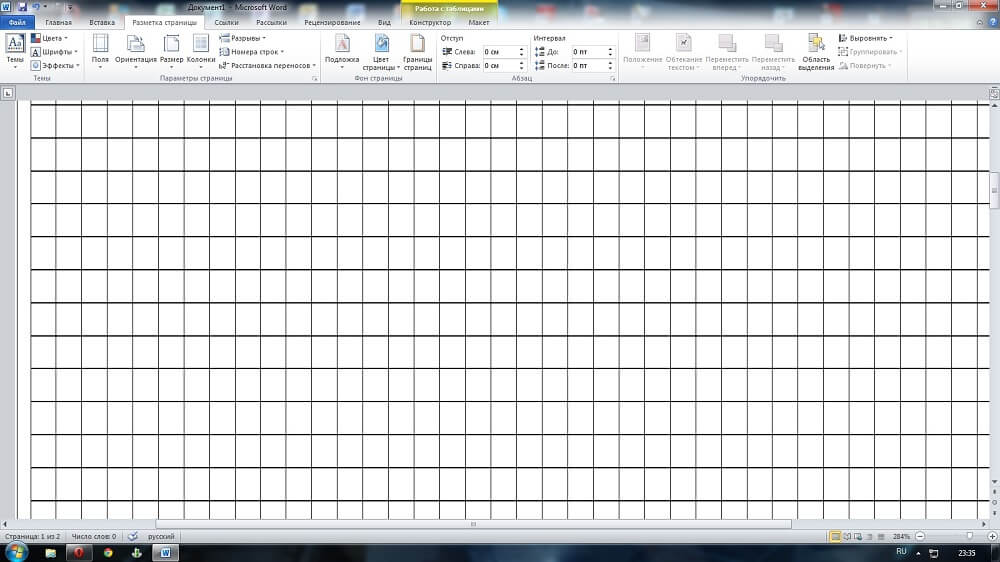
- 1607
- 336
- Leo Frydrych
Moderní slovo má možnost nakreslit list do klece. Někdy to náhodou zapnují, nevědí, jak se odstranit. A naopak někdo chce použít klec, ale neví způsoby nebo používá pouze jednu, ne vždy pohodlné. Podívejme se na to, jak vyrobit list v buňce slovem.
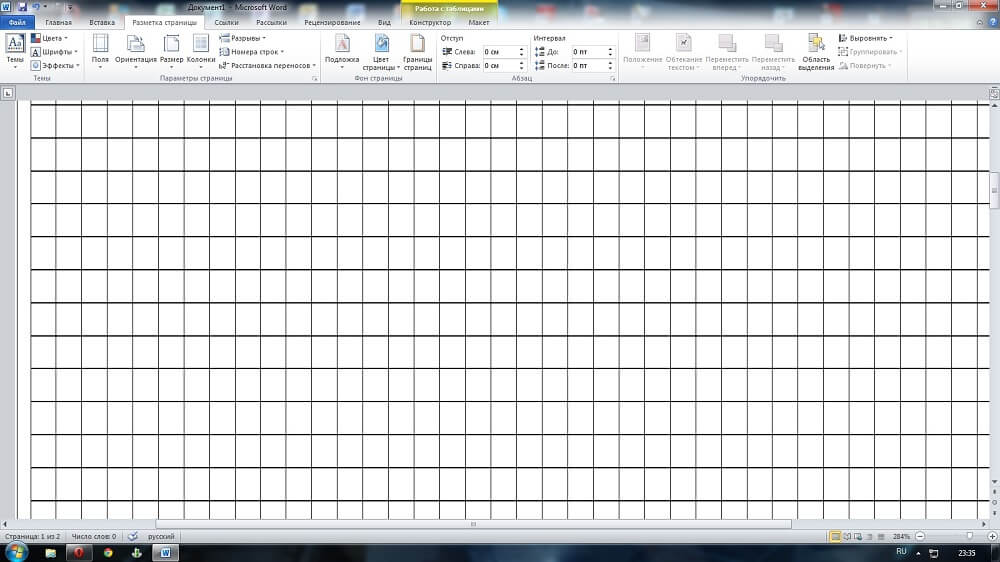
Použití speciální funkce v programu
Buňky obvykle vytvářejí na listu slovem, aby nakreslily jakékoli prvky, objekty, zarovnání je, distribuovaly je ve vztahu k sobě navzájem. Je vhodné pracovat zvýšením měřítka na 400% - velmi velké. Taková mříž není po tisku viditelná, pomáhá pouze formátovat, vypracovat dokument. V slově je speciální funkce, která vytvoří mřížku a odstraní ji.
Chcete -li vytvořit šachovnicovou stránku, vložte odpovídající znak na panelu „Zobrazit“ v sekci „Show“ - „Mesh“.
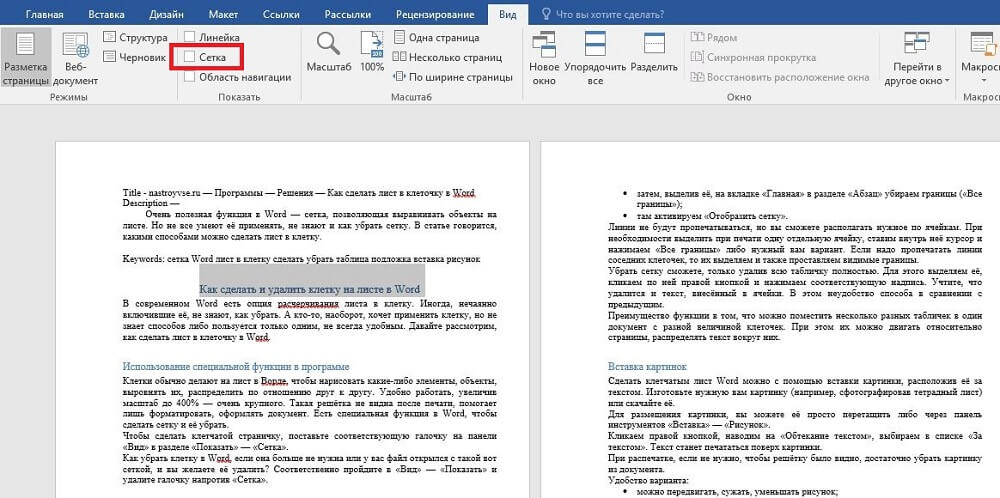
Jak odstranit klec ve slově, pokud již není potřeba nebo se váš soubor otevře s takovou mřížkou a chcete ji smazat? V souladu s tím přejděte do „typu“ - „zobrazit“ a odstraňte zaškrtnutí naproti „síti“.
Změna typu mřížky
Pokud potřebujete nejen přidat, ale také nakonfigurovat buňky, jejich velikost, to se provádí prostřednictvím „značení stránek“. V části „Vypouštění“ v pravé horní části je tlačítko „Leasing“. Stisknutím jeho tlačítka otevřete další okno. Níže uvidíte nápis „Zobrazit mřížku“. Po jeho aktivaci obdržíte stejné buňky jako v P.1 z našeho článku. A pod níže jsou „čisté parametry“. Pokud například nevíte, řekněme, jak vyrobit zebru slovem, můžete také použít tuto funkci. Tam můžete nakonfigurovat následující:
- Přesunout velikost buněčného kroku svisle i vodorovně;
- Rozložte mřížku na pole nebo zcela na celém listu;
- Zobrazit pouze vodorovné čáry ("Zebra");
- Vázat objekty.
Pomocí tabulky
Předchozí metody vytvářejí pozadí sítě, text je překrýván nahoře a musí být konkrétně nakonfigurován - aby se vyrovnal velikosti písma, prostorů, prostoru. Pokud chcete zadat objekty, slova v buňkách, je pohodlnější používat funkci tabulek. Například, když je důležité tisknout některé určité řádky buněk, zviditelnit je. Tato metoda se často používá k vytváření formulářů.
- Na panelu „Vložit“ v části „Tabulka“ vytvoříme tabulku v dokumentu Word;
- Poté to zdůrazňujeme, na kartě „Home“ v části „odstavec“ odstraníme hranice („všechny hranice“);
- Tam aktivujeme „Zobrazit mřížku“.
Řádky nebudou vytištěny, ale můžete mít právo v buňkách. V případě potřeby vyberte při tisku jednu samostatnou buňku, vložte do něj kurzor a stiskněte „Všechny hranice“ nebo možnost, kterou potřebujete. Pokud potřebujete tisknout řádky sousedních buněk, zvýrazníme je a také vložíme viditelné hranice.
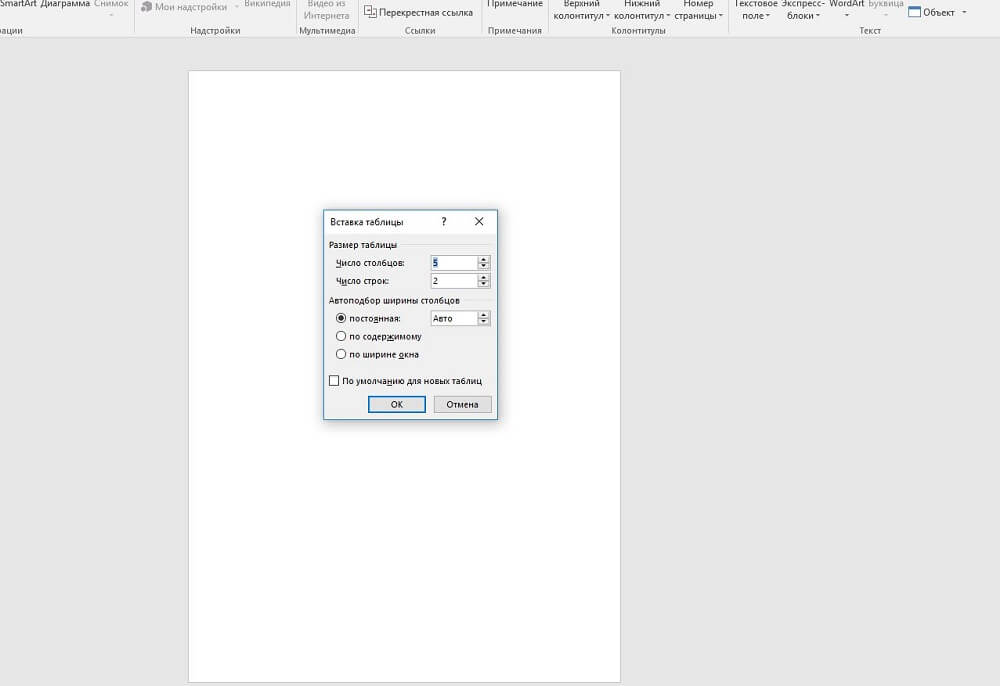
Mřížku můžete odstranit, pouze odstraněním celého značky. Chcete -li to provést, vyberte jej, klikněte na něj pravým tlačítkem a stiskněte odpovídající nápis. Mějte na paměti, že text obsažený v buňkách bude smazán. Toto je nepříjemnost metody ve srovnání s předchozím.
Výhodou funkce je, že můžete umístit několik různých znaků do jednoho dokumentu s jinou velikostí buněk. V tomto případě mohou být přesunuty vzhledem k stránce, distribuovat text kolem nich.
Vložení obrázků
S pomocí vložení obrázku můžete vytvořit list slov umístěním za text. Vytvořte obrázek, který potřebujete (například po fotografování notebooku) nebo si jej stáhněte.
Chcete -li zveřejnit obrázek, můžete jej jednoduše přetáhnout buď pomocí nástrojů „Vložit“ - „Kreslení“.
Klikněte pravým tlačítkem, poukazujte na „Flow of Text“, vyberte v seznamu „Za textem“. Text bude vytištěn na vrcholu obrázku.
Při tisku, pokud není nutné vidět rošt, stačí odstranit obrázek z dokumentu.
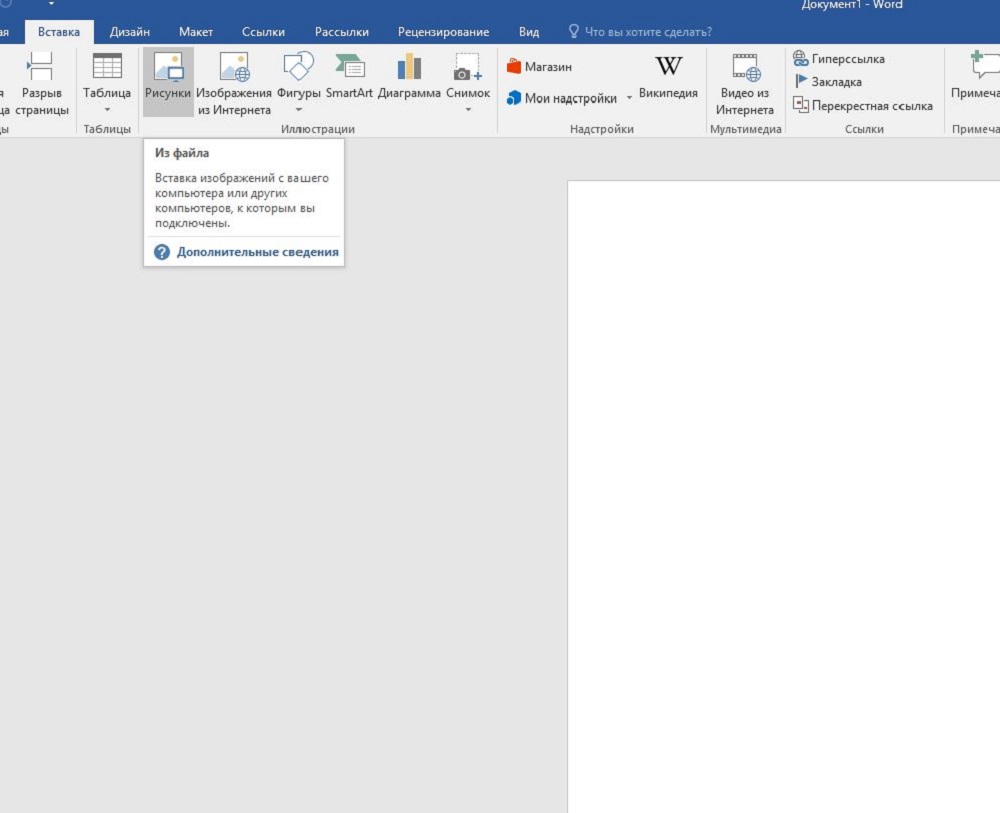
Pohodlí možnosti:
- Můžete se pohybovat, zúžit, snížit vzor;
- síť bude viditelná při tisku, pokud ji prostě potřebujete.
Tato možnost je pro ty, kteří nevědí, jak vyrobit list notebooku ve slově. Prostě to pořídíte a vložíte jej vzoru.
Použití pozadí
Na panelu nástrojů ve slově na kartě „Označení stránky“ na stránce stránky „Klikněte na„ Color “ -„ Metody nalévání “. Poté, přes kartu „Kreslení“, přidejte připravené nebo vyrobené pozadí, stejný notebook list. Můžete si také vybrat šachovnický vzor na kartě „Vzor“, velký nebo bod, pak si můžete samostatně vybrat barvu hranic a vyplnění sebe sama.
Funkce substrátu
V příspěvku "Označení stránky" - "Pozadí" klikněte na "stejný" - "Nakonfigurovaný substrát". Tam také stáhneme požadovaný vzorec, navíc může být zbarven. Možnost, stejně jako ta předchozí, je vhodná, pokud není potřeba v celém dokumentu a kdy to chcete udělat tak, aby linka zůstala při tisku.
V souladu s tím, abyste odstranili substrát slovem, stačí kliknout na nápis v okně Drop -down.
Existuje tedy několik možností, jak vyrobit buňky ve slově. V závislosti na tom, zda je potřebujete na celém slovním listu nebo pouze pro část, měli byste být viditelní při tisku nebo ne, musíte text nahoře nebo v buňkách - vyberte možnost, která je pro vás vhodná pro vás.

