Jak zajistit, aby notebook fungoval a při uzavření krytu v systému Windows 10 se nevypne
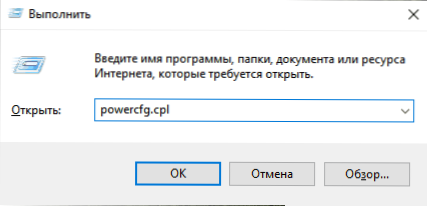
- 2383
- 444
- Mgr. Rainhard Jánský
Pokud používáte druhý monitor, televize nebo z nějakého jiného důvodu vyžaduje notebook s Windows 10, když zavřete kryt notebooku, vytvořte jej snadno vestavěné systémy.
V těchto krátkých pokynech pro začátečníky podrobně o tom, jak při uzavření krytu notebooku deaktivovat režim spánku nebo gibbernaci.
Vypnutí přechodu do režimu spánku nebo gibbernace po uzavření krytu notebooku
Potřebné parametry tak, aby notebook pokračoval po uzavření krytu, jsou v nastavení napájení, které lze otevřít pravým tlačítkem myši na baterii v oblasti oznámení, v ovládacím panelu Windows 10 nebo použijte následující kroky :
- Stiskněte klávesy Win+R na klávesnici, zadejte PowerCfg.Cpl A klikněte na Enter.
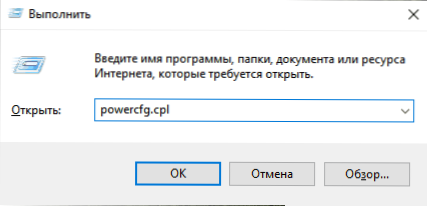
- V okně nastavení napájení vlevo klikněte na bod „Akce při uzavření krytu“.

- V dalším okně v části „Close“ označujte “akce není vyžadována“ může být nastavena samostatně pro případ notebooku z baterie nebo ze sítě.
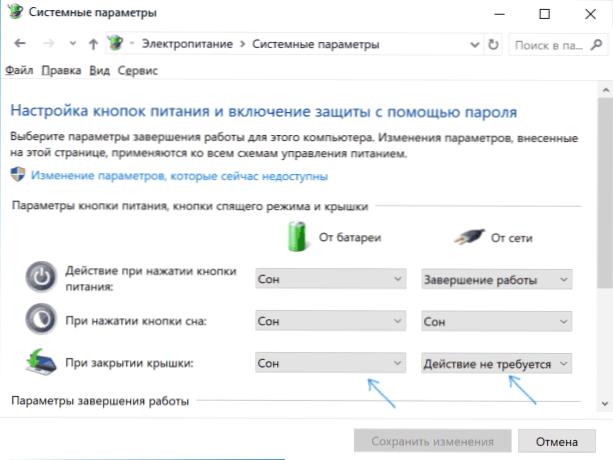
- Použijte provedená nastavení.
Ve skutečnosti to stačí: nyní, když zavřete kryt notebooku, nevypne se. Nezapomeňte zkontrolovat parametry přechodu do režimu spánku, protože pokud máte zahrnutí režimu spánku po určité době nečinnosti, bude to pokračovat v práci. Přečtěte si více na téma: Spící Windows 10.
Zvažte také následující nuanci: Ve fázi před načtením Windows 10 se vaše zařízení může chovat jinak, než je v systému nakonfigurováno. Například jste otevřeli notebook, stiskli tlačítko otáčení a poté, co se objeví logo výrobce, bylo okamžitě uzavřeno, že se vypne nebo přejde do režimu spánku, nastavení Windows 10 se nemění (ve vzácných modelech nezbytné behaviorální parametry V tomto případě jsou přítomny v tomto případě BIOS).
Další metoda povolení notebooku s uzavřeným víkem
Existuje další způsob, jak nakonfigurovat provoz notebooku poté, což je ve skutečnosti variantou předchozí možnosti:
- Přejděte na nastavení napájení (Win+R - PowerCfg.Cpl).
- V části „Vybrané schéma“, vedle názvu schématu aktivního napájení, klikněte na „Nastavení napájecího obvodu“.
- V dalším okně klikněte na „Změnit další parametry napájení“.
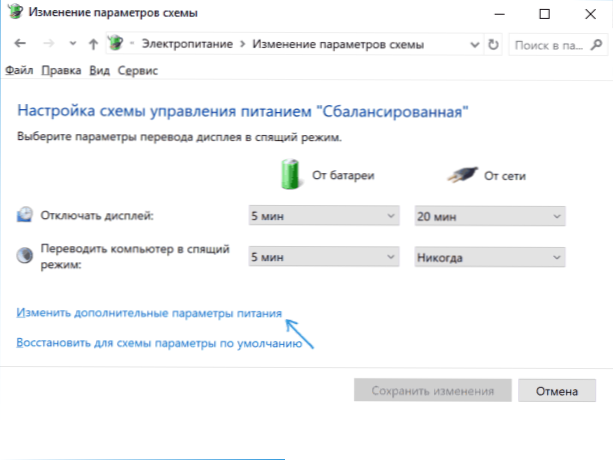
- V sekci „Power tlačítka a krytí“ nakonfigurujte nezbytné chování při uzavření krytu notebooku a použijte nastavení.
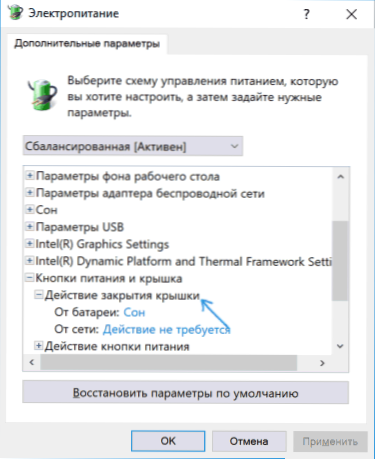
Nyní může být kryt notebooku uzavřen, zatímco bude i nadále fungovat, aniž by se přestěhoval do režimu spánku nebo vypnul v uzavřeném stavu.
Pokud jste v těchto pokynech nenalezli odpověď na vaši otázku, popište situaci v komentářích, pokud je to možné, podrobně a označující model notebooku - pokusím se navrhnout řešení.
- « Chyba 0xc00000e9 Při stahování nebo instalaci Windows 10, 8.1 a Windows 7
- Jak změnit systémové ikony Windows 10 »

