Jak vypustit zapomenuté heslo v systému Windows 10

- 2007
- 607
- Ing. Ulrich Hampl
Obsah
- Resetování hesla Windows 10 prostřednictvím účtu Microsoft
- Resetování hesla Windows 10 prostřednictvím místního účtu
- Alternativní způsob, jak získat přístup k Windows
- Vytvoření nového účtu
- A teď pojďme všechno vrátit na naše místo
- Zapomenuté heslo pro zadání Windows10. Jak zabránit těmto situacím v budoucnu?
- Opětovné přiřazení hesla Windows 10
- Odstranění hesla v systému Windows 10
- Obecná bezpečnost
- Shrnutí
Heslo pro vstup do Windows 10 je zapomenuto - situace známá mnoha lidem. Důvody jsou odlišné - příliš komplikované heslo, které je již těžké zapamatovat pro zítřek, nebo naopak - použití příliš jednoduchého, slabého hesla pro vstup do systému a v důsledku toho - hackování oken a změna hesla útočníkem. Co říct, jsou chvíle, kdy uživatel zapomíná i velmi staré, známé heslo!

Ve fázích zvažte, jaké příležitosti mají resetovat heslo v systému Windows 10 pro vstup na váš účet.
Resetování hesla Windows 10 prostřednictvím účtu Microsoft
Navzdory skutečnosti, že tato možnost má své výhody a nevýhody, můžete snadno obnovit heslo pro zadání pomocí nástroje k obnovení přístupu k Windows, a to je opravdu snadné.
Nejprve se ujistěte, že přístup je přesně ztracen. Zkontrolujte připojení klávesnice s počítačem, vzorek tlačítek. Zkontrolujte registr zavedených znaků, pokud jsou v heslech znaky s více registrace.
Přejděte na živý web.com, a zkuste vstoupit do systému pomocí dat vašeho účtu Microsoft, se kterými jste do systému vstoupili do této doby.
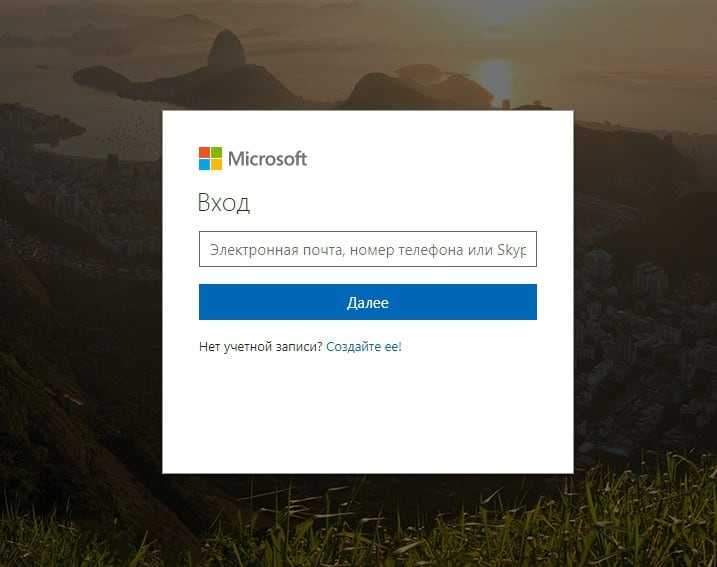
Ujistěte se, že zadaný správný e-mail a heslo. Pokud zde vstup selhal a systém dal chybu vstupu, přejděte na možnost resetování hesla stisknutím možnosti „Drop It Now“ na stejné obrazovce, bylo „zapomenuté na níže uvedené heslo?".
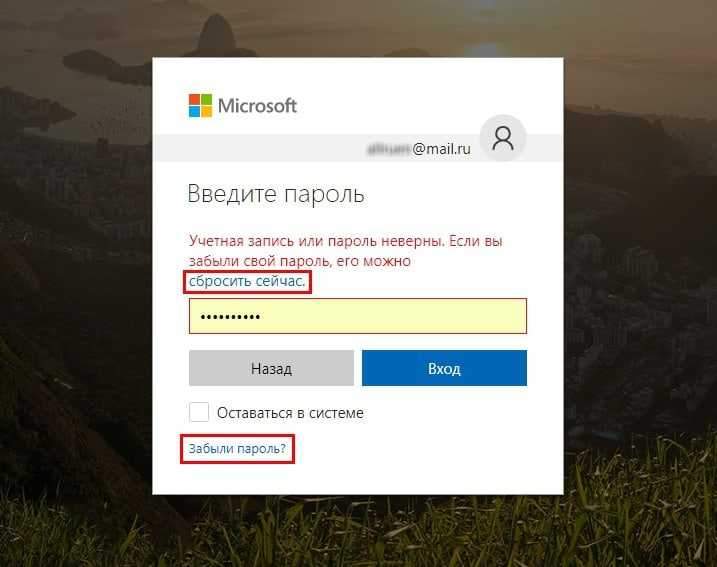
V okně, které se objeví, vám budou nabídnuty možnosti pro obnovení přístupu k účtu Microsoft:
- Nepamatuji si své heslo
- Znám své heslo, ale nemohu vstoupit
- Zdá se mi, že někdo jiný používá můj účet Microsoft
Zvažujeme situaci hesla, proto vyberte první možnost a klikněte na tlačítko „Další“.
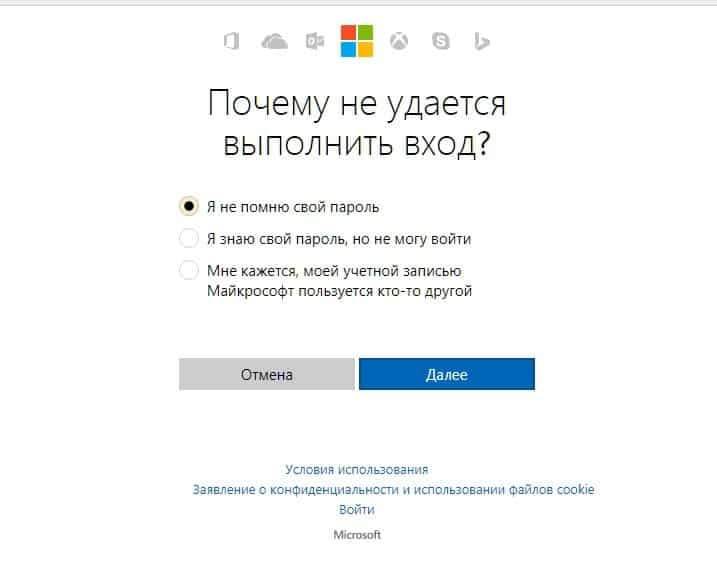
V další fázi zadejte e-mailovou adresu používanou k zadání účtu Microsoft a také zadejte symboly níže navrhované protilátky-kapchi a také stiskněte „Další“:
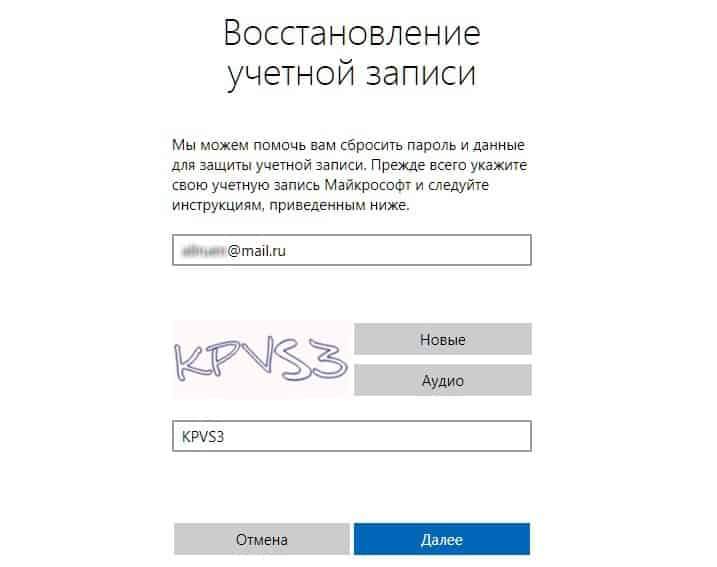
V novém okně, která se objeví, bude služba požadovat ověřovací kód. Tento kód byl odeslán ve stejnou chvíli e -mail:
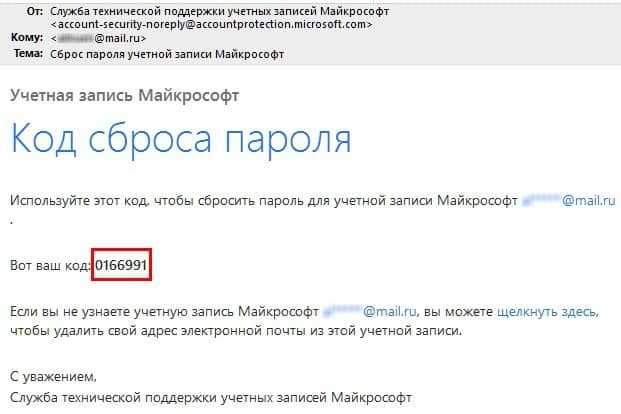
Zkontrolujte svou poštovní schránku, zda není dostupnost dopisu od společnosti Microsoft Live, zkopírujte z něj digitální kód, zadejte záznam kódu do pole a stiskněte tlačítko „Další“:
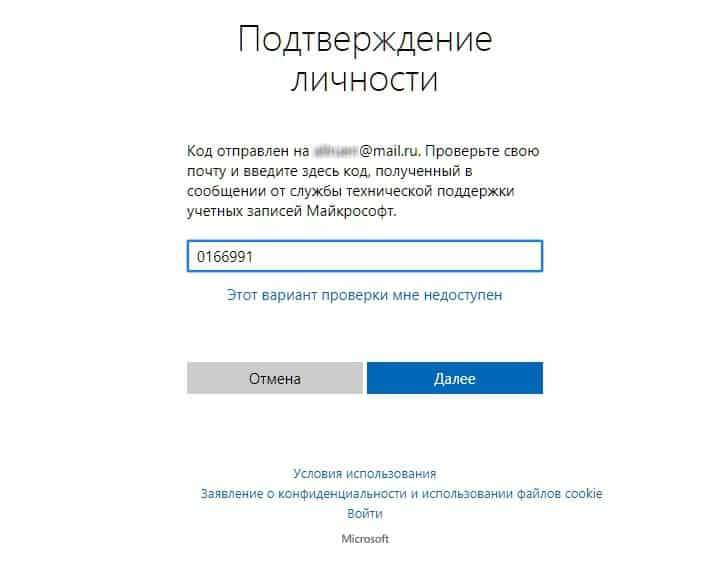
Pokud je vše provedeno správně, pak v novém okně - „Resetování hesla“ - budete muset udělat nejpříjemnější a zároveň zodpovědný postup -, abyste přišli a zadali nové heslo pro účet společnosti Microsoft pro účet Microsoft pro účet společnosti Microsoft.
Nestojí za zbytečně připomenout, že heslo by mělo být takové, abyste si ho mohli pamatovat kdykoli, i po mnoha měsících, jinak se bude muset postupovat regenerační heslo opakovat.
Heslo by také mělo být nejméně 8 znaků a může zahrnovat písmena horního a dolního registru, stejně jako čísla a znaky.
Dvakrát zadejte nové heslo a klikněte na „Další“:
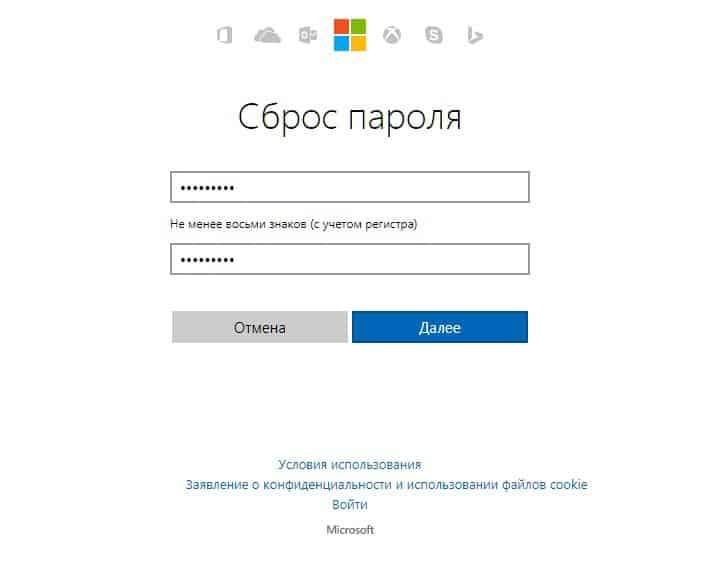
Na obrazovce se objeví oznámení o úspěšném hesle:
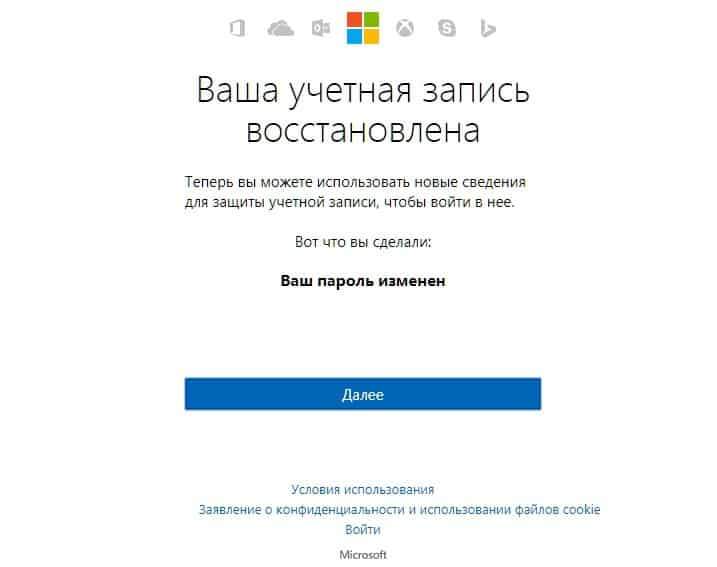
A zároveň oznámení od společnosti Microsoft o úspěšném hesla vám obdrží e -mail E -MAIL. Kromě toho bude dopis obsahovat technické informace o systému, ze kterého bylo heslo změněno (data v počítači / telefonu):
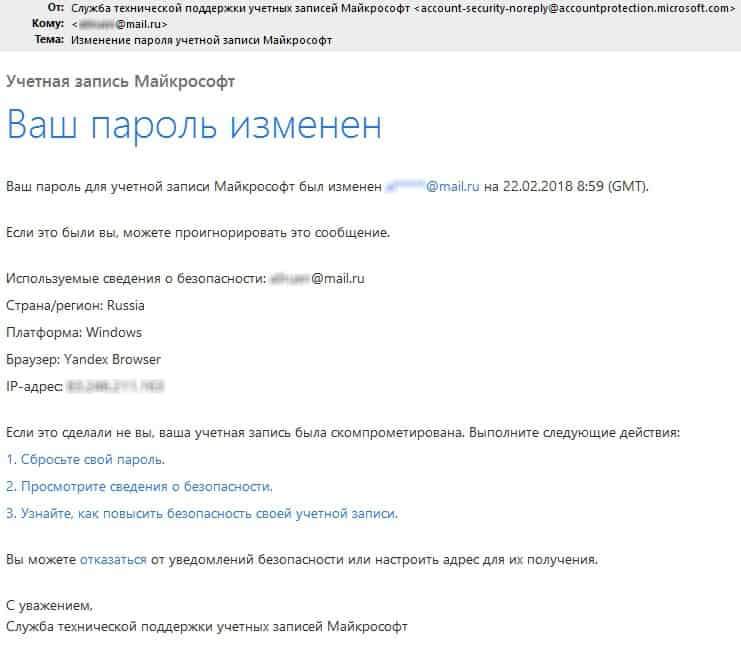
Důležité! Pokud jste neprovedli tento postup obnovy hesla, ale najednou a najednou takové oznámení obdržel, pak byl pravděpodobně váš účet napaden a heslo bylo nahrazeno! V tomto případě okamžitě sledujte odkaz z dopisu - „Ohodnoťte heslo“ a přiřaďte nové heslo podle postupu a také zkontrolujte nastavení zabezpečení, včetně možnosti, posílit stupeň zabezpečení účtu.
Užitečné rady. Po úspěšném dokončení postupu projděte prohlížeč na váš účet a strávte několik minut svého času zkontrolovat svá data na účtu Microsoft. Uveďte adresu dalšího e -mailu, číslo mobilního telefonu - to vše se může hodit jindy, když se přístup k účtu najednou znovu ztratí z jakéhokoli důvodu.
Zkontrolujte také údaje o vašem účtu „Alien“ údaje je jasným znakem toho, že útočník navštívil váš účet zavedením jeho kontaktních informací, aby získal přístup k účtu.
Resetování hesla Windows 10 prostřednictvím místního účtu
Výše uvedená metoda je pro uživatele Windows velmi jednoduchá a dobrá - bude to i pro začátečníky jasné. Velkou mínus této možnosti je však to, že velmi omezený počet lidí v zásadě používá „účetnictví“ od společnosti Microsoft - většina lidí tento účet prostě nemá! Pro takové uživatele Windows se první způsob obnovení hesla stává irelevantní.
V tomto případě zvažujeme druhou možnost obnovení přístupu k účtu, postavenou přímo v systému Windows 10.
V systému Windows 10, stejně jako v některých z předchozích verzí, existuje uživatel „správce“ uživatele, který má největší práva na správu Windows. Vstup na účet této supervelmoci nevyžaduje heslo. Zadání tohoto účtu - získáte úplný neomezený přístup ke všem funkcím Windows, včetně můžete obnovit přístup, přiřaďte nové heslo pro jakýkoli jiný uživatel Windows 10.
Bohužel, ale pro bezpečnostní účely, je tento uživatel „administrátor“ ve výchozím nastavení deaktivován (skrytý), takže pokud ručně, před ztrátou hesla z vašeho účtu Windows, nezapnul tento „superpoler“, pak vstup do něj bude nelze být možný.
Obecně se však nedoporučuje zahrnout bez naléhavé potřeby „administrátora“ a také pracovat na tomto účtu, není to přísně nedoporučováno.Na. V případě hackerských oken získá útočník přístup ke všem funkcím operačního systému.
Přečtěte si více, proč se nedoporučuje pracovat v rámci „Správce“ v našem článku o ochraně proti virům a malwaru
Alternativní způsob, jak získat přístup k Windows
Nejprve byste měli mít nakládací flash disk s instalační verzí Windows 10. Můžete to udělat s obrázkem samotného operačního systému Windows a spuštění jednoho z volných nástrojů vytvářející nakládací disky - například nástroj pro stahování Rufus nebo Windows USB/DVD.
Podívejte se na články o vytvoření spouštěcí jednotky a instalaci Win10 z ní
Vložte flash kartu do portu USB počítače a restartujte ji. Na začátku spuštění, během zahájení BIOS, klikněte nepřetržitě na tlačítko F12 (zpravidla je v moderním bios přiřazeno toto tlačítko pro spuštění okna výběru disku, ze kterého by měl být rychle proveden operační systém nebo jakýkoli servisní program ). Před nabídcem výběru zařízení stahování tedy klikněte na „F12“. V této nabídce vyberte zařízení Flash Memory jako zařízení pro nakládku Windows. Když se objeví počáteční obrazovka Windows, klikněte na kombinaci klíče Kile + „F10“, okno příkazového řádku se otevře.
Dále musíte vědět, jaký logický disk máte aktuální operační systém Windows - ale obvykle se jedná o disk „C:“, využijte tuto možnost zvážit příklad.
Vezměte následující na příkazovém řádku:
CDC: \
Toto je tým přechodu na disk "C:". Pokud disk „C:“ existuje, uvidíte, že se aktuální disk změnil na odpovídající vybrané.
Dalším bodem bude přechod do složky systému System32:
CD Windows \ System32
Pak uděláme malý trik, jakýsi druh života hack. Konkrétně nahradíme spuštění nástroje „Zvláštní příležitosti“ založením nástroje příkazového řádku.
Chcete -li to provést, vytočte postupně 2 řádky příkazového řádku a po každém stiskněte klávesu Enter:
Ren Utilman.Exe utilman.Exe.Bak
Ren Cmd.Exe utilman.Exe
Dále restartujte počítač jako možnost pomocí příkazu:
WPEUTIL REBOOT
Nyní proveďte obvyklé načítání oken. Když se objeví obrazovky pozdravu a výběru uživatele - klikněte na tlačítko „Zvláštní příležitost“.

Jak si pamatujete, o něco výše, podle pokynů jsme provedli výměnu nástrojů a při kliknutí na toto tlačítko, místo obvyklé funkce získáme spuštění příkazového řádku, který musíme aktivovat uživatele "Správce".
Do příkazového řádku zadejte následující:
Čistý správce uživatele /aktivní: Ano
... a znovu restartujte počítač, tým
Vypnutí -t 0 -r
- Kde "-t 0„ - Úloha počtu sekund před zahájením restartu (v tomto případě - nulové sekundy, okamžitý restart) a“-r„ - přímo samotný tým pro opětovné načtení.
Po restartu, na počáteční obrazovce, se kromě obvyklých uživatelů (uživatelů) Windows objeví správce uživatelů. Zadejte okna pod tímto uživatelem, heslo pro zadání není vyžadováno.
Pokud máte profesionální Windows 10, proveďte nezbytná nastavení následujícím způsobem. Chcete -li to provést, stiskněte tlačítko „Start“ pomocí pravého tlačítka myši, vyberte položku nabídky „Správa počítače“ → „Místní uživatelé a skupina“ → a zdvojnásobte kliknutím na nabídku „Uživatelé“.
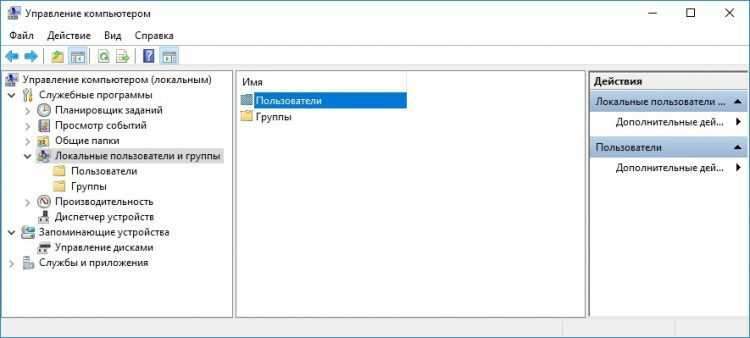
V seznamu uživatelů, který se objeví, najděte svého uživatele, klikněte na jeho jméno pravým tlačítkem myši v nabídce Pop -UP, vyberte „Set heslo“. Přijďte se spolehlivým, ale nezapomenutelným novým heslem. Zadejte jej dvakrát, klikněte na „OK“.
Ukončení od uživatele „administrátora“, inpat svého uživatele pomocí daného nového hesla - zkontrolujte jeho správnost! Pokud je vstup úspěšný, je dokončen postup změny hesla.
Pokud máte domov Windows 10 (doma), postup změny hesla je mírně odlišný. Nejprve ze všeho klikněte na tlačítko „Start“ pravým tlačítkem. Vyberte bod nabídky „Command Stand (Administrator)“. V okně příkazového řádku vytočte:
Čistý uživatel
Tento příkaz ve Windows zobrazí seznam uživatelů. Najděte uživatele v seznamu, pamatujte na jeho název. Pokud například váš uživatel má jméno „Home1“, pak pro něj nastavte nové heslo s takovým příkazem:
Čistý uživatel home1 *
Po zadání tohoto příkazu a stisknutí klávesy Enter bude systém požádat o zadání nového hesla pro uživatele Home1. Zadejte nové heslo, klikněte na Enter - Postup změny hesla je dokončen. Nechte uživatele „administrátora“, zkontrolujte vstup na svého uživatele pod daným novým heslem.
Vytvoření nového účtu
Pokud je heslo od vstupu do systému Windows 10 neodvolatelně ztraceno a všechny možnosti pro obnovení hesla z nějakého důvodu jsou nemožné, pak existuje pouze jedna dobrá alternativa k získání přístupu k Windows - stačí vytvořit nového uživatele v systému Windows a jmenujte ho administrátora práva.
Chcete -li to provést, na základě uživatele „administrátora“ zapište do týmu takto:
Čisté uživatelské jméno uživatele heslo /přidat
Čisté správci místní skupiny Uživatelské jméno /přidat
... kde místo „uživatelského jména“ nastavte název svého nového uživatele a místo „hesla“ - heslo pro tohoto uživatele. Po restartování Windows uvidíte, že se zdálo, že tento nový uživatel vstoupil do systému.
Všechna data související s předchozím uživatelem, například s názvem User1, budou uložena ve složce „C: \ Users \ User1“. Jedná se o soubory na ploše, složku „načítání“, obrázků, složek videa a dokumentů. Přeneste potřebné soubory z účtu starého uživatele na plochu nebo na jakýkoli disk na vhodném místě (složku).
A teď pojďme všechno vrátit na naše místo
Protože je vše, co potřebujete - heslo je nahrazeno, přístup k Windows je obnoven, musíme provést zpětnou vazbu ke změnám, které jsme provedli.
Chcete -li to provést, musíte znovu vložit nakládací flash disk s Windows 10 do portu USB počítače a načíst z něj, poté „Shift“ + „10“ a přechod do složky „C: \ Windows \ System32 ”, viz. Podrobné pokyny výše.
Vraťte „na místo“ přejmenovat soubory. V okně příkazu zadáme:
Ren Utilman.Exe cmd.Exe
Ren Utilman.Exe.Bak Utilman.Exe
V souladu s tím soubory zapadly na místo. Stále máme další velmi důležitý bod - aktivovaný účet „správce“. Toto je nebezpečná situace, takže ji vypneme:
Čistý správce uživatele /aktivní: Ne
Všechny nezbytné akce jsou dokončeny. Obnovit počítač:
WPEUTIL REBOOT
... a můžete pracovat v obvyklém režimu v Windows pod svým uživatelem.
Zapomenuté heslo pro zadání Windows10. Jak zabránit těmto situacím v budoucnu?
Zvažte možnost ukládání hesla v jednom ze specializovaných programů - správci skladování hesel, které dnes podporují funkci ukládání hesel v cloudu. To je vhodné pro vstup do často používaných webových služeb z několika vašich zařízení najednou - nemusíte ukládat hesla samostatně na každém zařízení, nemusíte si je v zásadě pamatovat (i když nejlépe)).
Chcete -li uložit heslo z vašeho účtu v systému Windows 10 - Ručně zadejte toto heslo do správce hesla. Pokud tedy v určitém okamžiku zapomenete na heslo z Windows, můžete okamžitě prostřednictvím svého dalšího zařízení (notebook, tablet, smartphone), kde je také nainstalován program úložiště a řízení hesel.
Pokud také nepoužíváte účet Microsoft k zadávání Windows, můžete použít možnost vstupu do Windows pomocí PIN kódu, který lze nastavit samostatně. Tato možnost má několik výhod:
- Není třeba „zazářit“ heslo z účtu Microsoft
- Pin-kód je krátký, 4 známky, a proto je snazší si pamatovat a je snazší si to pamatovat, zejména pokud jsou tato 4 čísla spojena s něčím, s nějakým druhem události, datum a nějaké další logické spojení.
Takže za účelem přiřazení PIN kódu namísto hesla pro vstup Windows 10 pro váš účetní místní záznam vytvořte následující. Stiskněte zároveň stiskněte tlačítka „Win“ + „I“, otevřete okno parametru. V něm vyberte část „Účty“, přejděte na to:
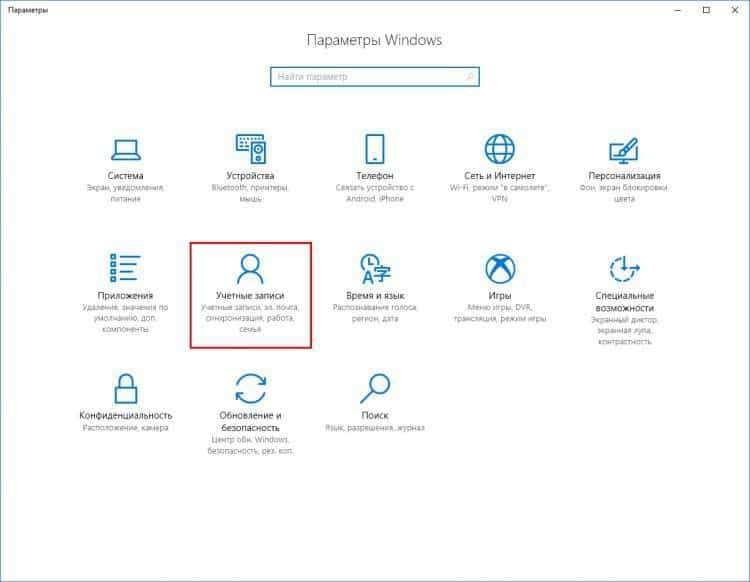
V okně, které se otevírá, klikněte na levý bod nabídky „Vstupní parametry“ a v něm projděte seznamem k položce „pin-cod“.
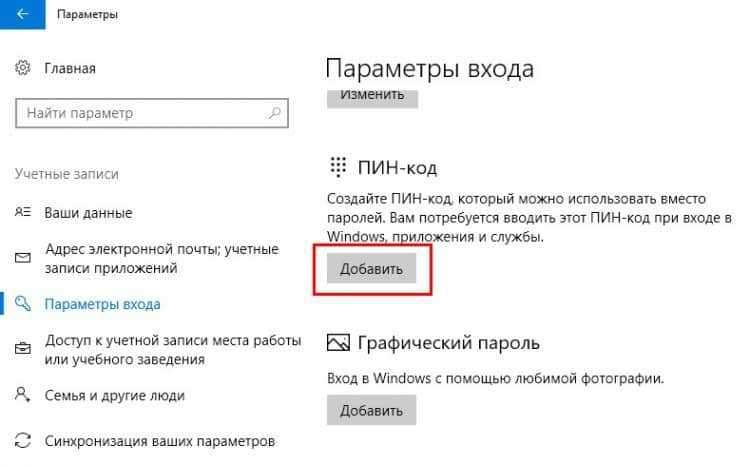
Zbývá si vybrat tuto položku a přiřadit kód PIN pro zadávání Windows.
Existuje další možnost, jak se chránit před ztrátou hesla Windows - toto je vytvoření disku pro resetování hesla Windows 10.
Chcete -li to provést, klikněte na tlačítko „Start“ a začněte představit frázi „Vytvoření disku vybíjení hesla“. V výzvách se z prvních písmen bude zobrazen nezbytný odkaz na nabídku pro tuto službu.
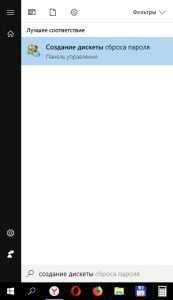
Dále musíte pouze připojit flash disk k počítačovému portu USB a jedním kliknutím do nového okna napište druh hesla pro vydání hesel na něm. Poté jste chráněni před takovými potížemi se ztrátou hesla - v případě potřeby stačí vložit flash jednotku USB do počítače a resetovat heslo. Tuto možnost samozřejmě nezneužívejte, ale přesto se snažíte, aby vaše heslo bylo nezapomenutelné.
Opětovné přiřazení hesla Windows 10
Pokud si pamatujete své heslo, pak nemá smysl ho zahodit. Můžete snadno přiřadit heslo, nastavit nové.
Také jdeme na „účty“ stisknutím kombinace klíčů „Win“ + „I“, vyberte položku nabídky „vstupní parametry“ a téměř na vrcholu vidíme možnost změny hesla:
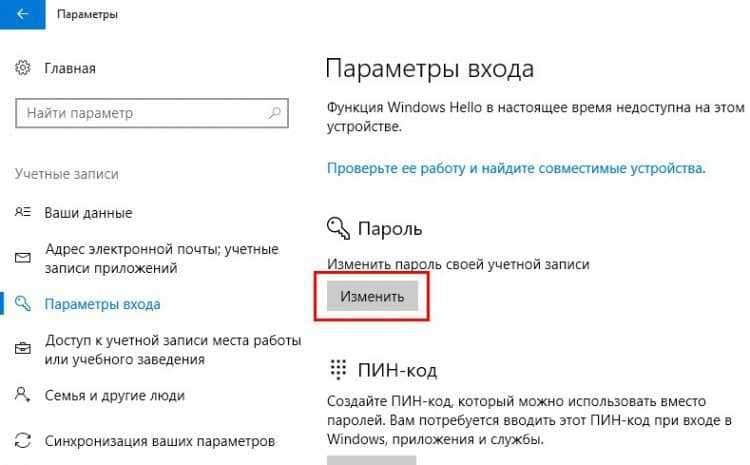
Podle postupu dále uvádíme staré heslo dvakrát pro ověření - předepisujeme nové heslo, potvrďte posun - postup je dokončen.
Odstranění hesla v systému Windows 10
Možná dáváte přednost zadání účtu Windows bez hesla? Možnost je nebezpečná, ale je zde místo. Za tímto účelem jsou poskytnuty 2 akce.
První možností je provést všechny kroky předchozího bodu - „Opětovné převzetí hesla“, dokud se okno Shift Heslo neobjeví přímo, a pak to uděláme: označujeme staré heslo, ale ponecháme 2 pole pro nové heslo prázdné. Tato možnost znamená, že účet nebude mít v zásadě heslo.
Druhá možnost odstranění hesla z účtu. Klikněte na Windows, kombinace klíčů "Win" + "R". Do objevované řádky, který se objeví, zadejte frázi "Netplwiz„Bez uvozovek klikněte na klávesu„ OK “nebo„ Enter “:
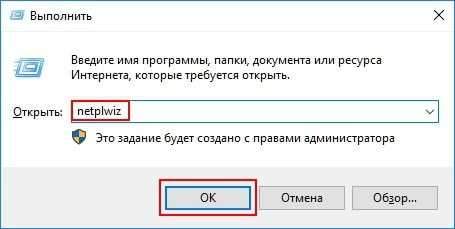
V okně, které se otevírá, odstraníme zaškrtnutí z parametru „Vyžadujte zadání uživatele a hesla“. Klikněte na tlačítko „Použít“:
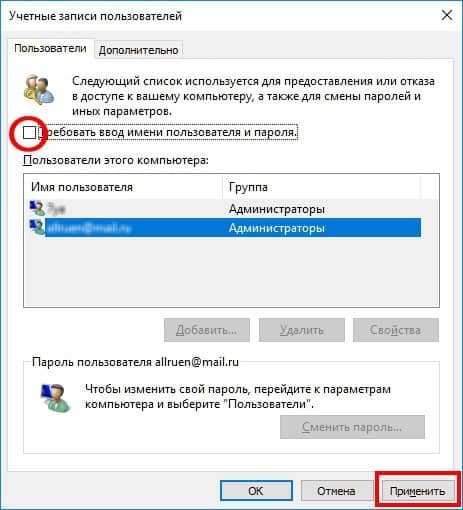
Windows vás požádá o zadání hesla pro uživatele (uživatele) dvakrát, takže potvrdíte, že jste skutečným vlastníkem účtu. Poté, na základě zadaného hesla, při každém následujícím vchodu do Windows - heslo nebude požadováno, ale řekněme, že bude zadáno automaticky, bez vaší účasti. Ale pro narušení třetí strany se pokusy o vstup zvenčí prostřednictvím internetu a dalších sítí - heslo pro vašeho uživatele bude také relevantní a bude se požadováno pokaždé, když se pokusíte zadat účet.
A přesto to není nejlepší volba pro zjednodušení práce s Windows. Čas strávený zadáváním hesla je minimální a zabezpečení je objednávka vyšší, když Windows pokaždé použije přístup k účtu. Najednou se stane, že se útočník ocitne fyzicky u vašeho počítače - bude sedět před ním, zapnout se a získat přístup ke všem vašim datům! Proto nedoporučujeme implementovat tuto možnost bez akutní potřeby.
Obecná bezpečnost
Po obnoveném přístupu k Windows 10 zkontrolujte provoz systému jako celku, relevance a svěžest softwarových verzí, dostupnost antivirových programů. Ochrana operačního systému, ochrana softwaru a osobní údaje je zcela relevantním problémem.
Vzhledem k rozvoji síťových technologií přítomnost obrovského počtu zařízení ve světě spojeném s globální sítí a různými podsítky, potenciálně větší hrozba bezpečnosti pro vaše zařízení, jakož i pro vaše osobní elektronické informace, osobní údaje, osobní údaje - Od jednoduchých záznamů v elektronickém notebooku po údaje o platbách (bankovnictví).
Shrnutí
Možná, že resetování hesla pro Windows není tak jednoduchý postup, jako je resetování hesla na web, jakoukoli webovou službu, kde stačí určit vaši e -mailovou adresu nebo číslo mobilního telefonu. V závislosti na stupni „zanedbávání“ může obnova hesla na účet Windows trvat poměrně velký čas. Nebo se může stát, že heslo nebude schopno obnovit a budete muset vytvořit nový účet a převést všechna vaše data ze starého „zohlednění“ do nového. Je také možná nejextrémnější - přeinstalujte Windows 10 kvůli neodvolatelným ztrátám přístupu k ní.
Pamatujte si na svou bezpečnost, pamatujte si svá hesla, spolehlivě je uložte. Zarezervujte si trasy pro zotavení alternativního přístupu. Vaše bezpečnost je ve stejných rukou! Zanedbávání tohoto pravidla, testované v praxi - dříve nebo později může vést k problémům.
- « Jak prodloužit životnost baterie notebooku
- Jak přenášet soubory (z počítače na počítač, z počítače do telefonu)? »

