Jak resetovat heslo Windows 10

- 3291
- 107
- Ing. Felix Musil
V těchto pokynech - o tom, jak vypustit zapomenuté heslo v systému Windows 10, bez ohledu na to, zda používáte účet Microsoft nebo místní účet na účtu. Proces resetování samotného hesla je téměř stejný jako ty, které jsem popsal pro předchozí verze OS, s výjimkou dvojice drobných nuancí. Pokud znáte aktuální heslo, poznamenejte si prosím jednodušší způsoby: Jak změnit heslo Windows 10.
Pokud byly tyto informace vyžadovány pro vás kvůli skutečnosti, že heslo Windows 10, které jste z nějakého důvodu nainstalovali, z nějakého důvodu není vhodné, doporučuji se pokusit představit je zapnutý zámek Caps a vypnutý v Ruské a anglické rozložení-to může pomoci. Pokud se zdá, že popis textu kroků je obtížný, v části o resetování hesla místního účtu existuje také video instrukce, ve kterém je vše jasně zobrazeno.
- Resetování hesla Microsoft Account
- Vytvořeno -v prostředcích pro vypouštění hesla místního účtu
- Jak resetovat heslo Windows 10 bez programů (pro autonomní/místní účet)
- Video instrukce
- Změna uživatele hesla pomocí účtu Administrátora vytvořeného
- Resetování hesla Windows 10 In Disc++
Microsoft Account Heslo Reset Online
Pokud používáte účet Microsoft, jakož i počítač, na který nemůžete do systému zadat, připojený k internetu (nebo se můžete připojit z obrazovky zámku kliknutím na ikonu připojení), pak se budete přizpůsobit jednoduchému vypouštění hesla na zapnutí oficiální web. Zároveň můžete podniknout popsané kroky ke změně hesla z jakéhokoli jiného počítače nebo dokonce z telefonu.
- Nejprve přejděte na stránku HTTPS: // účet.Žít.Com/resesetPassword.Aspx, na kterém vybere jeden z bodů, například „Nepamatuji si vaše heslo“.
- Poté zadejte e -mailovou adresu (může to být také telefonní číslo) a ověřovací znaky, poté postupujte podle pokynů a obnovte přístup k účtu společnosti Microsoft.

- Za předpokladu, že máte přístup k e -e -e -mailu nebo telefonu, ke kterému je účet svázán, nebude tento proces obtížný.

- Výsledkem je, že se budete muset připojit na obrazovce zámku internetu (pomocí tlačítka připojení doprava níže) a již zadat nové heslo.
Pokud nemáte příležitost změnit heslo Microsoft Account Heslo, můžete provést následující: Přejděte do části pokynů k hesle bez programů, postupujte podle všech kroků k 10. inkluzivnímu a poté vytvořte nového místního uživatele, Dejte mu správce práv a jděte pod tímto uživatelem, pomůže to samostatná instrukce: Jak vytvořit uživatele Windows 10.
Resetování hesla místního účtu v budovách Windows 10
V nejnovějších verzích systému Windows 10 se resetování hesla hesla stal snazší než dříve. Nyní, při instalaci Windows 10, položíte tři kontrolní otázky, které vám umožní změnit heslo kdykoli, pokud jste na něj zapomněli (ale tato možnost není vždy možná).
- Po nesprávném zadání hesla v poli zadání se objeví položka „uvést heslo“, klikněte na něj.

- Uveďte odpovědi na kontrolní otázky.

- Zeptejte se nového hesla Windows 10 a potvrďte jej.
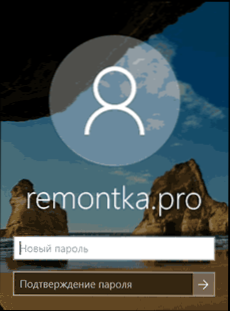
Poté se heslo změní a automaticky půjdete do systému (s výhradou správných odpovědí na otázky). Pokud jste nepteli kontrolní otázky (v tomto případě, můžete být informováni, že tato operace vyžaduje odnímatelné médium) nebo neznáte odpovědi na ně, použijte další metodu.
Resetování hesla Windows 10 bez programů
Nejprve se resetují dvě hesla Windows 10 bez programů třetích stran (pouze pro místní účet). V obou případech budete potřebovat nakládací flash disk s Windows 10, ne nutně se stejnou verzí systému, která je nainstalována v počítači.
První metoda sestává z následujících kroků:
- Načíst z načítání Flash Drive Windows 10 (jak vytvořit flash jednotku Windows 10 Boot Flash, budete muset spustit někde na jiném počítači), poté v instalačním programu klikněte na klíč Shift+F10 (Shift + FN + F10 na některých notebookech). Příkazový řádek se otevře.
- Zadejte příkazový řádek Regedit A klikněte na Enter.
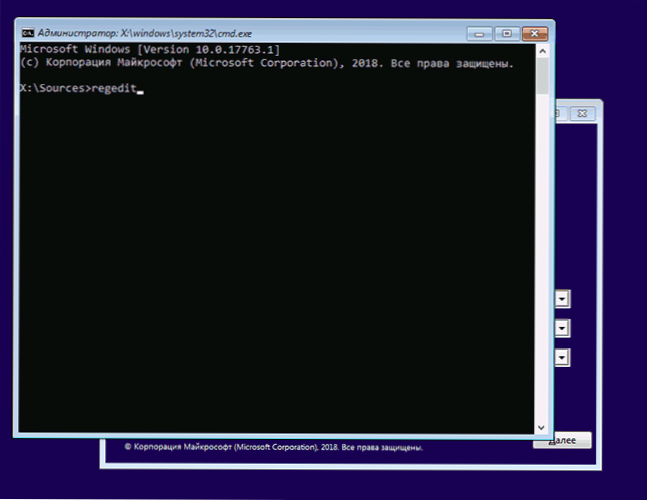
- Otevře se editor registru. V něm na levém panelu zvýrazněte Hkey_local_machine, a poté vyberte v nabídce "Soubor" - "Stáhnout Bush".
- Označte cestu k souboru C: \ Windows \ System32 \ config \ System (V některých případech se dopis systému systému může lišit od obvyklého C, ale požadovaný dopis lze snadno určit obsahem disku).
- Nastavte jméno (libovolný) pro nabitý keř.
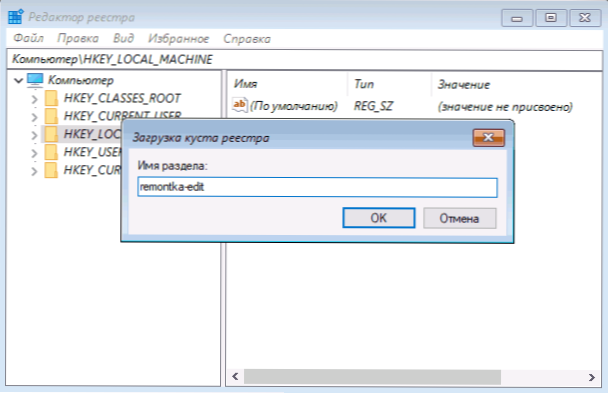
- Otevřete nabitou část registru (bude pod daným jménem v Hkey_local_machine) a v něm - pododdíl Založit.
- Na pravé straně editoru registru dvakrát klikněte na parametr Cmdline A nastavit význam CMD.Exe
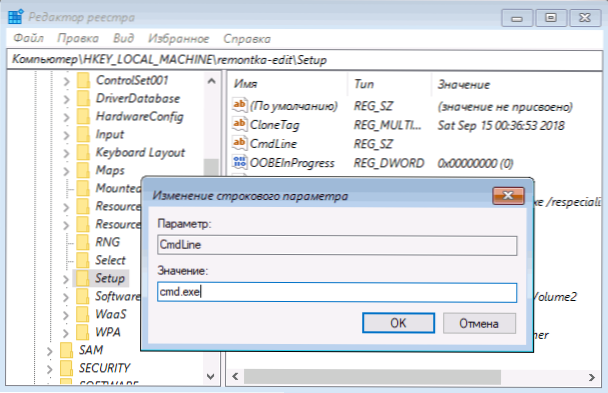
- Podobně změňte hodnotu parametru SetUpType na 2.
- Na levé straně editoru registru vyberte část, jejíž název jste nastavili v 5. kroku, poté vyberte „Soubor“ - „Vyložte keř“, Potvrďte vykládku.

- Zavřete editor registru, příkazový řádek, instalační program a restartujte počítač z pevného disku.
- Při načítání systému se příkazový řádek automaticky otevře. Zadejte do něj příkaz Čistý uživatel Chcete -li zobrazit seznam uživatelů.
- Zadejte příkaz
Čisté uživatelské jméno_palizer New_ Parol
Nastavit nové heslo pro správného uživatele. Pokud uživatelské jméno obsahuje mezery, vezměte jej do uvozovek. Pokud potřebujete odebrat heslo, místo nového hesla zadejte dvě nabídky v řadě (bez mezery mezi nimi). Důrazně nedoporučuji vytočit heslo na Cyrillic.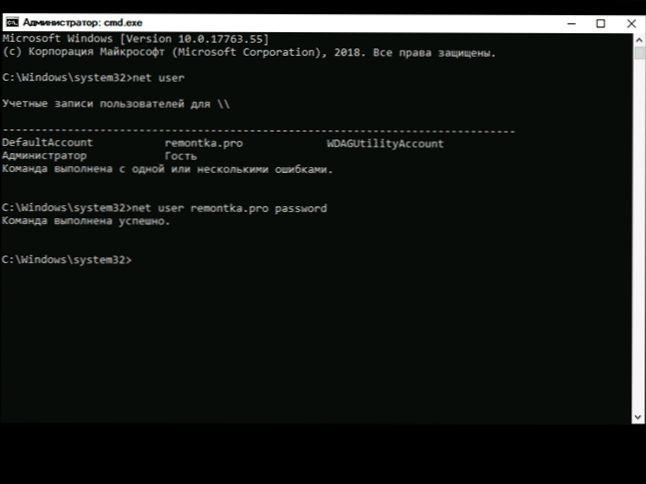
- Zadejte příkazový řádek Regedit a přejděte do sekce registru Hkey_local_machine \ System \ Setup
- Odstraňte hodnotu z parametru Cmdline A nastavte hodnotu SetUpType rovnat se 0.

- Zavřete editor registru a příkazový řádek.
Výsledkem je, že se dostanete do systému vstupujícího do systému a pro uživatele se heslo změní na požadované nebo smazání.
Video instrukce
Změna hesla pro uživatele pomocí účtu Administrátora postaveného
Chcete -li tuto metodu používat, budete potřebovat jedno z: živého CD se schopností stahovat a přistupovat k systému počítačového souboru, disk (Flash Drive) zotavení nebo distribuce systému Windows 10, 8.1 nebo Windows 7. Ukážu použití poslední možnosti - to znamená, že resetování hesla pomocí Windows Recovery znamená na instalaci Flash Drive. Důležitá poznámka: V nejnovějších verzích Windows 10 nemusí metoda popsaná níže fungovat.
Prvním krokem bude načítání z jednoho z těchto jednotek. Po načtení a vzhledu výběru instalačního jazyka stiskněte klávesy Shift + F10 - to způsobí vzhled příkazového řádku. Pokud se nic takového neobjeví, můžete na obrazovce instalace po výběru jazyka vlevo pod „obnovením systému“, poté přejděte do eliminace problémů - další parametry - příkazový řádek.
Zadejte příkazový řádek do příkazového řádku (po zadání stiskněte klávesu Enter):
- Diskpart
- Seznam objem
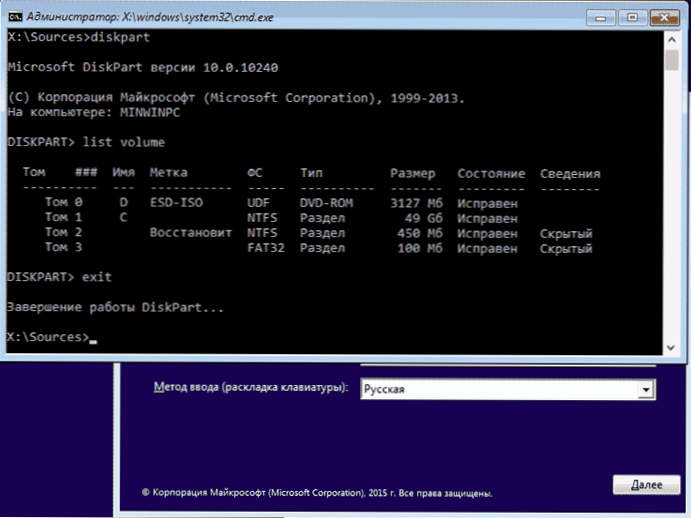
Uvidíte seznam sekcí na pevném disku. Pamatujte na dopis této části (může být určen podle velikosti), na kterém je nainstalována Windows 10 (v tuto chvíli nemusí být C, když spustí příkazový řádek z instalačního programu). Zadejte příkaz Exit a klikněte na Enter. V mém případě se jedná o disk C, použiji tento dopis v týmech, které by měly být dále zadány:
- Move C: \ Windows \ System32 \ Utilman.Exe C: \ Windows \ System32 \ Utilman2.Exe
- Kopie C: \ Windows \ System32 \ CMD.Exe C: \ Windows \ System32 \ Utilman.Exe
- Pokud vše úspěšně prošlo, zadejte příkaz WPEUTIL REBOOT pro restartování počítače (můžete restartovat a odlišně). Tentokrát zatížení z vašeho systémového disku, nikoli z nakládacího flash disku nebo disku.
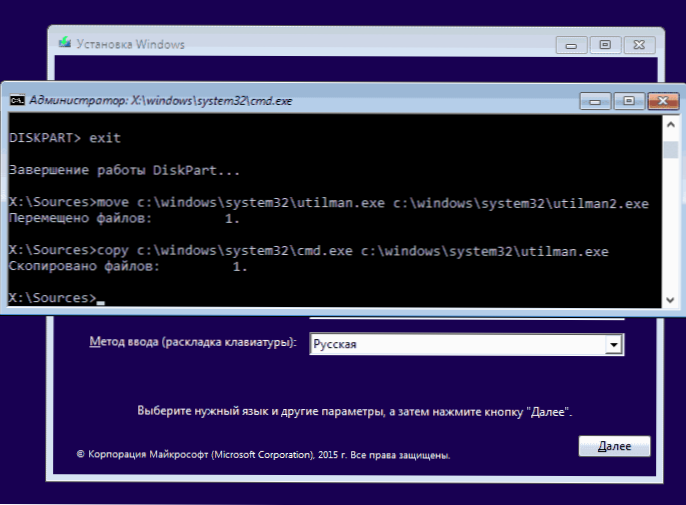
Poznámka: Pokud jste nepoužili instalační disk, ale něco jiného, pak váš úkol pomocí příkazového řádku, jak je popsáno výše nebo jiné prostředky, vytvořte kopii CMD.Exe ve složce System32 a přejmenujte tuto kopii na Utilman.Exe.
Po načtení v okně zadávání hesla klikněte na ikonu „Zvláštní schopnosti“ níže. Otevře se příkazový řádek Windows 10.
Zadejte příkazový řádek Čisté uživatelské jméno_palizer New_ Parol A klikněte na Enter. Pokud se uživatelské jméno skládá z několika slov, použijte nabídky. Pokud neznáte uživatelské jméno, použijte příkaz Čisté uživatelé Chcete -li zobrazit seznam uživatelů Windows 10. Po změně hesla můžete okamžitě pod novým heslem k účtu.
Druhá možnost pro resetování hesla Windows 10 (s již pokročilým příkazovým řádkem, jak je popsáno výše)
Pro použití této metody by měl být v počítači nainstalován Windows 10 Professional nebo Corporate. Zadejte příkaz Čistý správce uživatele /aktivní: Ano (Pro ruku -líčování nebo russifikovanou verzi Windows 10, použijte místo správce správce).
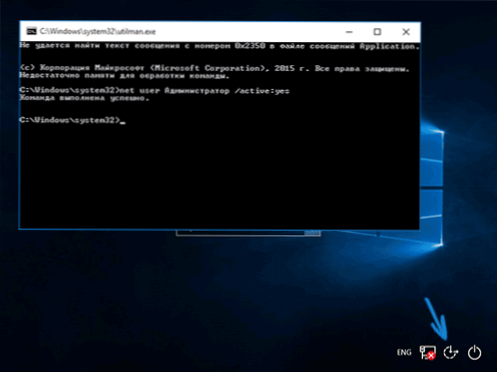
Buď bezprostředně po úspěšném provedení příkazu, nebo po restartování počítače, budete mít výběr uživatele, vyberte účet aktivovaného správce a přihlaste se bez hesla.
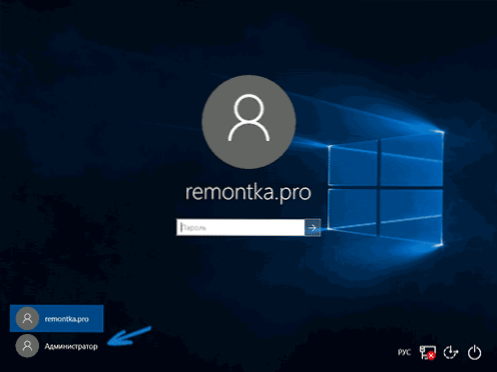
Po vstupu (první vstup do systému trvá nějakou dobu), klikněte na spuštění pravým tlačítkem myši a vyberte položku „Správa počítače“. A v něm - místní uživatelé - uživatelé.
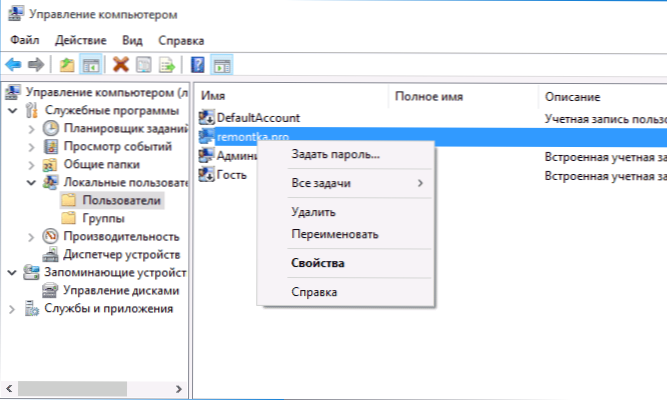
Klikněte pravým tlačítkem myši s názvem Uživatel, heslo, pro které je třeba resetovat a vyberte položku nabídky „Nastavit heslo“. Pečlivě si přečtěte varování a klikněte na „Pokračovat“.
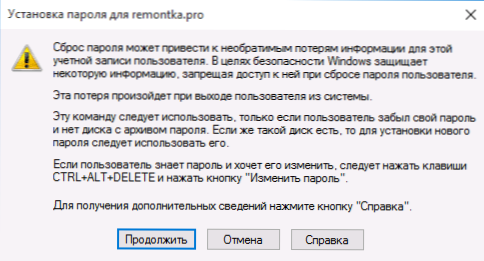
Poté nastavte heslo nového účtu. Stojí za zmínku, že tato metoda plně funguje pouze pro místní účty Windows 10. U účtu Microsoft je nutné použít první metodu nebo, pokud je to nemožné, vstoupit do administrátora (jak byl právě popsán), vytvořte nového uživatele počítače.
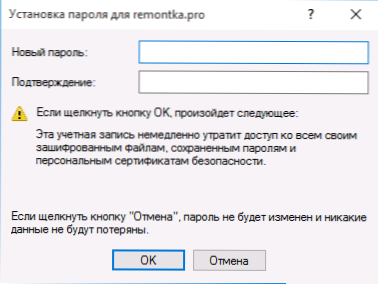
Závěrem, pokud jste použili druhou metodu pro resetování hesla, doporučuji, abyste vše vrátili do původního formuláře. Odpojte nahrazení -v záznamu správce pomocí příkazového řádku: Čistý správce uživatele /aktivní: Ne
A také smazat soubor Utilman.Exe ze složky System32 a poté přejmenujte soubor Utilman2.Exe v Utilman.Exe (pokud to nelze provést uvnitř Windows 10, pak, stejně jako zpočátku, budete muset jít do režimu obnovy a tyto akce provést na příkazovém řádku (jak je uvedeno ve videu výše). Připraven, nyní je váš systém v původní podobě a máte k němu přístup.
Windows 10 v resetus resetujícího hesla++
Disp ++ - výkonný bezplatný program pro nastavení, čištění a některé další akce s Windows, což umožňuje mimo jiné odstranit heslo místního uživatele Windows 10.
Chcete -li to provést pomocí tohoto programu, podnikněte následující kroky:
- Vytvořte (někde na jiném počítači) načítání flash jednotku USB s Windows 10 a rozbalte archiv s odpisem++.
- Načíst z této flash jednotky na počítači, kde je třeba resetovat heslo, klikněte na Shift+F10 v instalačním programu a zadejte cestu k spustitelnému programu ve stejném bitvu v příkazovém řádku jako obrázek na vaší flash disk, pro příklad - E: \ Disp \ Disc ++ X64.Exe. Mějte na paměti, že ve fázi instalace se dopis jednotky Flash může lišit od dopisu použitého v nabitém systému. Chcete -li zobrazit aktuální dopis, můžete použít v pořadí příkazu Diskpart, Seznam objem, Výstup (Druhý tým zobrazí připojené sekce a jejich dopisy).
- Přijměte licenční smlouvu.
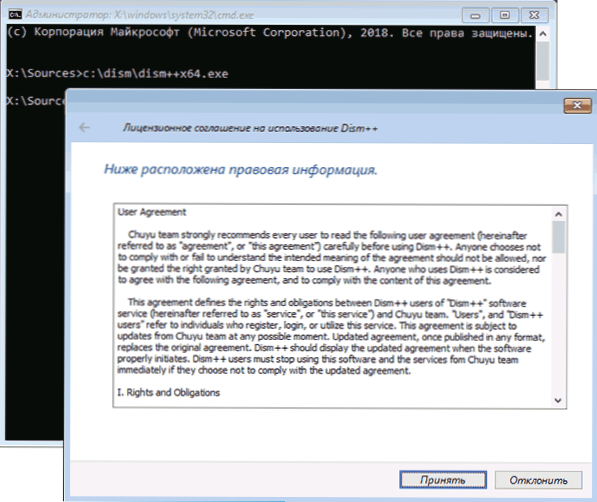
- V spuštěném programu věnujte pozornost dva body v horní části: vlevo - nastavení Windows a napravo - nalezené instalace Windows 10 nebo jiných verzí. Klikněte na Windows 10 a poté klikněte na „Otevřít relaci“.
- V části „Nástroje“ - „Navíc„ vyberte “účty“.
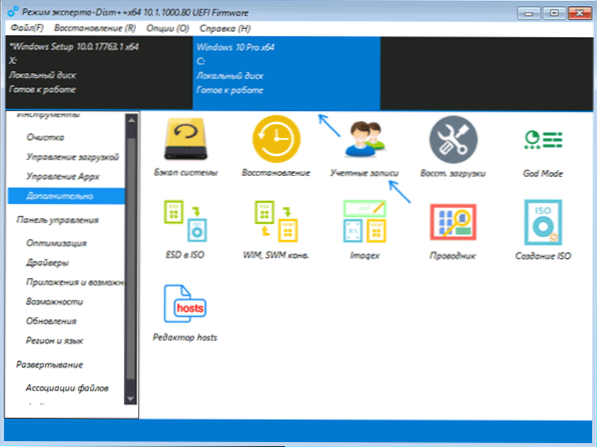
- Vyberte uživatele, pro kterého je třeba resetovat heslo, a klikněte na tlačítko „Reseset hesla“.
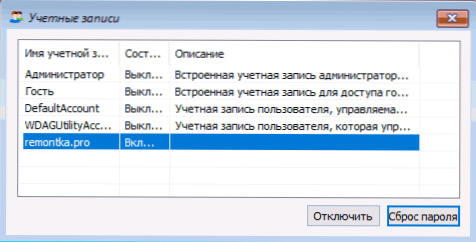
- Připraveno, heslo je zrušeno (odstraněno). Můžete zavřít program, příkazový řádek a instalační program a poté stáhnout počítač z pevného disku jako obvykle.
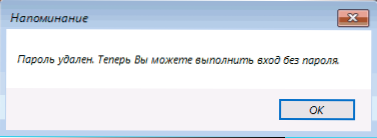
Podrobnosti o programu Disp ++ a o tom, kde jej stáhnout v samostatném nastavení článku a čištění Windows 10 In Disl++. V případě, že žádná z popsaných možností nepomáhá, možná stojí za to prostudovat způsoby odtud: obnovení systému Windows 10.
- « Jak změnit výchozí vyhledávání v Google Chrome
- „Měkké chyby“ - nevysvětlitelné problémy s počítačem »

