Jak resetovat nastavení zvuku v systému Windows 11 a Windows 10
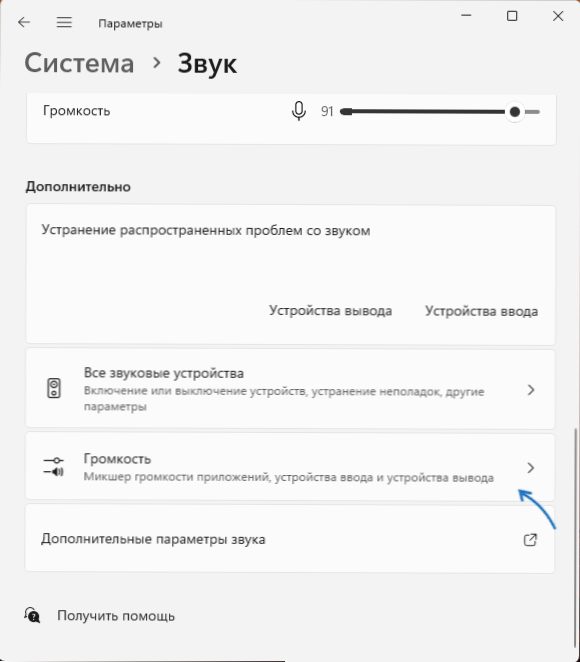
- 1466
- 140
- Lubor Blecha
Pokud se po experimentech s parametry reprodukce zvuku ve Windows čelíte jakýmkoli problémům, například se jeho kvalita zhoršila, přestala hrát v samostatných aplikacích, můžete snížit změny, které jste provedli.
V těchto pokynech podrobně o tom, jak upustit různá nastavení zvuku v systému Windows 11 a Windows 10, za předpokladu, že příčina problémů vznikla přesně v nastavení. V jiných případech se pokyny mohou hodit: Co dělat, když je zvuk Windows 11 pryč, zvuk Windows 10 nefunguje.
Resetujte nastavení hlasitosti pro všechny zvukové zařízení a aplikace
Nejprve můžete zrušit všechna nastavení objemu, která lze zadat samostatně pro různá výstupní zařízení a aplikace.
Chcete -li to provést, postupujte podle následujících kroků:
V systému Windows 11
- Přejděte na parametry - Systém - Zvuk a klikněte na bod „Volume“ v části „Navíc“ (nikoli v sekcích „Závěr“ a „Vstup“).
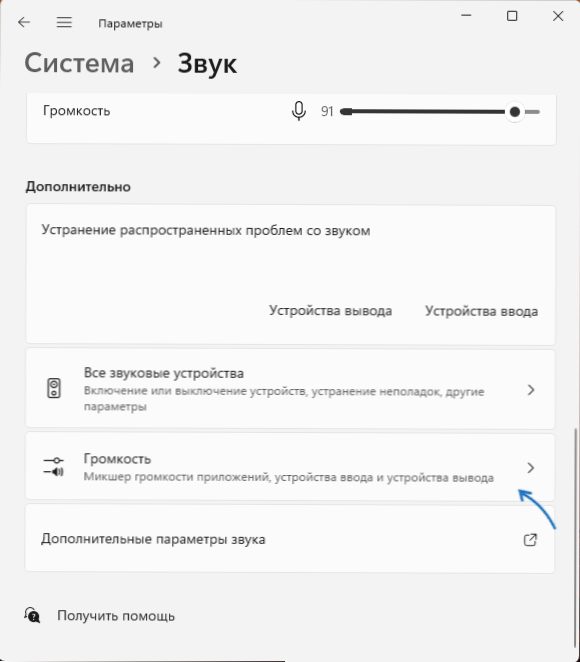
- Klikněte na tlačítko „Resetovat“ v bodě ”Resetovat doporučené výchozí hodnoty pro zvuková zařízení a hlasitost pro všechny aplikace“.
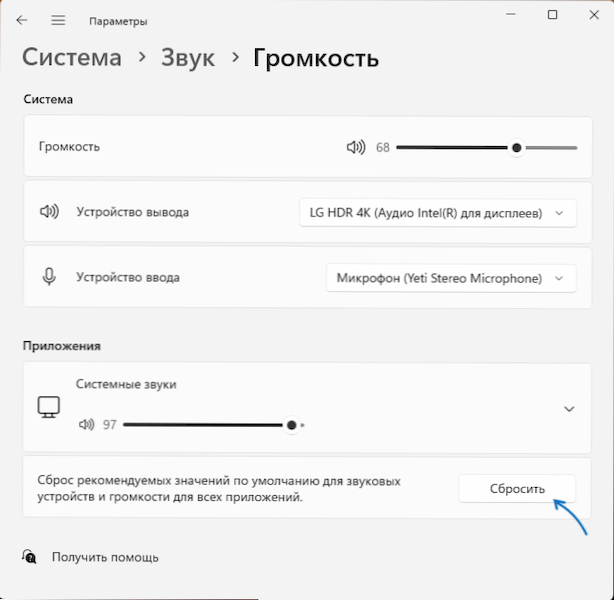
V systému Windows 10
- Přejděte na parametry - Systém - Zvuk a stiskněte „Parametry zařízení a hlasitost aplikací v části„ Další parametry zvuku “.
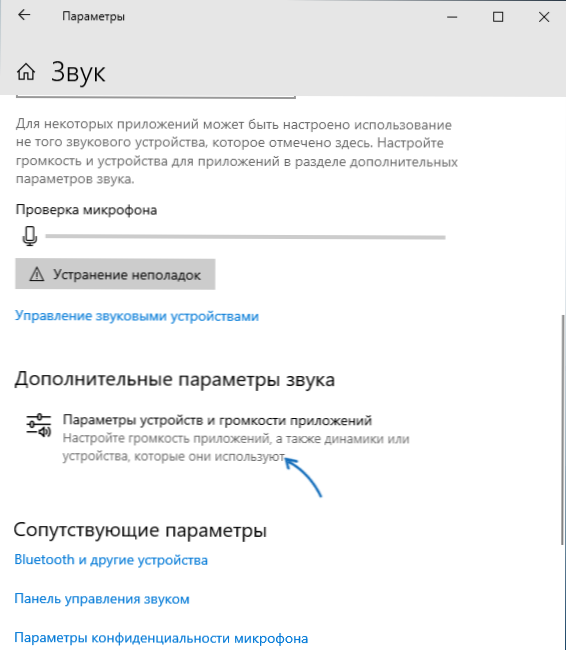
- Klikněte na tlačítko „Drop“ na dolní části další stránky nastavení.
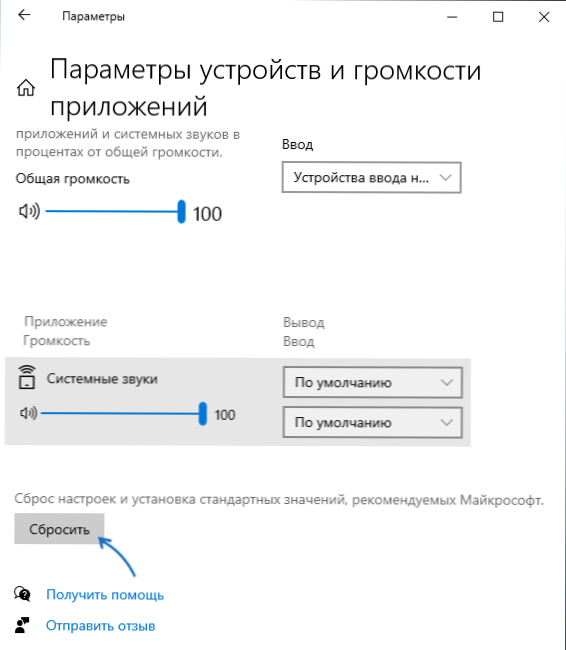
Resetování nastavení pro přehrávání, záznamy, zvuky systému
Pokud samostatně nastavíte parametry zvukových zařízení, můžete parametry vrátit do výchozí hodnoty následujícím způsobem:
- Stiskněte klávesy Win + r Na klávesnici zadejte MMSYS.Cpl A klikněte na Enter.
- Na kartě „Přehrávání“ vyberte požadované zvukové zařízení a stiskněte tlačítko „Vlastnosti“.
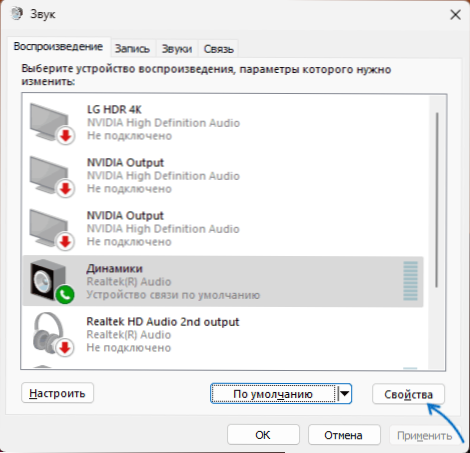
- Chcete -li resetovat nastavení formátu, monopolní režim a další nástroje pro zpracování, stiskněte tlačítko „Výchozí“ na kartě „Navíc“.
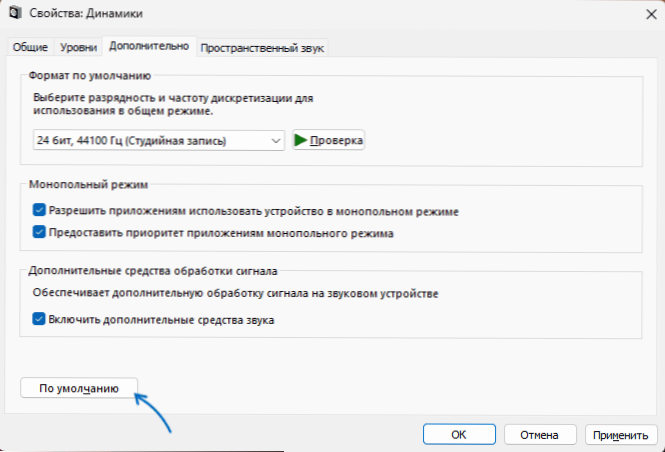
- Pokud existuje karta „prostorového zvuku“, můžete také obnovit výchozí nastavení.
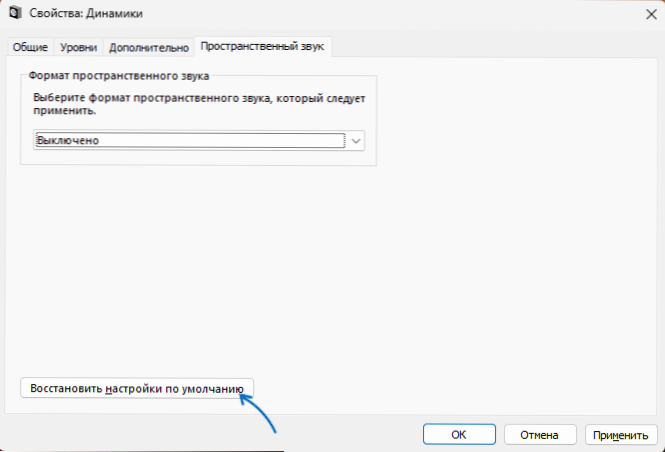
- Na kartě „Záznam“ v zařízeních nahrávání a přehrávání můžete vybrat mikrofon stejným způsobem, stiskněte tlačítko „Vlastnosti“ a na kartě „Navíc“ upusťte další nastavení “.
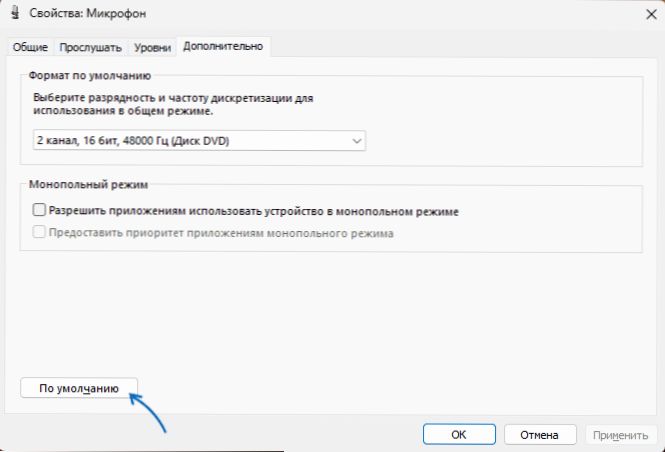
- Další možností je návrat zvukového schématu (System Sounds) na kartě „Sounds“, stačí vybrat položku „Výchozí“ v bodě „Sound Scheme“ a použít nastavení a použít nastavení.
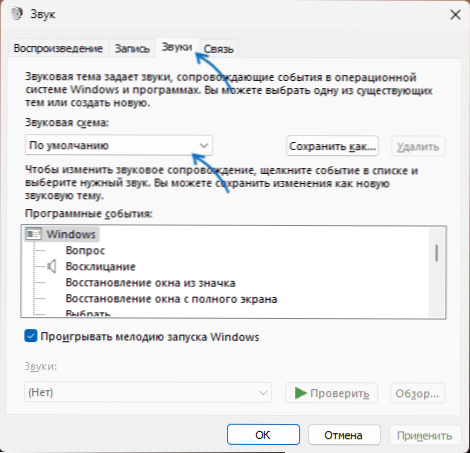
Další možnosti resetování nastavení zvuku
Pokud zvuk funguje (pokud ne, odkazy na pokyny s rozhodnutími jsou uvedeny ve druhém odstavci článku), ale existují s ním určité problémy, můžete vyzkoušet následující přístupy:
- Pokud existují nějaké aplikace pro správu zvuku od výrobce: Audio Console Realtek, Nahimic nebo jiní, vypněte v nich všechny účinky a další prostředky ke zpracování zvuku. Pokud nevíte, zda máte takové aplikace, zkuste hledat podle Realtek, Nahimic, Maxx Audio při hledání panelu úkolů.
- Pokud se v poslední době objevily zvukové problémy, použijte body zotavení systému k datu, kdy nebyly žádné problémy, více: Windows 11 Restoration Body, Windows 10 Restoration Points.
- Použijte vybudovaný -v léku k odstranění žádných zvuků. Přečtěte si více: Eliminace Windows 11, Eliminace nonfires Windows 10.
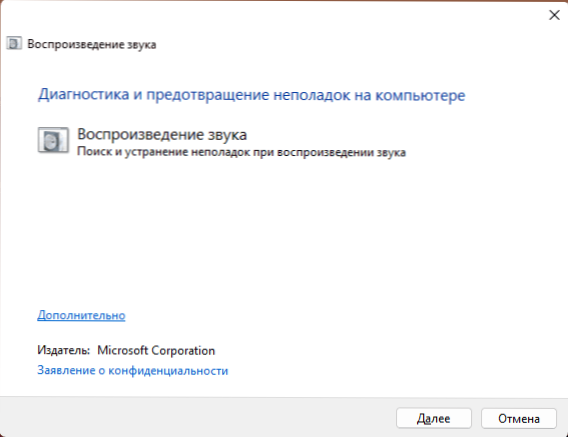
- Otevřete Správce zařízení (vpravo - klikněte na tlačítko Start - Správce zařízení), klikněte na zvukovou kartu pomocí pravého tlačítka myši, vyberte položku „Odstranit“ (budete nabídnut k odstranění ovladače - to je podle vašeho uvážení: Pokud se problémy objeví po instalaci nebo aktualizace - můžete smazat). Po odebrání dispečeru zařízení v hlavní nabídce vyberte „Akce“ - „Aktualizovat konfiguraci zařízení“: Tím se přeinstalujete ovladače a zruší parametry odpovídající zvukové karty.
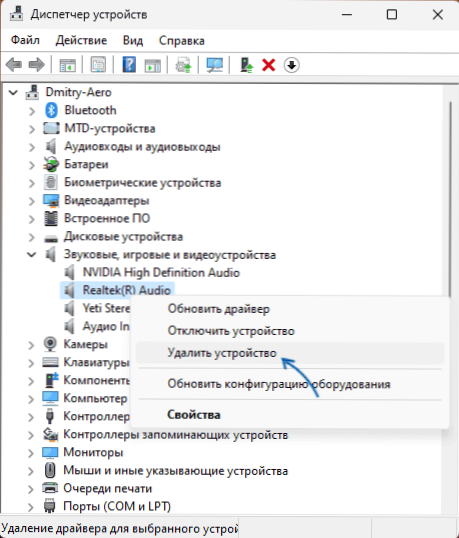
- Pokud se po dokončení práce objeví zvukové problémy a zapnutí počítače, ale po restartu zmizí, zkuste vypnout rychlý spuštění systému Windows.
- Pokud jste upravili parametry spuštění služeb, vezměte v úvahu, že zvuková služba Windows by měla být spuštěna pro správnou provoz zvuku a typ spuštění je nainstalován „automaticky“, můžete se přihlásit Win+r - Služby.MSc.
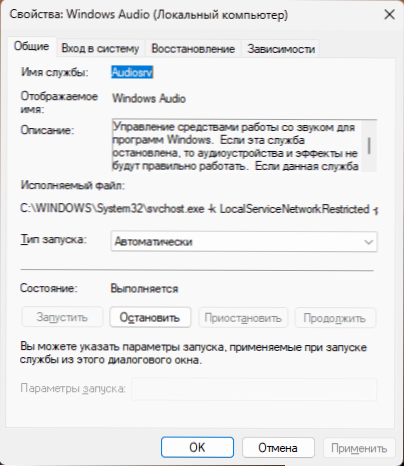
Nezapomeňte, že v některých případech může být příčinou problémů se zvukem špatné připojení kabelů ke sloupc Nehoda, například při čištění nebo přesunu zařízení.
- « API-MS-Win-Winrt-L1-1-0.DLL chybí - řešení
- Na disku není dostatek místa pro provedení této operace ve správě disku - jak ji opravit? »

