Jak upustit výchozí nastavení routeru

- 2681
- 211
- Theofil Matějíček Phd.
Mnoho lidí používá profesionální pomoc při nastavování bezdrátové sítě Wi-Fi. V důsledku toho nemusí znát parametry přístupu k webovému klientovi routeru. Kromě toho někteří uživatelé bezpečně zapomínají na jejich heslo nebo ztratí soubor se zaznamenanou kombinací se symbolem. Konečně, router nemusí hlavně reagovat na lidské příkazy v důsledku jakéhokoli selhání softwaru. V takových případech je obnovení normálního provozu sítě nebo změna jejích parametrů téměř nemožné. Chcete -li se vypořádat s takovými problémy, musíte vědět, jak zrušit nastavení routeru.

První metoda. Program
Předpokládejme, že jste náhodou změnili nejdůležitější parametry sítě a nevíte, jak vrátit nastavení routeru do vašeho předchozího stavu - místo výběru nezbytných hodnot určitých položek nabídky je lepší splnit úplný propouštění a začněte všechno „od nuly“. Musíte ušetřit přístup k webovému klientovi - zapněte jej pomocí standardní adresy, názvu a hesla. Budete mít zájem o nabídku nejdůležitějších nastavení routeru - V závislosti na konkrétním výrobci se může nazývat systémové nástroje, údržba, „Parametry“, „Nastavení systému“ atd. D.
Nyní si budete muset vybrat položku, která je zodpovědná za obnovení nastavení routeru, předem uvedené výrobcem. V nabídce v ruštině by se neměly objevit zvláštní problémy s hledáním požadovaného řádku, ale v anglických programech se to bude nazývat „Restore Factory Defaults“. Výběrem této nabídky položky, webového klienta routeru, klikněte na tlačítko Recovery a počkejte, až zařízení znovu načtí zařízení. Poté můžete začít nastavovat router pomocí standardních parametrů pro přístup - toto bude diskutováno později.
Pokud má uživatel přístup k webovému rozhraní routeru, můžete provést resetování stisknutím virtuálního tlačítka - najdete jej v jedné z částí nabídky s nastavením. Podívejme se, jak tento proces vypadá na příkladu různých výrobců směrovačů.
D-Link
D-Link je jedním z nejběžnějších modelů routerů. Pojďme na rozhraní, ve kterém musíme najít „systém“ pododdílu “.
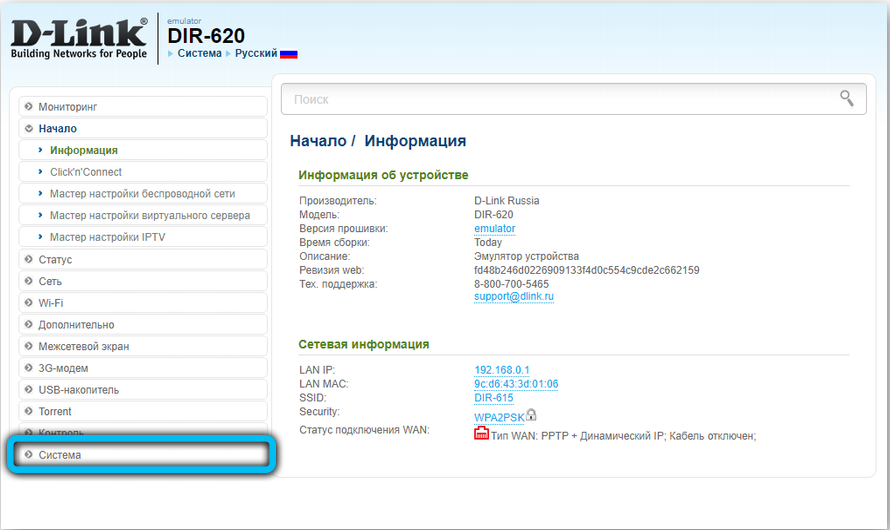
Uvnitř musíme potvrdit kategorii „Konfigurace“. Hledáme tlačítko určené pro nastavení továrny a klikneme na virtuální tlačítko poblíž. Potvrzujeme naše záměry stisknutím tlačítka OK a poté během několika minut očekáváme, že resetujeme všechna předchozí nastavení.
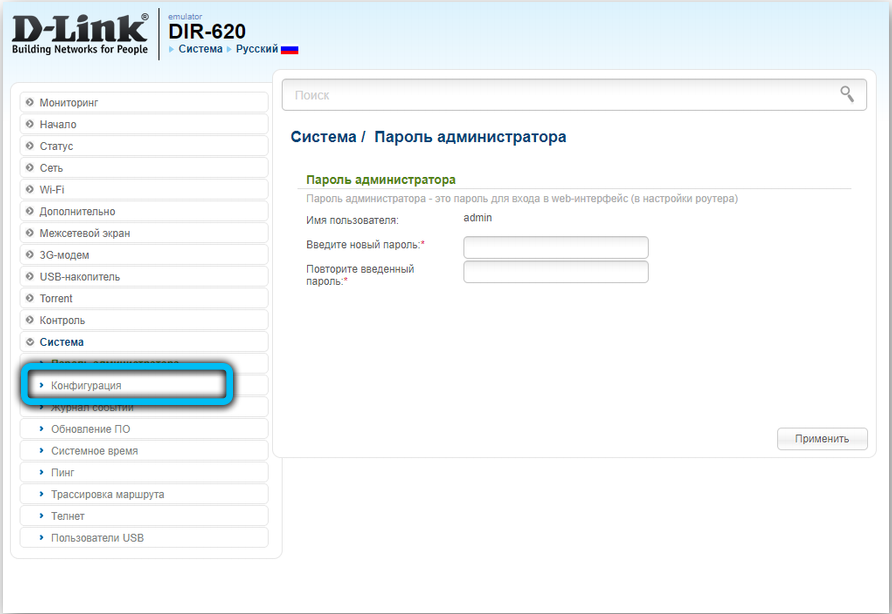
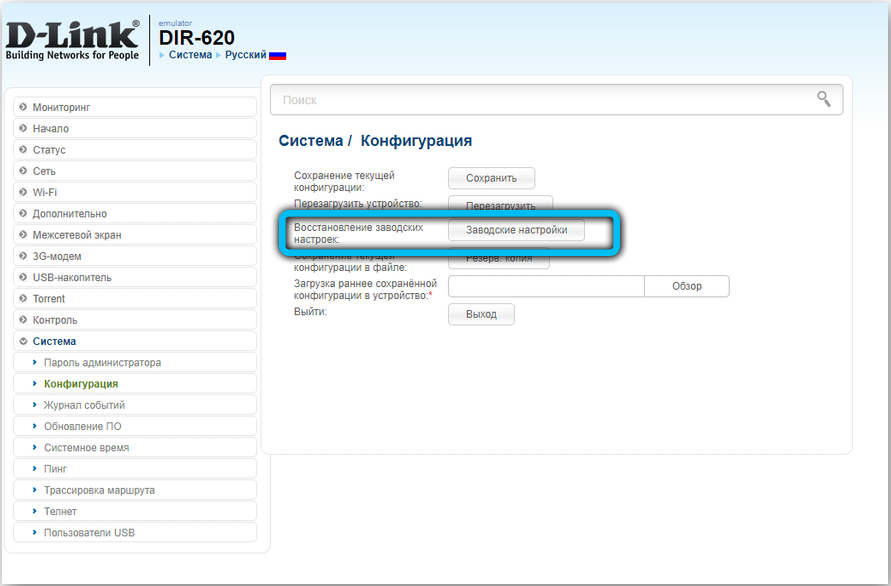
Po této operaci bude router restartován a bude připraven k dalšímu použití.
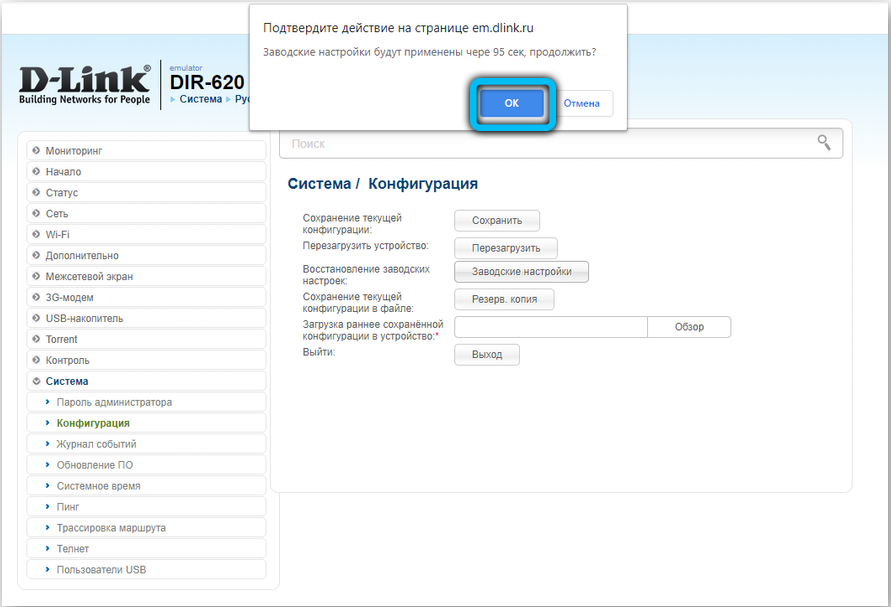
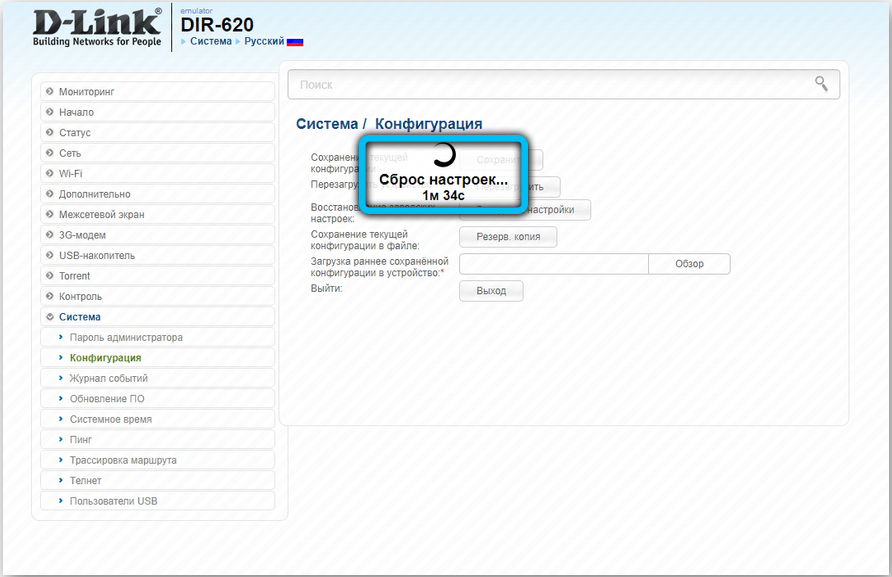
Asus
Je také považován za poměrně populární model mezi takovým zařízením. Webové rozhraní však vypadá poněkud odlišně, takže řada uživatelů má potíže při hledání vhodného nastavení. Abychom je resetovali, musíme vstoupit do internetového centra. Základní nabídka je blok s dalšími nastaveními - zde musíte najít a vybrat položku „Administration“.
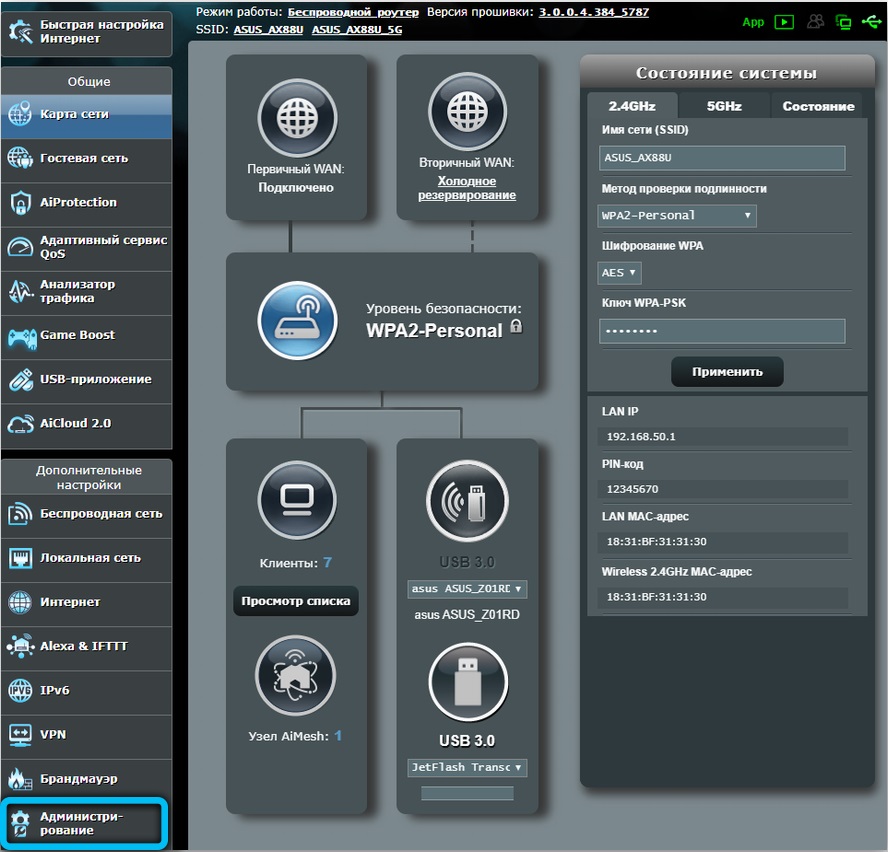
V horní části panelu je karta s ovládáním nastavení. Klíč „Obnovit“ nám pomůže vrátit tovární parametry z našeho zařízení. Po cestě můžete vyčistit historii návštěv a další statistické zpravodajství. V oznámení, které se objeví, potvrzujeme naše akce.
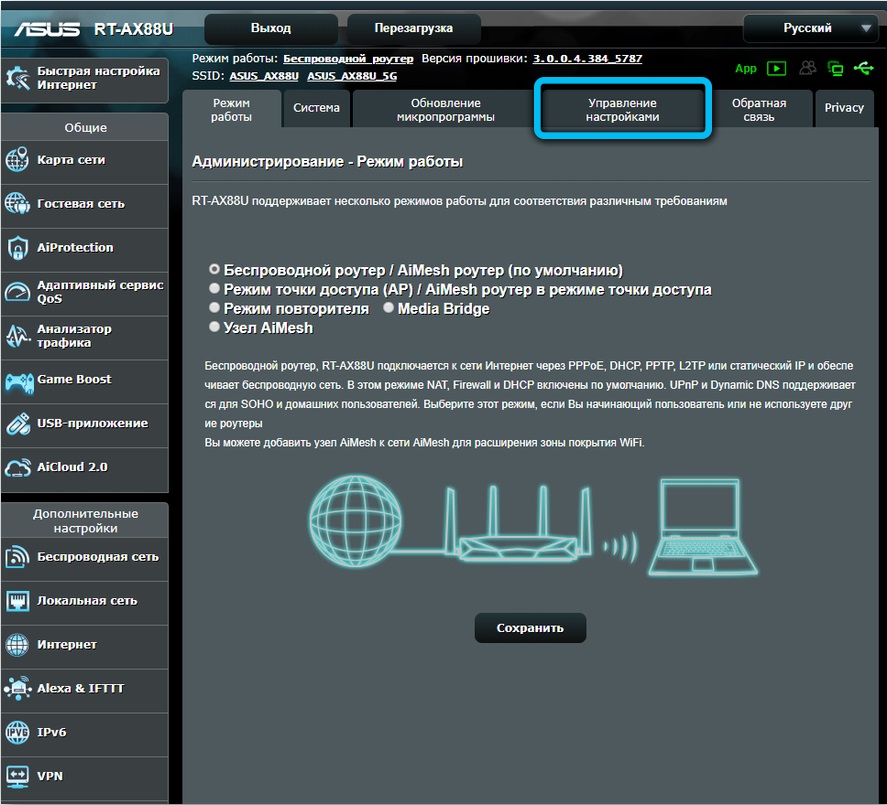
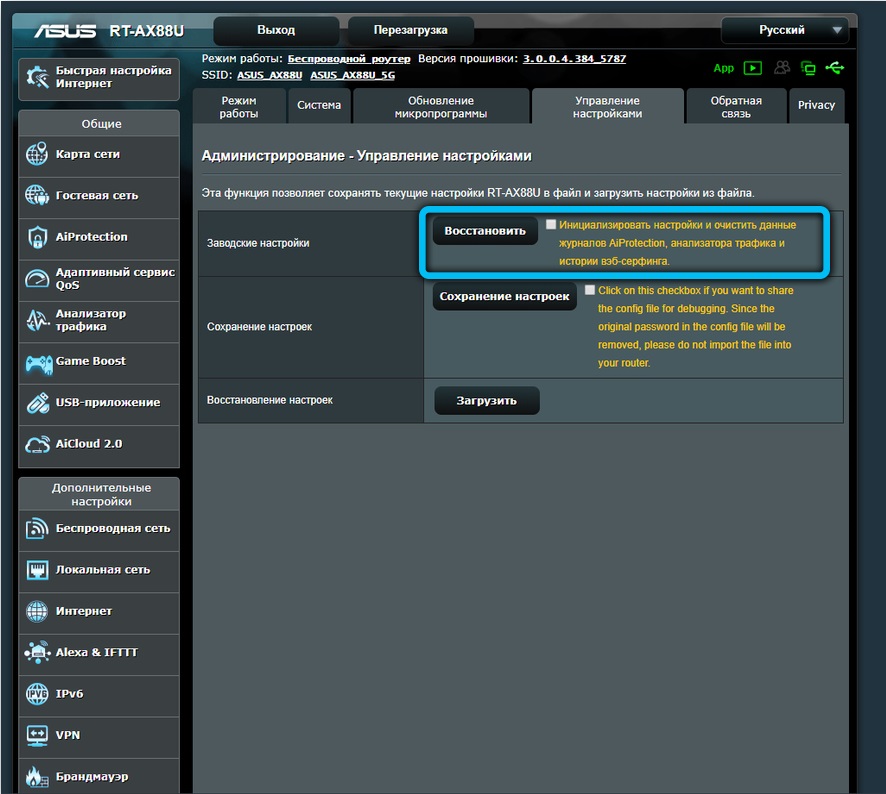
Bude automatický restart routeru, po kterém by se nastavení mělo resetovat na předchozí hodnoty.
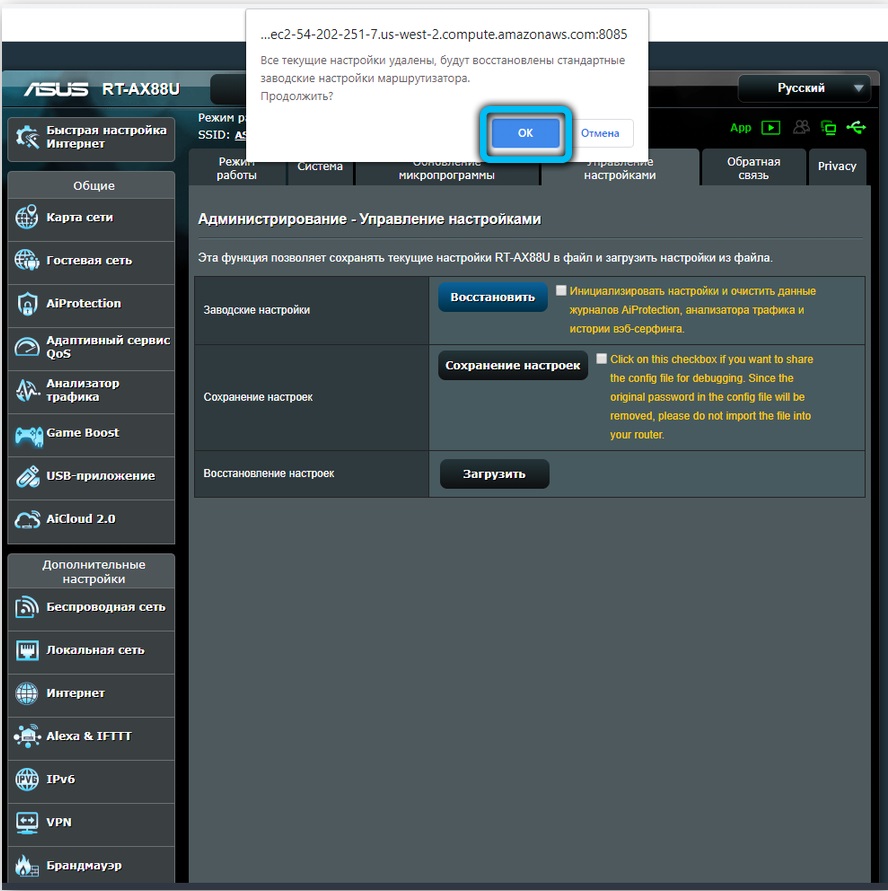
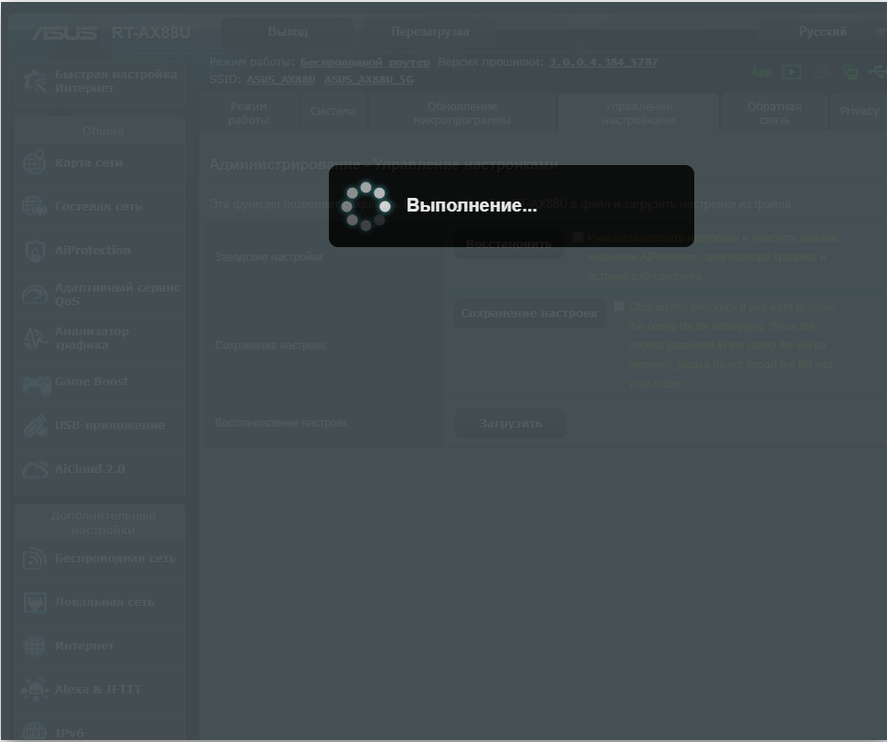
TP-Link
Tento výrobce je známý po celém světě, a proto by měl věnovat pozornost obnově konfigurace továrny na svých směrovačích. Reset se provádí prostřednictvím rozhraní stejným způsobem jako na jiných modelech. V jakémkoli prohlížeči otevíráme vyhledávací linii a označíme v něm sekvenci „192.168.0.1 ". V okně identifikace systém požádá o označení přihlášení a hesla. V jejich kvalitě uvádíme dvakrát slovo admin. Potvrzujeme naše záměry. V nabídce přejděte do sekce s nastavením systému.
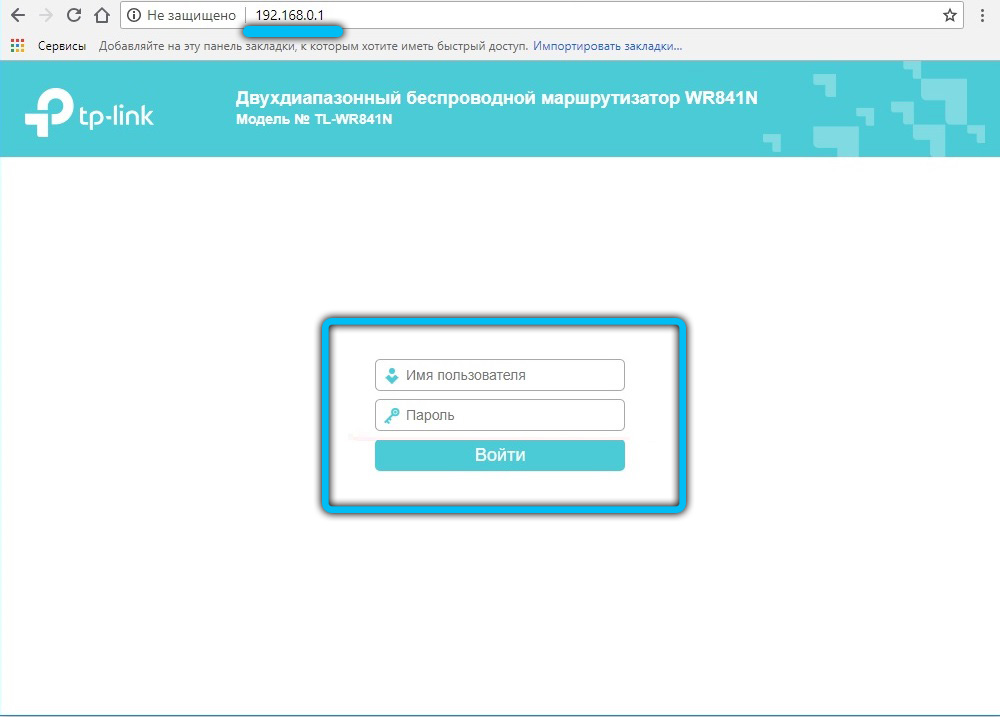
Hledáme sekci s výchozími hodnotami názvu továrny. Zde klikneme levým tlačítkem myši. Zobrazí se nová karta, kde budeme muset vybrat tlačítko „Obnovit“.
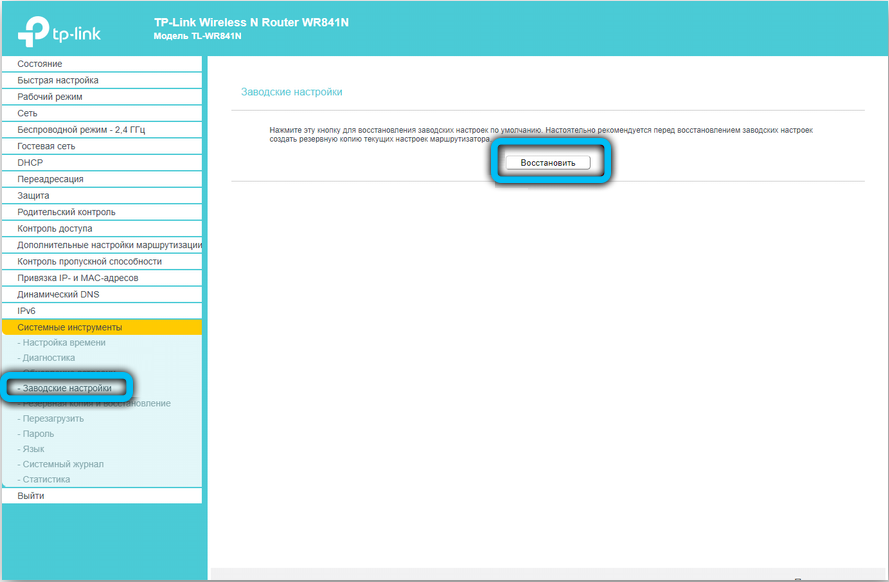
Potvrzujeme naše akce pro resetování nastavení na hodnoty továrny. Po restartu routeru se objeví zpráva o úspěšném vrácení tovární konfigurace.
Druhá metoda. Hardware
Pokud jste v důsledku chyby softwaru nebo neoprávněného přístupu ztratili nastavení přístupu pro vestavěný router, budete muset provést kompletní hardwarový resetování. Ve většině zařízení je tlačítko plného vypouštění umístěno na zadním panelu nebo pod blíže ke středu. Je vždy vybaven podpisem resetování a je v malém výklenku, který znemožňuje náhodně stisknout. Po nalezení tlačítka si vezměte papírovou klipu nebo jiný dlouhý a tenký objekt. Budou muset držet tlačítko resetování, dokud všechny ovládací lampy routeru nevyjdou nebo nebliká na sekundu.

V rozpočtových modelech TP-Link jsou resetování nastavení prováděny tlačítkem, které je zodpovědné za funkci WPS. Musí být drženo po dobu 10-15 sekund, aby bylo dosaženo požadovaného účinku. Po provedení resetu dá router signál ve formě častých blikajících lamp.
Při resetování nastavení na routeru ASUS budete muset hledat tlačítko umístěné poblíž externího konektoru antény - je označen piktogramem ve formě dvou šipek označujících malý kruh. Po krátkodobém držení řídicí lampa WPS často mrkne, která bude sloužit jako signál úspěšně provedeného resetování. V zařízeních vytvořených společností Zyxel budete muset držet tlačítko resetování po dobu 10-15 sekund, v důsledku toho začne elektrická lampa blikat. Při absenci speciálního tlačítka resetujte to přidržením tlačítka přilnavosti. Po dokončení hardwarového restartu routeru je nutné obnovit všechny parametry pro vytvoření stabilního připojení.

Co bude dál
Po dokončení vypouštění nastavení routeru musíte nainstalovat nastavení, která jsou určena vaším poskytovatelem. Po zajištění toho, aby bylo zařízení připojeno k napájení, otevřete seznam bezdrátových připojení na počítači. Některé směrovače jsou automaticky načteny pracovní bezdrátovou sítí, která nevyžaduje heslo k připojení. Pokud váš router chybí v seznamu připojení, vezměte si drát, který je s ním dodáván, a připojte zařízení k počítači prostřednictvím konektoru RJ-45.
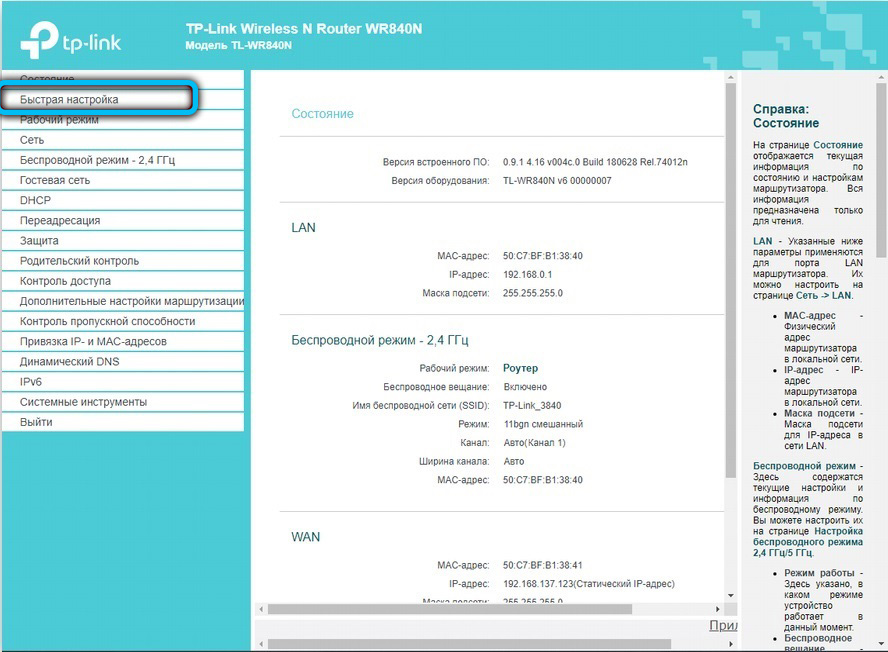
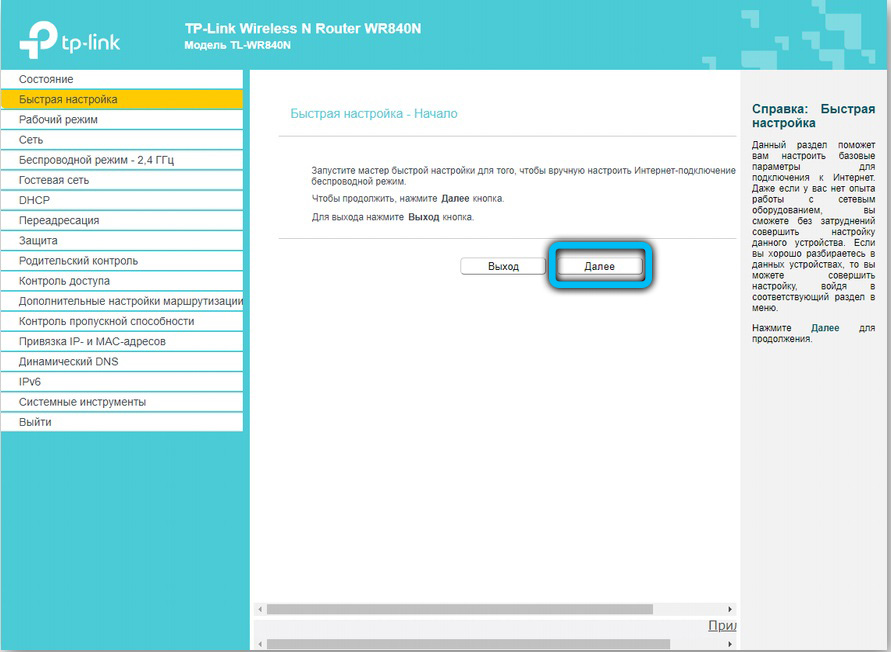
Směrovač by měl být k dispozici na standardní adrese - stačí vstoupit do kombinace 192 do adresního řádku prohlížeče.168.0.1. Někteří výrobci používají alternativní adresu připojení - pro svůj úvod je nutné vyměnit nulovou jednotku. Dalším krokem bude zavedení přístupových parametrů. Nejčastěji stačí zadat slovo „admin“ do řádků přihlašovacího a hesla, ale některá zařízení mají jiná tovární nastavení. Požadované kombinace znaků najdete v pokynech nebo na spodním panelu zařízení.
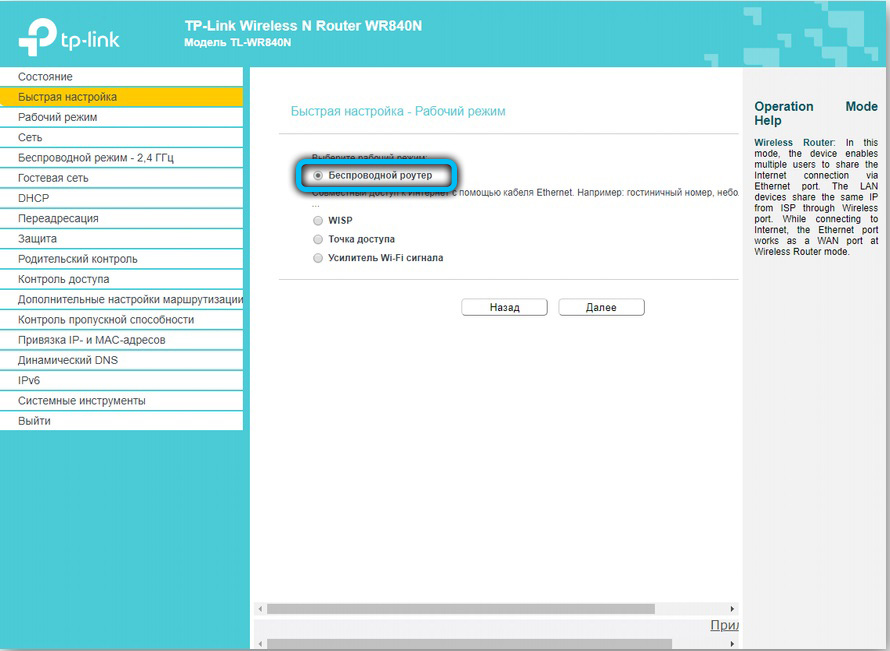
Přejděte na webový klient routeru, přejděte na kartu bezdrátová síť a nainstalujte správné jméno a heslo připojení - to vám umožní v budoucnu bez drátů v budoucnu. Další nastavení jsou čistě individuální a závisí na poskytovateli. Většina poskytovatelů ruských služeb dává klientovi poznámku, což ukazuje na optimální nastavení routeru - v tomto případě budete muset jednat přísně podle pokynů.
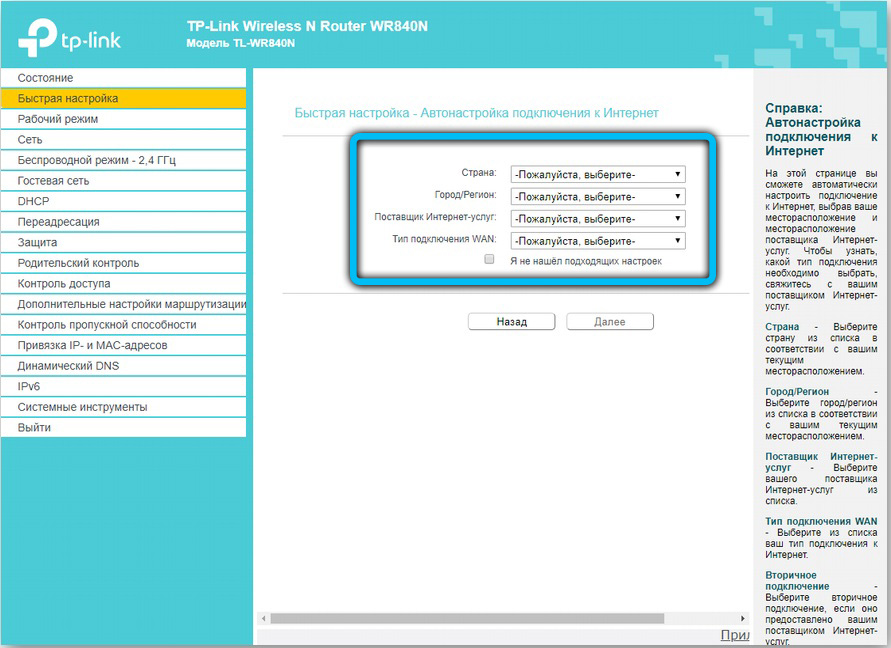
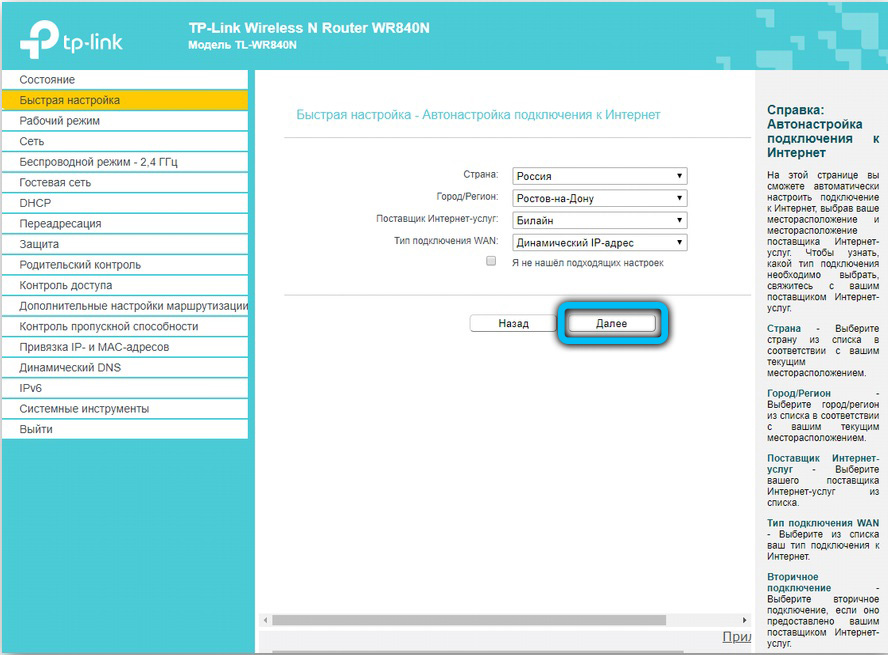
Pouze v některých případech budete muset kontaktovat technickou podporu poskytovatele, abyste získali potřebné informace. Pokud jste získali router s firmwarem vyvinutým konkrétní společností, je velmi pravděpodobné, že po restartu budete muset zavolat odborníka na technickou službu. Pokud nezávislé pokusy o obnovení spojení nedávají výsledek, je lepší použít odbornou pomoc, abyste se vyhnuli ztrátě času a zhoršení situace.

Pokud po restartu to nefunguje přístup ke routeru, je velmi pravděpodobné, že budete muset aktualizovat firmware zařízení. Je lepší stahovat instalační soubory z oficiálního webu výrobce nebo z osvědčených zdrojů, aby se zařízení nepoškodilo. Nezapomeňte věnovat pozornost následujícím příznakům vážných problémů:
- Všechny routerové lampy zapálily zároveň a nechodí ven.
- Všechny ovládací lampy často blikají.
- Je zapnutá pouze kontrolní energie.
Je velmi pravděpodobné, že zařízení je jednoduše rozbité a jeho obnova bude stát více než získat nový.
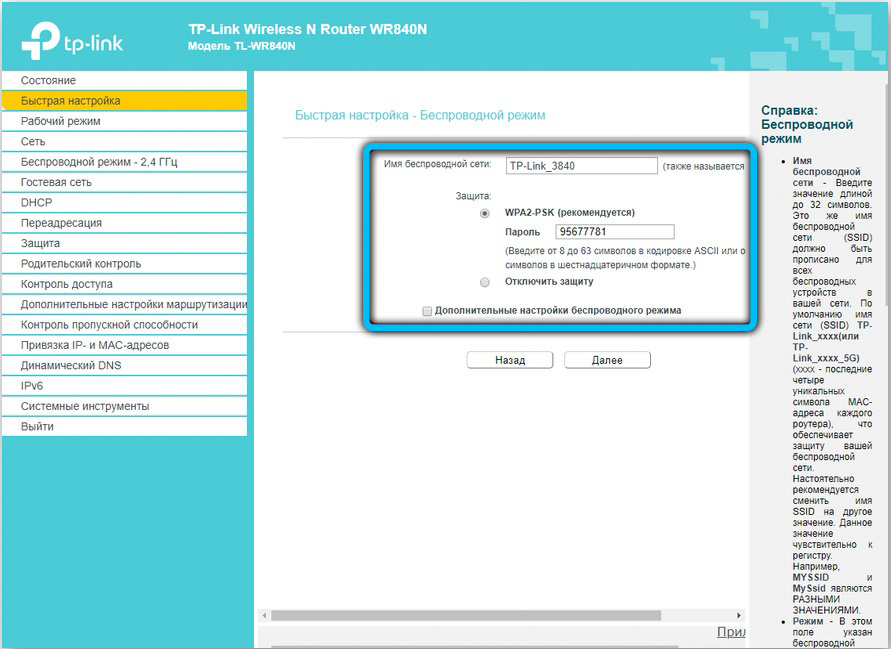
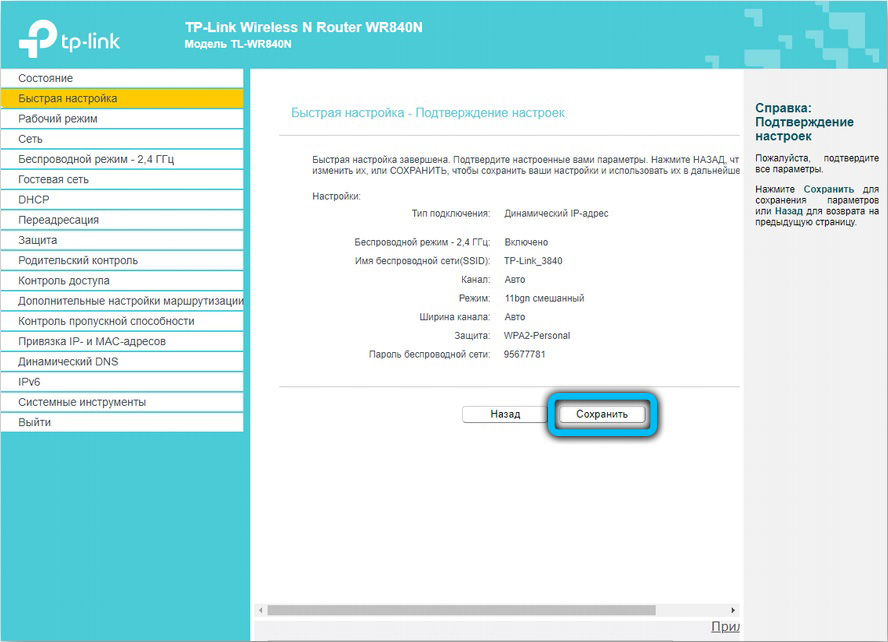
Jednoduchý úkol
Je snadné se vypořádat s resetem nastavení routeru - ve většině případů, následovaný obnovením přístupu, trvá ne více než dvě minuty. Hlavní problémy se však objevují přesně ve fázi spojení se sítí. Uživatelé mají mnoho otázek: jaký typ připojení k výběru, které adresy jsou zadány, kde získat přihlášení a správné heslo. Většina odpovědí na ně je schopna poskytnout předplatitelskou poznámku, kterou vydává poskytovatel. V některých případech je však lepší nejprve kontaktovat technickou službu poskytovatele služeb, aby nedošlo k mnoha chybám přitěžováním situace.
- « Vytvoření prezentace v textovém editoru Microsoft Word
- Synchronizace iPhone s přehledem počítače všech způsobů »

