Jak učinit router přístupovým bodem Wi-Fi?

- 4166
- 1030
- Leo Frydrych
Jak učinit router přístupovým bodem Wi-Fi?
Nejprve je samotný router, který chcete udělat přístupový bod, přístupovým bodem, pouze funkčnější. Provozuje server DHCP, který distribuuje IP, je s největší pravděpodobností firewall a je to zhruba budování tras mezi připojenými zařízeními, takže se jedná o router. Takže pro proměnu routeru na přístupový bod je stačí vypnout některé funkce v něm a připojit kabel k jinému routeru nebo k modemu.
V hotelovém článku jsem již napsal, co je přístupový bod a jak se liší od routeru. Můžete si přečíst, pokud je to zajímavé. Tam jsem podrobně slíbil, na příkladu různých směrovačů ukazuje nastavení, která je třeba provést, aby router používal jako přístupový bod Wi-Fi.
Pojďme to zjistit jako příklad pro to, v čem může být tento provozní režim vhodný pro. Předpokládejme, že máte modem nebo router v přízemí nebo na jednom konci domu,. Které mohou být distribuovány wi-fi, nebo možná ne, na tom nezáleží. Takže a na druhém konci domu nebo v jiném patře musíme dát přístupový bod pro distribuci Wi-Fi. V tomto případě bude spojení mezi routerem a přístupovým bodem na síťovém kabelu.

Pokud na druhý konec vložíme přístupový bod, bude IP adresa distribuovat hlavní směrovač a zařízení budou ve stejné síti, což je často velmi důležité. Přístupový bod přístupu může být také užitečný pro distribuci Wi-Fi z modemu, ve kterém taková možnost neexistuje. Ve skutečnosti existuje mnoho možností pro použití. Jinak by přístupové body jednoduše nebyly prodávány jako jednotlivá zařízení. Protože by to nemělo smysl.
Vezměte prosím na vědomí, že většina směrovačů může pracovat v jiných režimech, které vám mohou lépe vyhovovat:
- Režim opakování - Vhodný, pokud vaším cílem je jednoduše rozšířit stávající síť Wi-Fi kvůli jinému routeru. Máme pokyny pro nastavení režimu repiter na směrovačích Asus, také jsme naladili režim opakovače na zyxel Keenetic Devices a na routeru Netis. Po nastavení bude jedna síť Wi-Fi, stačí posílit. Bude také internet na kabelu z „opakovače“.
- Režim bezdrátového můstku WDS - To je prakticky stejné jako přístupový bod přístupu, ale zde spojení mezi směrovači není kabelem, ale prostřednictvím sítě Wi-Fi. Podrobněji, o konfiguraci takového připojení jsem napsal v článku: Nastavení dvou směrovačů v jedné síti. Připojte dva směrovače a kabel Wi-Fi. Podrobně se ukáže na příkladu populárních směrovačů: Asus, TP-Link, D-Link, Zyxel. Existují také podrobné pokyny pro nastavení WDS na směrovačích TP-Link.
Omlouvám se, že tolik informací a odkazů je již na začátku článku, ale tyto záležitosti musely být pochopeny.
Pokud jde o provozní režim „přístupový bod“, je to také AP (přístupový bod), pak na směrovačích různých výrobců je tento režim upraven různými způsoby. Například na směrovačích z Asusu a Zyxelu stačí zapnout režim přístupového bodu v ovládacím panelu, připojte zařízení se síťovým kabelem a vše je připraveno. Ale na zařízeních z TP-Link musíte ručně změnit adresu IP routeru a vypnout server DHCP.
Připojení přístupu k routeru (modem):
Připojujeme obě zařízení se síťovým kabelem. Na hlavním routeru (modem) spojujeme kabel s portem LAN (domácí síť) a na trase přístupu také v přístavu LAN.

Z přístupového bodu také funguje internet na síťovém kabelu. Pro mnohé je to důležité.
Nastavení routeru ASUS v přístupovém bodě (AP)
Na směrovačích ASUS je zpravidla provozní režim AP zahrnut do ovládacího panelu. Poté stačí jej připojit ke routeru nebo k modem a vše je připraveno. Například na některých modelech jsou režimy na starém RT-N13U přepínány speciálním přepínačem na pouzdro zařízení. Ukážu vám nastavení přístupového bodu na příkladu routeru Asus RT-N12.
Připojujeme se ke routeru a v roce 192.168.1.1, přejděte do jeho nastavení. V nastavení jdeme na kartu „Administration“. A na horní kartě „Režim provozu“. Vložte spínač blízko bodu „Access Point (AP)“. Přečteme si popis režimu a klikneme na „Uložit“.
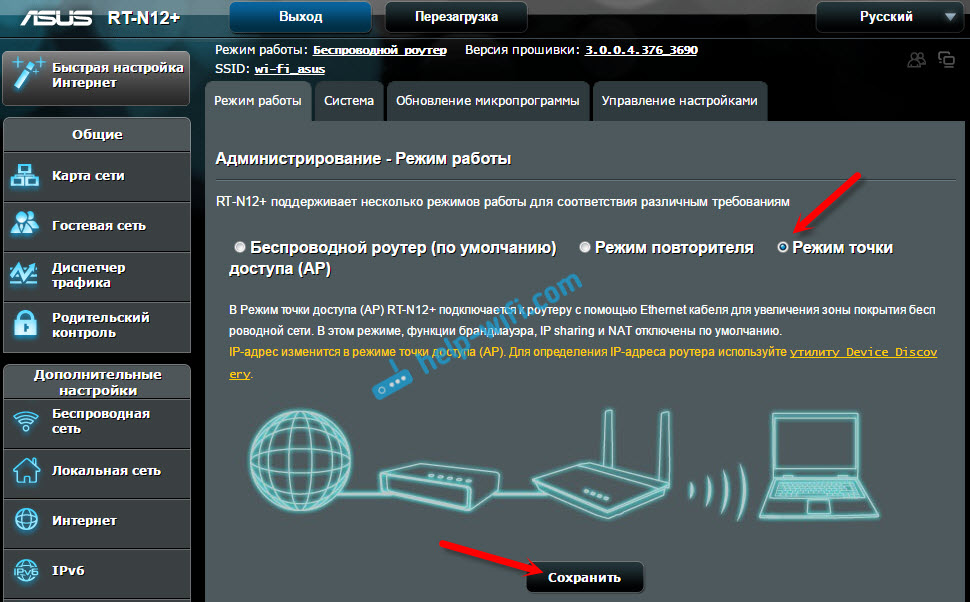
V dalším okně musíme nastavit nastavení IP. Nemůžete nic změnit, ale stačí kliknout na „Další“. V tomto případě však pro stanovení IP adresy přístupového bodu bude nutné použít zvláštní obslužný „objev“. A můžete, kde „přijímat IP automaticky“ není uvedeno a změnit poslední číslici. Například 192.168.1.2. Nyní bude nastavení k dispozici na této adrese. V případě potřeby lze DNS označit jako na níže uvedeném obrazovce. Nebo ponechat automatický potvrzení.
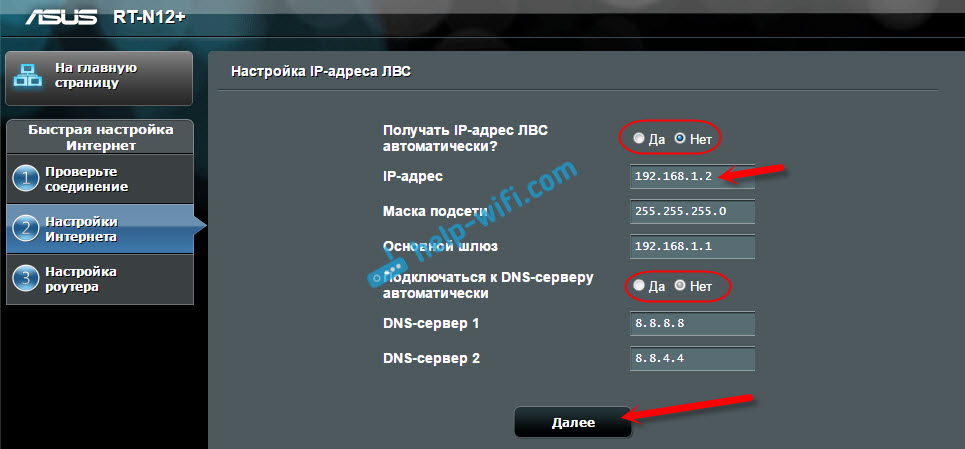
V dalším okně v případě potřeby změníme nastavení Wi-Fi našeho přístupového bodu ASUS a klikneme na „Použít“.
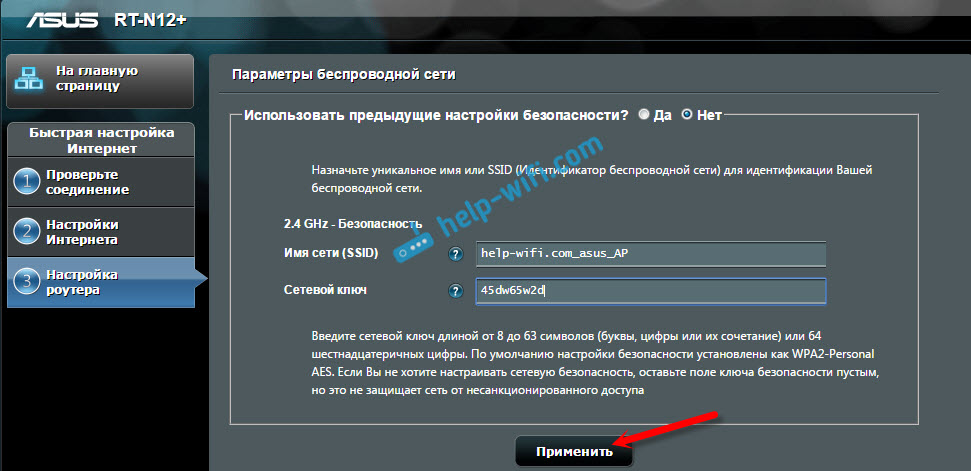
Směrovač se restartuje a přejde do režimu AP. Pokud jdete do jeho nastavení, na adrese, kterou můžete označit sami, nebo, které lze určit pomocí užitečnosti „objev“ (tento odkaz si můžete stáhnout), uvidíte ovládací panel Cut Cut Cut Cut Cut Cut Cut Cut Cut Cut Cut Cut Cut. Kde můžete změnit nezbytná nastavení, nebo například vrátit zařízení do provozního režimu „bezdrátového routeru“.
Po konfiguraci připojíme přístupový bod k routeru nebo modemu kabelem (schéma je vyšší) a bude distribuovat Wi-Fi.
Přístupový bod z routeru Zyxel Keenetic
Pokud se nemýlím, pak pouze model Keenetis Lite III má v pouzdru mechanický přepínač provozního režimu. Ve všech ostatních případech jdeme do nastavení našeho zyxel Keenetic. Okamžitě vám doporučuji nakonfigurovat síť Wi-Fi (v případě potřeby nastavte název sítě a hesla), abych se potom nezabýval vstupem do nastavení AP.
Chcete -li aktivovat způsob přístupového bodu na zyxelu, přejděte na kartu „Systém“ a otevřete nahoře kartu „režim“. Zvýrazněte bod „Přístupový bod - rozšíření zóny Wi -Fi s připojením přes Ethernet“ a klikněte na tlačítko „Použít“.
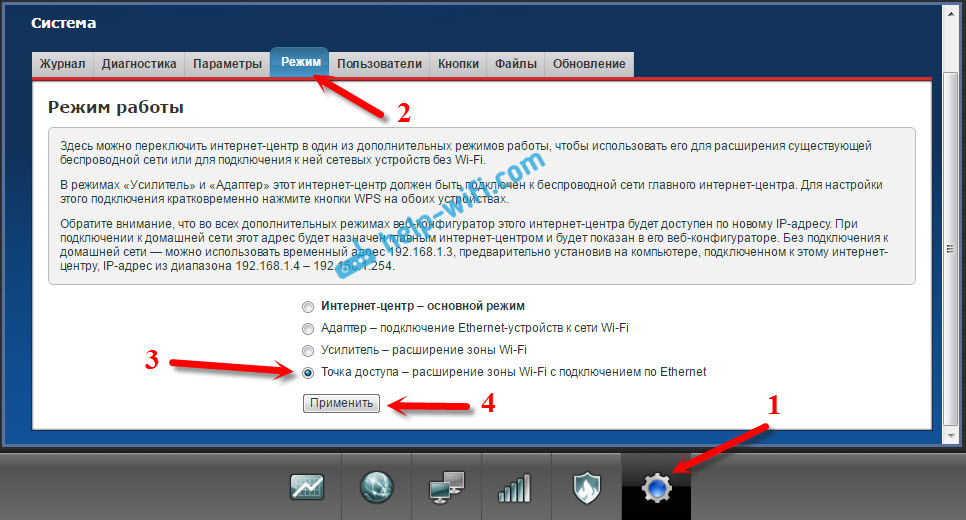
Povolit router restartujte. Poté jej můžete připojit s jiným routerem a již bude fungovat v režimu „Access Point“.
Chcete -li jít do jeho nastavení, můžete nejprve přejít do nastavení hlavního routeru (modem), přejděte na seznam zákazníků a podívejte se na IP adresu našeho zyxelu tam. A už na tom jděte na webové rozhraní. A můžete pouze vyhodit nastavení a router bude fungovat jako obvykle „internetové centrum“.
TP-link router jako přístupový bod Wi-Fi
Pokud máte zařízení z TP-Link, budete muset ručně změnit několik parametrů. Protože spínač provozního režimu není tam. Nyní krok za krokem ukáže, co a jak. Ukážu na příkladu routeru TP-Link TL-WR740N.
1 Pro začátek jdeme do nastavení směrovače TP-Link, který chceme nakonfigurovat v režimu bezdrátového přístupu. A změnit IP adresu routeru. Chcete -li to provést, otevřete kartu „Síť“ - „LAN“. Musíme nastavit IP adresu, stejně jako hlavní router (můžete vidět na samotném zařízení), pouze s jiným číslem na konci. Například: Pokud IP adresa hlavního modemu (router) 192.168.1.1, pak v nastavení TP-Link musíte nastavit 192.168.1.2 a uložit nastavení. Směrovač bude restartován.
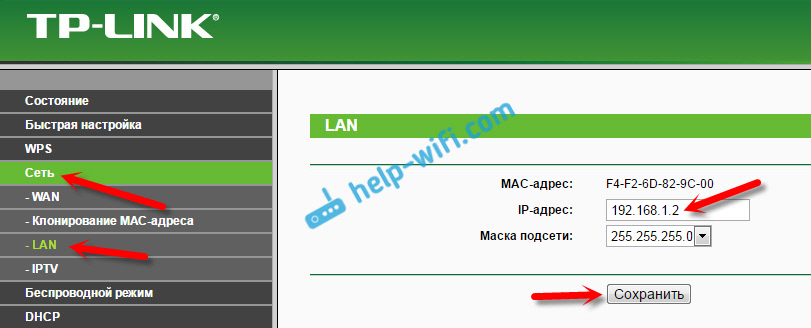
Přejděte znovu na nastavení, ale již na nové adrese. V mém případě to je 192.168.1.2.
2 Nastavení sítě Wi-Fi. Pokud je to nutné, pak na kartě bezdrátového připojení nastavení Wi-Fi pro náš přístupový bod. Uveďte název sítě a hesla.
3 Poslední krok. Odpojte server DHCP. Chcete -li to provést, přejděte na kartu „DHCP“. Umístěte spínač poblíž „Zakázat“ (odpojení) a uložte nastavení.
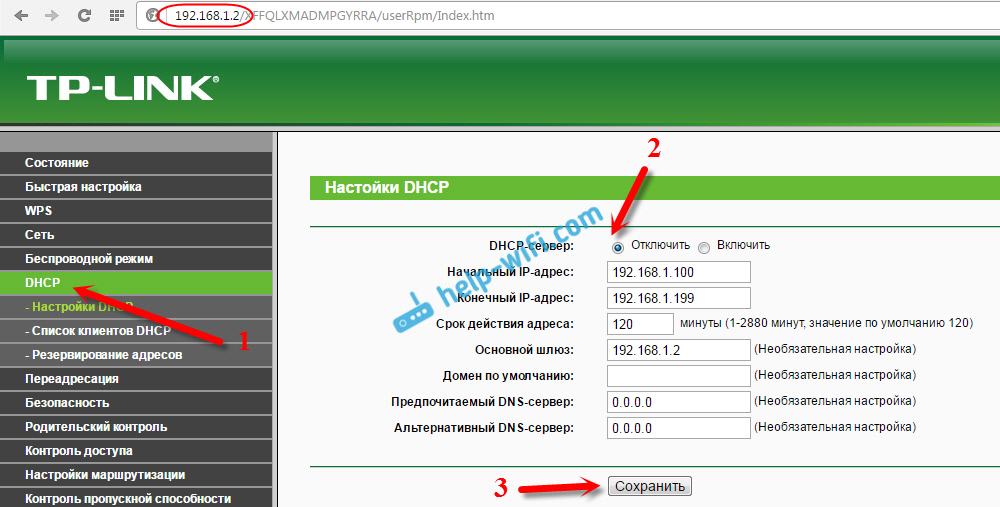
A restartujte router. Může být prostřednictvím ovládacího panelu. Karta pro systémové nástroje - „restartování“, tlačítko „restartování“.
Připojíme jej k hlavnímu routeru (LAN - LAN) a získáme přístupový bod Wi -Fi.
Nastavení přístupového bodu na směrovačích Netis
Na mém routeru Netis jsem právě změnil IP adresu, vypnul DHCP a všechno fungovalo. Přejděte do nastavení na netis.CC.
Otevřete kartu „Síť“ - „LAN“. Změňte adresu IP. Pokud hlavní router nebo modelek 192.168.1.1, pak píšeme 192.168.1.2. Že by se lišila pouze poslední číslice. Tam vypneme server DHCP. A udržovat nastavení.
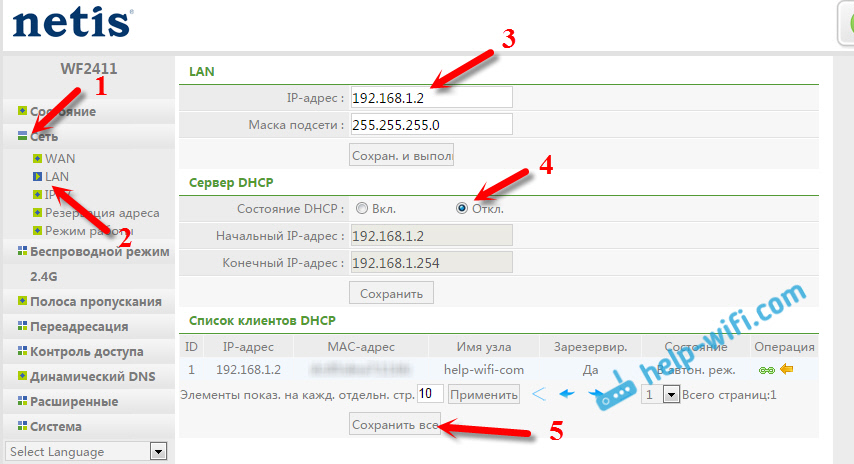
V případě potřeby se znovu vrátíme k nastavení (již na nové adrese, kterou nastavíme) a na kartě „bezdrátový režim“ nastavíme nastavení Wi-Fi.
Připojujeme náš přístupový bod Netis s hlavním zařízením se síťovým kabelem (LAN - LAN) a vše je připraveno.
- « Chyba v LG TV „Chcete-li se připojit k síti, zkontrolujte síťový kabel nebo Wi-Fi klíč“
- Problémy s TP-Link Archer MR200. Ztrácí síť 3G »

