Jak upravovat nabídku spuštění systému Windows 10 Spuštění
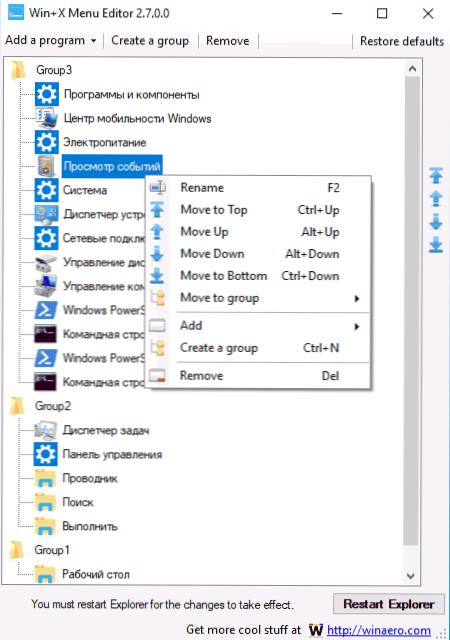
- 4737
- 1396
- Mgr. Rastislav Zouhar
Mezi různými inovacemi prezentovanými v systému Windows 10 je jeden s téměř pozitivními recenzemi - spuštění kontextu, které může být způsobeno stisknutím tlačítka „Start“ stisknutím tlačítka „Start“ nebo kombinací klíčů Win+X Keys.
Ve výchozím nastavení již nabídka obsahuje mnoho prvků, které se mohou hodit - Správce úkolů a správce zařízení, PowerShell nebo příkazový řádek, „Programy a komponenty“, dokončení práce a další. Pokud si však přejete, můžete do kontextové nabídky přidat své vlastní prvky (nebo odstranit zbytečné) a mít k nim rychlý přístup. O tom, jak upravit prvky menu Win+X - podrobně v této recenzi. Cm. Také: Jak upravovat další kontextová nabídka Windows 10 v EasyContextMenu, jak vrátit ovládací panel do nabídky Windows 10 Start Contrass.
Poznámka: Pokud potřebujete pouze vrátit příkazový řádek místo PowerShell v nabídce Win+X Windows 10 1703 Creators Aktualizace, můžete to provést v parametrech - Personalizace - Panel Punrity - Point PowerShell Line Power Strike.
Použití bezplatného programu Win+X Editor nabídky
Nejjednodušší způsob, jak upravit nabídku kontextu Start Windows 10, je použití třetího partnera bezplatného nástroje Win+X Editor nabídky. Není to v ruštině, ale přesto je velmi jednoduché použití.
- Po spuštění programu uvidíte body, které jsou již přítomny v nabídce Win+X, distribuované ve skupinách, jak je vidět v samotné nabídce.
- Výběrem jakéhokoli z bodů a jeho stisknutím tlačítkem myši můžete změnit jeho umístění (posunout nahoru, přesunout stahování), Odebrat (Odebrat) nebo přejmenovat (přejmenování).
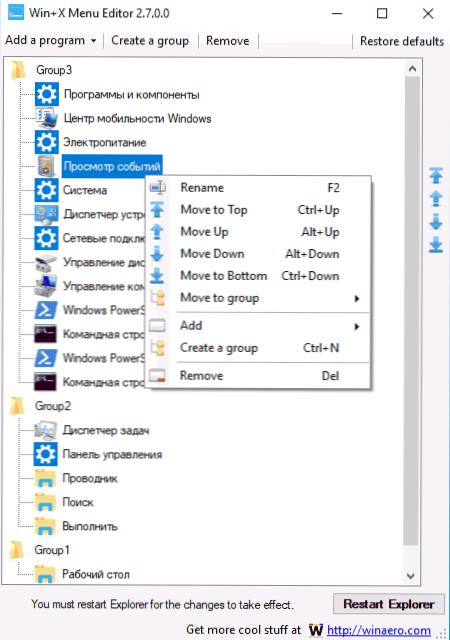
- Kliknutím na „Vytvořit skupinu“ můžete vytvořit novou skupinu prvků v kontextové nabídce spustit a přidat do ní prvky.
- Prvky můžete přidat pomocí tlačítka přidat programové tlačítko nebo pomocí nabídky kliknutí pravým tlačítkem myši (položka „Přidat“, prvek bude přidán do aktuální skupiny).
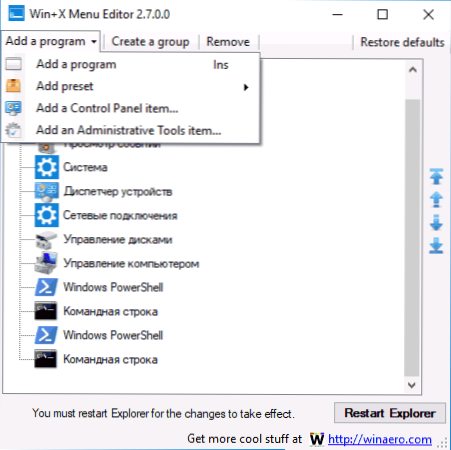
- Pro přidání, jakýkoli program na počítač (přidejte program), předem nainstalované prvky (přidejte předvolbu. Možnosti Schutdown Možnosti V tomto případě přidají všechny možnosti provozu najednou), prvky ovládacího panelu (přidejte položku ovládacího panelu), nástroje pro správu Windows 10 (přidejte položku nástrojů pro správu).
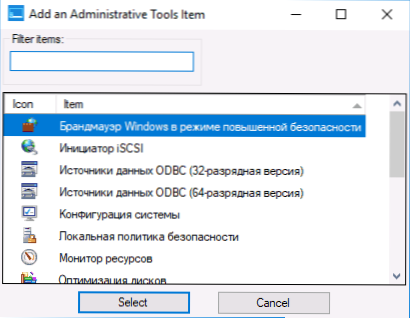
- Na konci úpravy kliknutím na tlačítko „Restart Explorer“ restartujte vodič.
Po restartování vodiče uvidíte již změněnou kontextovou nabídku tlačítka Start. V případě potřeby vraťte počáteční parametry této nabídky, použijte tlačítko Restore Defaults v pravém horním rohu programu.
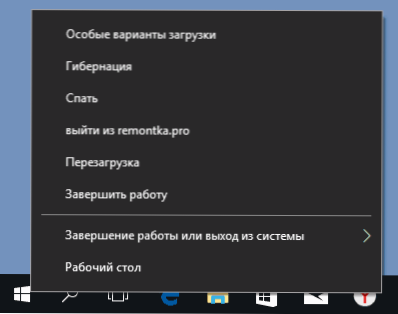
Můžete si stáhnout editor menu Win+X z oficiální stránky vývojáře http: // winaero.Com/ke stažení.PHP?Pohled.21
Změna příručky k položce kontextuálního nabídky
Všechny štítky menu Win+X jsou ve složce %LocalAppData%\ Microsoft \ Windows \ Winx \ (Tuto cestu můžete vložit do pole „Adresa“ a stisknout Enter) nebo (něco stejného) C: \ Users \ Name of_polizer \ AppData \ Local \ Microsoft \ Windows \ Winx.
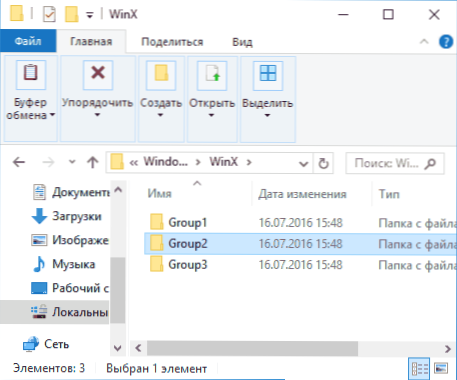
Samotné štítky jsou umístěny v vnořených složkách odpovídajících skupinám v nabídce, ve výchozím nastavení je to 3 skupiny, první je nejnižší a třetí je horní.
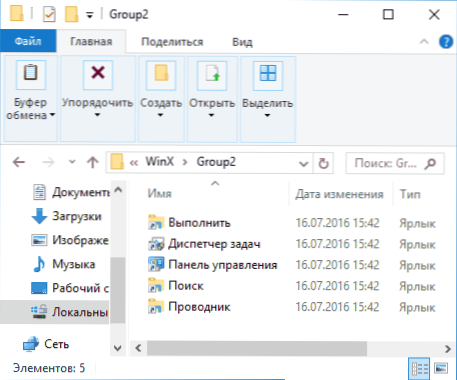
Bohužel, pokud vytvoříte zkratky ručně (jakýmkoli způsobem, který systém nabízí) a umístíte start do složek kontextu, se neobjeví v samotné nabídce, protože zde se zobrazí pouze speciální „důvěryhodné štítky“.
Schopnost změnit svůj vlastní štítek však existuje nezbytným způsobem, proto můžete použít nástroj třetí strany Hashlnk. Další - zvažujeme postup pro příklad přidání „ovládacího panelu“ v nabídce Win+X. U jiných zkratky bude tento proces stejný.
- Stáhnout a rozbalit hashlnk - GitHub.Com/riverar/hashlnk/blob/master/bin/hashlnk_0.2.0.0.Zip (Práce vyžaduje distribuované komponenty Visual C ++ 2010 x86, které lze stáhnout z webu Microsoft).
- Vytvořte si vlastní ovládací panel (jako „objekt“ můžete zadat ovládací prvek.exe) na vhodném místě.
- Spusťte příkazový řádek a zadejte příkaz Way_k_hashlnk.Exe Path_K_YARLYKU.Lnk (Nejlepší je umístit oba soubory do jedné složky a spustit příkazový řádek. Pokud cesty obsahují mezery, použijte citace, jako na snímku obrazovky).
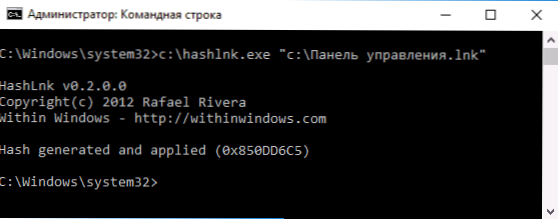
- Po provedení příkazu bude váš štítek možné umístit do nabídky Win+X a zároveň se objeví v kontextové nabídce.
- Zkopírujte štítek do složky %LocalAppData%\ Microsoft \ Windows \ Winx \ Group2 (Tím se přidá ovládací panel, ale parametry zůstanou také v nabídce ve druhé skupině zkratek. Do jiných skupin můžete přidat zkratky.). Pokud chcete nahradit „parametry“ „Ovládacímu panelu“, odeberte „Ovládací panel“ ve složce ve složce a přejmenujte svůj štítek na „4 - ControlPanel.Lnk "(protože pro rozšiřující štítky, které nejsou zobrazeny, představte .Lnk není nutný).
- Obnovit vodič.
Podobně, s pomocí Hashlnku, můžete připravit jakékoli další zkratky pro místnost v nabídce Win+X.
Dokončím to, a pokud znáte další způsoby, jak změnit položky menu Win+X, rád je v komentářích vidím.
- « Jak deaktivovat nebo skrýt aplikace Android
- Jak stáhnout MSVCP140.dll a opravte chybu, spuštění programu je nemožné »

