Jak rozptýlit grafickou kartu pomocí MSI AfterBurner

- 4899
- 1263
- Mgr. Rainhard Jánský
Jmenování programu MSI Afterburner je správa parametrů grafické karty, včetně jeho rozptylu zvýšením frekvence grafického procesoru. Může také ovládat napětí jeho síly a chladiče. Z dalších funkcí je možné vytvořit snímky obrazovky nebo zaznamenat video z obrazovky. Takové aplikace vyžadují přesný oběh a některé znalosti. Například moderní hry jsou při výkonu grafické karty docela náročné a mnozí mají touhu jednoduše rozptýlit svou starou grafickou kartu místo upgradu. Zvýšení frekvencí vám samozřejmě umožní „vytlačit“ něco jiného a grafika se zobrazí rychleji. Ale zde existuje nebezpečí. Neznalost procesů zpracování grafické karty, stejně jako hlavní procesor, může vést k smutným důsledkům. Nejškodlivější z nich je zkreslení grafiky a vzhled mnoha artefaktů. Nejtěžší je selhání grafického procesoru. Ano, zvyšujete frekvenci své práce na nepřijatelné frekvence, můžete ji jednoduše spálit. Proto musíte zvládnout takové nástroje s přesností, protože se dříve seznámili s pravidly rozptylu. Výhody pak budou významné a nebudete muset změnit grafickou kartu na silnější čas.

Instalace MSI AfterBurner
Proces instalace programu MSI Afterburner je poměrně jednoduchý a nezpůsobuje potíže. Je třeba jej stáhnout z oficiálního webu (https: // ru.MSI.Com/page/afterburner). Nástroj je zdarma, takže v něm nejsou omezené žádné funkce. Stažený soubor musí být spuštěn, po kterém bude navržen vybrat jazyk ze seznamu - Rus je tam. Další fází je přijetí licenční smlouvy a výběr komponent pro instalaci. Program se skládá ze dvou částí - ve skutečnosti pro rozptýlení grafické karty a monitorovacího a statistického modulu. Musíte si vybrat obě části a stisknout tlačítko „Next“ “. Pak si musíte vybrat, kterou složku pro instalaci nástroje - můžete ve výchozím nastavení opustit a také se navrhuje vytvořit zkratku na ploše. Ačkoli bude Afterburner založen v ruštině, tento program není zcela přeložen, ale pouze jeho hlavní sekce. Na některých místech, která nejsou potřeba příliš často nebo se vůbec nepoužívají, zůstaly nápisy v angličtině. To obvykle nevytváří problémy.
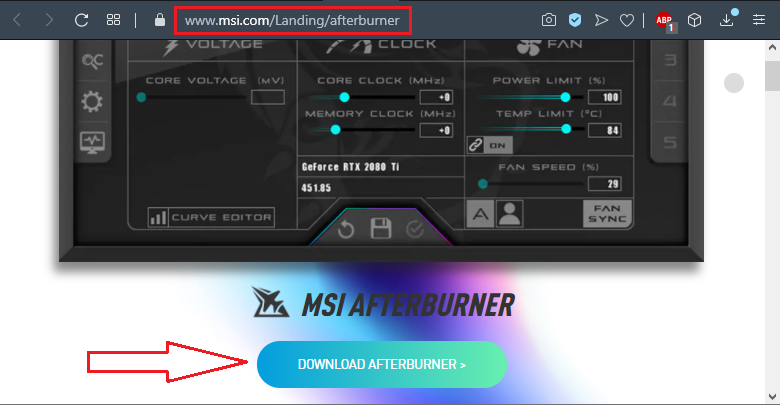
Jak používat MSI AfterBurner
Pokud spustíte nástroj, objeví se poměrně futuristické okno se zvědavým designem. Obal - mimochodem vzhled může být v budoucnu změněn, pokud se zdá být nepříjemný. Před použitím MSI AfterBurner potřebujete, aby program normálně určil existující grafickou kartu. Jeho jméno a verze ovladače jsou zobrazeny v centrální části okna, níže. K dispozici je také tlačítko s ikonou ve formě zařízení - jedná se o nastavení, jděte tam. Na kartě „základní“ je seznam grafických karet a je třeba vybrat proud. Zbytek nastavení může být ve výchozím nastavení ponechán, ale musíte věnovat pozornost položce „Odemknout ovládání napětí“ - krabici je třeba povolit. Faktem je, že se zvyšující se frekvencí musí být napětí sníženo pro stabilitu a aby se zabránilo přehřátí, a program to bude schopen, pokud bude tento bod povolen.
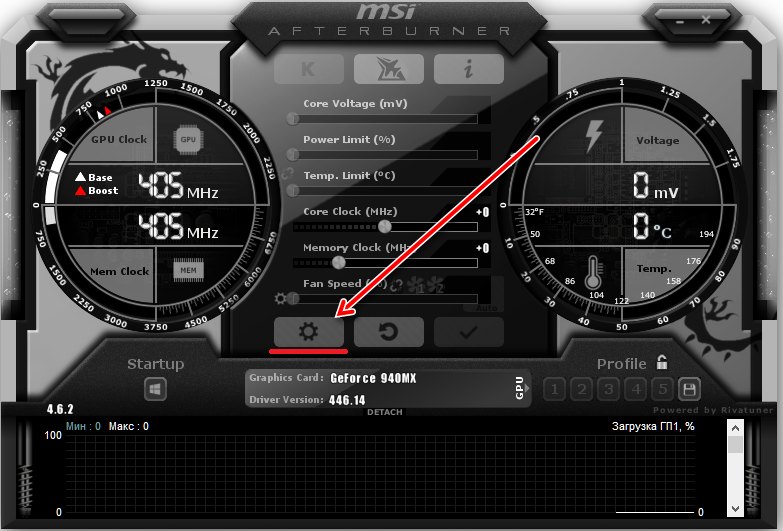
Pokud chcete, aby nová nastavení grafických karet začala fungovat, když zapnete počítač, můžete zapnout zaškrtnutí „Spuštění s Windows“. Je však lepší to udělat po kontrole všech nastavení a grafická karta bude fungovat stabilně. V opačném případě existuje situace, kdy je systém načten, obrázek se okamžitě zkazí a dostane se k nastavení pouze při načítání v „bezpečném režimu“. Pokud nástroj normálně definoval grafickou kartu, můžete ji zkusit spravovat.
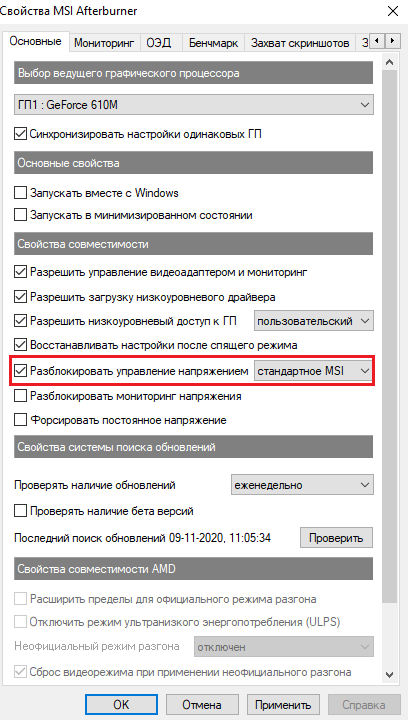
Jak rozptýlit grafickou kartu
Změna frekvence procesoru a paměti se provádí pomocí posuvníků v centrální části. Posuvník jádrových hodin je zodpovědný za frekvenci jádra a paměťové hodiny - za frekvenci paměti grafické karty. Lze je přesunout o 10-20 MHz a kliknout na tlačítko „Použít“. Nemusíte příliš zvyšovat frekvenci. Tuto frekvenci můžete také snížit, pokud se grafická karta hodně zahřívá. Tím se optimalizuje jeho pracovní režim. Výkon se mírně sníží, ale procesor bude méně zahříván. Pro mnoho her nebude malý pokles představení hrát žádnou roli. Chcete -li zkontrolovat práci grafické karty s novými parametry, spusťte nějakou hru, která vytváří velké zatížení grafické karty, obvykle je to Crysis 3. Zároveň nevypněte MSI Afterburner a kontrolujte výkon grafické karty a její teplotu. Pokud je vše normální za pár hodin hry, pak mohou být parametry ponechány nebo je můžete dokonce o něco více zvýšit.
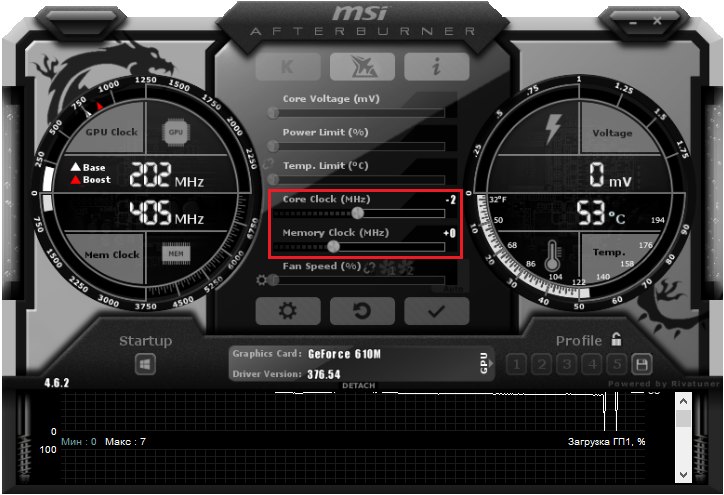
Limit spotřeby energie
V okně programu je posuvník výkonu - limit spotřeby energie grafického procesoru. Tento parametr nefunguje pro každého - pouze pokud video adaptér podporuje tuto možnost. Pokud jich existuje několik, pak za účelem správné konfigurace MSI AfterBurner, na kartě „Základní“ musíte povolit synchronizaci, aby se nastavení vztahovalo na jiné dostupné grafické karty.
Teplotní limit
Program má posuvník limitu temp, který je zodpovědný za maximální teplotu. Pokud to omezíte zde, po dosažení limitu bude video adaptér vyhodit frekvenci a výkon, aby se nevyhříval nad zavedenou hodnotu. Nastavení tohoto parametru v MSI Afterburner je užitečné, pokud chladicí systém není příliš dobrý, aby se zabránilo přehřátí. Ale výkon se může snížit.
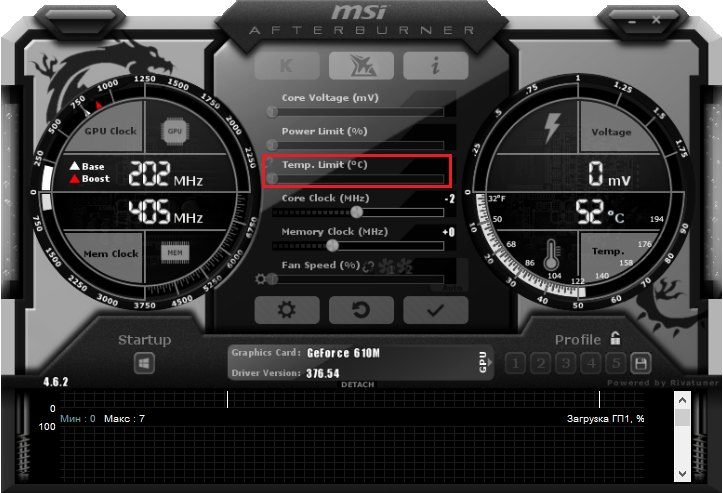
Frekvence jádra
Slider jádra, jak již bylo zmíněno, je zodpovědný za frekvenci jádra. Je to na tom, že výkon grafické karty závisí a toto je hlavní parametr, který je za to zodpovědný. Nestojí za to zvýšit najednou, protože to povede ke zvýšení teploty. U starých video filmů nemusí ani maximální zvýšení jádrových hodin poskytnout znatelné zvýšení výkonu. Frekvence lze nejen zvýšit, ale také nižší, pokud se chladicí systém nezvládne.
Frekvence paměti paměti
Při všech platbách videa nelze upravit paměť paměťových hodin. Pokud existuje taková příležitost, nestojí za to ji zvýšit najednou, aby se paměť nepřehřála. Toto je také jedna z nejdůležitějších vlastností, která ovlivňuje počet FPS ve hře, ale musí být postupně zvýšena a kontrolovat chování adaptéru při zatížení.
Rychlost chladiče rychlosti ventilátoru
Tento posuvník vám umožňuje upravit rychlost chladicího ventilátoru - chladič a má velký význam. Pokud je rychlost provedena příliš nízká, grafický procesor se příliš zahřeje, což je nebezpečné. Na druhou stranu není nutné nastavit maximální obrat, protože konstantní práce v tomto režimu výrazně snižuje chladičský zdroj a rychle selže. Je lepší trochu snížit frekvenci jádra, aby nedošlo k přehřátí.
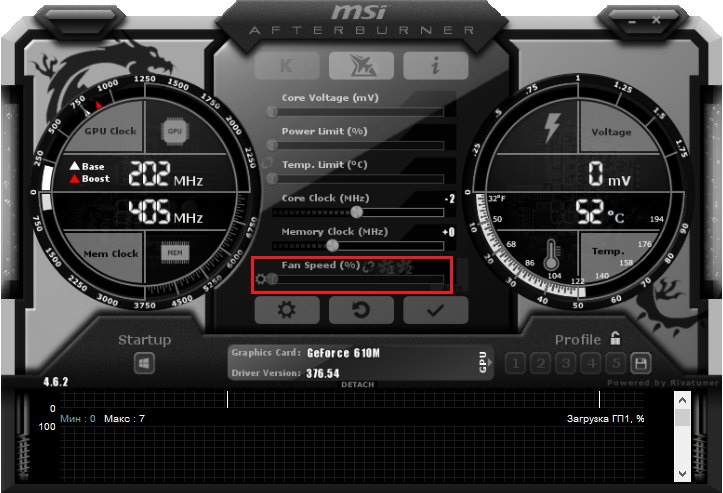
Profily nastavení
MSI AfterBurner vám umožňuje udržovat profily nastavení. Pak je lze jednoduše vybrat a aplikovat. To je velmi pohodlné, protože vám umožňuje optimálně a rychle nakonfigurovat výkon grafické karty v konkrétní situaci. Můžete například vytvořit profil pro zdroje -intenzivní hry pro obvyklou práci s kancelářskými aplikacemi a vybrat ten pravý, když je to nutné.
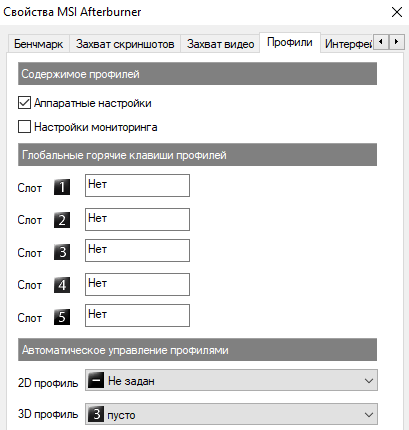
Postup přetaktování grafického adaptéru v MSI Afterburner
Zrychlení grafické karty pomocí MSI AfterBurner se provádí ve fázích. Nejprve musíte nainstalovat nějaký benchmark - testovací program, který může vytvořit maximální zatížení. Často používá test Furmark. Přidáním frekvence jádra 10-20 MHz musíte spustit měřítko a sledovat zvýšení výkonu, zejména FPS - počet zobrazených snímků za sekundu. V tomto případě musíte ovládat teplotu. Pokud je vše v pořádku a procesor se nepřehřívá, chladič neblázne, jako letoun a obrázek bez vad, můžete o něco více zvýšit frekvenci.
Pamatujte, že jakékoli zrychlení nejen snižuje zdroj chladiče, protože musí více pracovat. Zdroj grafického adaptéru je také snížen a zkracuje jeho život. Proto je zrychlení odůvodněné u starých grafických karet, které jsou stále čas na změnu, a můžete se z nich pokusit vytlačit trochu více. U nových a drahých to může být další riziko, protože nárůst výkonu bude jen několik procent.
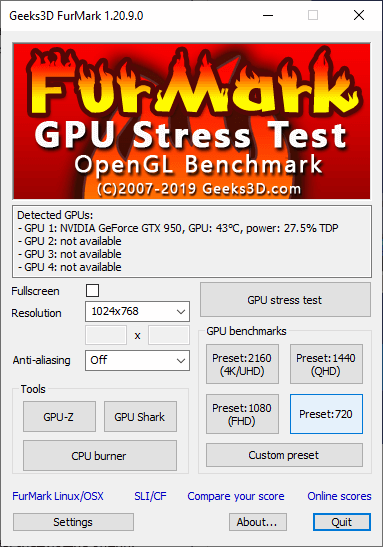
Jak povolit monitorování ve hře
Hry fungují v režimu celé obrazovky, takže je obtížné přehrávat a sledovat parametry videa současně. Ale v MSI Afterburner existuje příležitost povolit show a další data přímo ve hře. Chcete -li to provést, musíte jít na nastavení a na kartě „Monitorování“ označte body, které je třeba zobrazit - teplota a načítání grafického procesoru, načítání paměti, frekvence atd. Poté musíte zapnout položku „Zobrazit v OED“, aby se informace zobrazovaly ve hře a uložily nastavení tlačítkem „OK“. Nyní ve hře v levém horním rohu se zobrazí všechny vybrané informace a bude možné vyhodnotit změny ve výkonu před a po zrychlení.
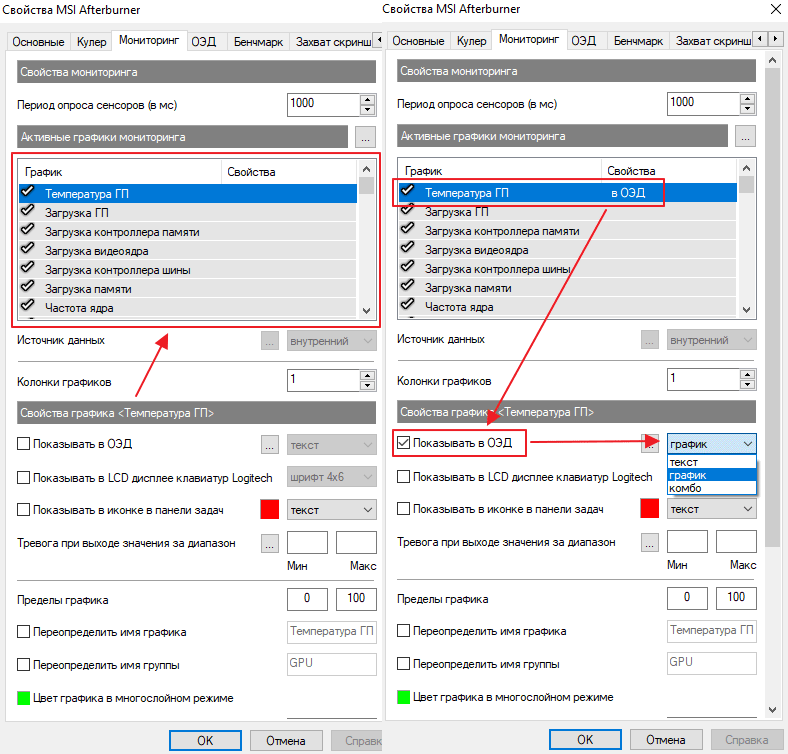
Jak odemknout napětí jádra
Kontrola napájení je velmi zásadním krokem, protože to může vést k poškození platby videa. Ale někdy je to nutné. Ve výchozím nastavení je řízení napětí zakázáno. Chcete -li jej odemknout v nastavení, stačí zapnout zaškrtnutí poblíž bodu „Odemknout správu napětí“. Pak samotný program si bude moci vybrat optimální napětí při zvýšených frekvencích.
- « Metody pro připojení bezdrátové myš k notebooku nebo počítači
- Filtr rodiny v Yandexu - Jak používat, povolit a deaktivovat nastavení »

