Jak rozdělit pevný disk nebo SSD na sekce

- 4847
- 339
- Gabin Sladký
Při nákupu počítače nebo při instalaci Windows nebo jiného operačního systému chce mnoho uživatelů rozdělit pevný disk na dva nebo přesněji do několika sekcí (například disk C na dvou discích). Tento postup umožňuje samostatně ukládat systémové soubory a osobní údaje, t.E. Umožňuje uložit soubory v případě náhlého systému „Rally“ a zlepšit rychlost OS snížením fragmentace sekce systému.
Aktualizace 2016: Přidáno nové způsoby, jak rozdělit disk (tvrdý nebo SSD) na dva nebo více, také přidáno video, jak rozbít disk v systému Windows bez programů a v programu Aomei oddíl Asistent. Byly provedeny opravy vůdcovství. Samostatná instrukce: Jak rozdělit disk na sekce v systému Windows 10.
Cm. Také: Jak rozbít pevný disk během instalace Windows 7, Windows nevidí druhý pevný disk.
Pevný disk můžete zlomit několika způsoby (viz. níže). Pokyny zvažují a popisují všechny tyto metody, jsou uvedeny jejich výhody a nevýhody.
- V systému Windows 10, Windows 8.1 a 7 - bez použití dalších programů, standardních prostředků.
- Během instalace OS (včetně, bude zváženo, jak to udělat při instalaci XP).
- Použití bezplatného průvodce programům MiniTool oddíl, Aomei Assistant Assistant, stejně jako ředitel Acronis Disk.
Jak rozbít disk v systému Windows 10, 8.1 a Windows 7 bez programů
Pevný disk nebo SSD můžete ve všech nedávných verzích Windows v již nainstalovaném systému rozdělit pevný disk nebo SSD. Jedinou podmínkou je, že na disku není volný prostor, než chcete přidělit pod druhý logický disk.
Chcete -li to provést, proveďte následující kroky (tento příklad bude přerušen systémovým disku c):
- Stiskněte klávesy Win+R na klávesnici a zadejte Diskmgmt.MSC v okně „Perform“ (klíč Win je ten, který s znakem Windows).

- Po načtení nástroje pro ovládání disku klikněte na pravé tlačítko podle části odpovídající vašemu disku c (nebo jiným, který je třeba rozdělit) a vyberte položku nabídky nabídky „komprese svazku“.

- V registru komprese objemu uvedete v poli „komprimovaný prostor“ velikost, kterou chcete zvýraznit pro nový disk (logická část na disku). Klikněte na tlačítko „komprimovat“.
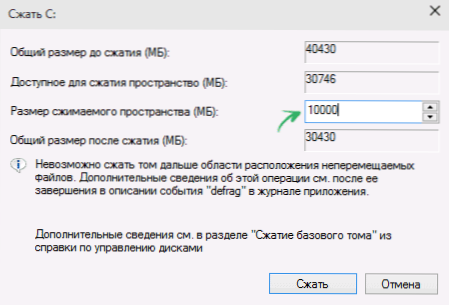
- Poté se napravo od vašeho disku objeví prostor, který není „distribuován“. Klikněte na něj pomocí pravého tlačítka myši a vyberte „Vytvořit jednoduchý svazek“.
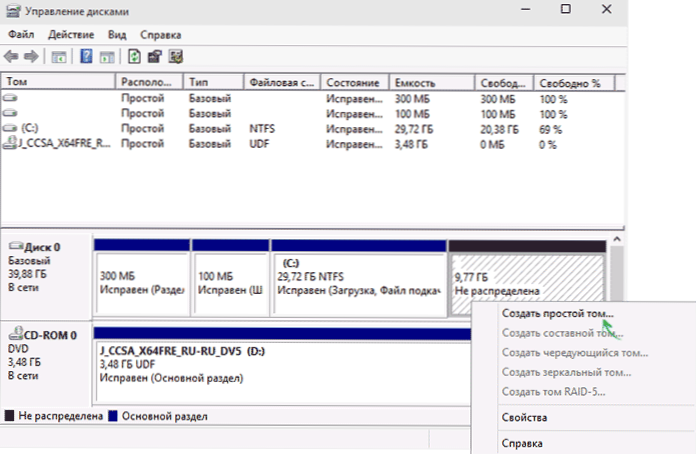
- Ve výchozím nastavení je uvedena pro nový jednoduchý svazek velikost rovnající se celému neobsazenému prostoru. Pokud však potřebujete vytvořit několik logických disků.
- V dalším kroku zadejte písmeno vypouštěcího disku.
- Nastavte systém souborů pro novou sekci (je lepší nechat vše tak, jak je) a klikněte na „Další“.
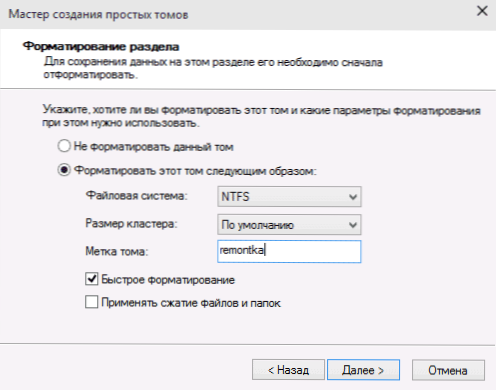
Po těchto akcích bude váš disk rozdělen do dvou a nově vytvořený obdrží svůj dopis a bude naformátován ve vybraném systému souborů. Můžete zavřít okna „Správa disků“.
Poznámka: Může se ukázat, že později budete chtít zvětšit velikost sekce systému. To však nelze provést v souvislosti s některými omezeními zvažovaného systému systémů. Článek vám pomůže, jak zvýšit disk C.
Jak rozdělit disk do sekcí na příkazovém řádku
Pevný disk nebo SSD můžete rozdělit do několika sekcí nejen v „ovládání disku“, ale také pomocí příkazového řádku Windows 10, 8 a Windows 7.
Buďte opatrní: Příklad, který je zobrazen později, bude fungovat bez problémů pouze v případech, kdy máte jedinou sekci systému (a možná i pár skrytých), kterou je třeba rozdělit do dvou sekcí - v rámci systému a dat. V některých jiných situacích (disk MBR je již 4 sekce, se snížením disku, „po kterém„ je tu další disk) to může fungovat nečekaně, pokud jste začínajícím uživatelem.
Následující kroky ukazují, jak rozdělit disk C na dvě části na příkazovém řádku.
- Spusťte příkazový řádek jménem správce (jak to udělat). Poté zadejte následující příkazy v pořádku
- Diskpart
- Seznam objem (V důsledku provedení tohoto příkazu byste měli věnovat pozornost počtu svazku odpovídající disku c)
- Vyberte svazek n (kde n je číslo z předchozího bodu)

- Shrink požadované = velikost (kde velikost je číslo uvedené v megabajtech, na kterém snížíme disk C, abychom jej dělili na dva disky).
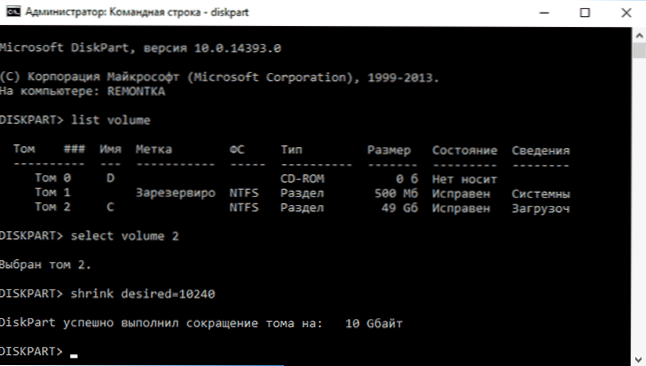
- Seznam disku (Zde věnujte pozornost počtu fyzického disku HDD nebo SSD, na kterém se nachází sekce C).
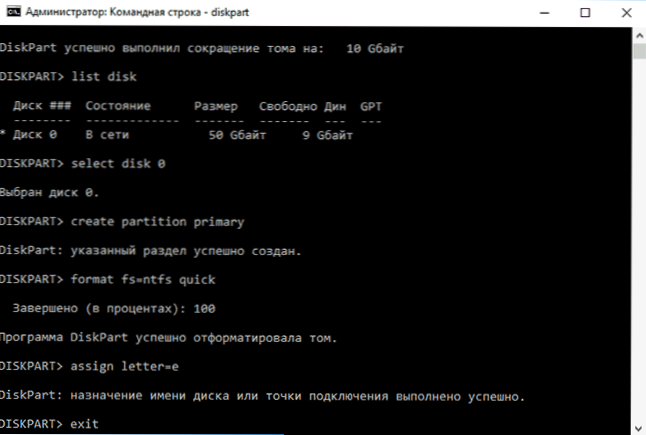
- Vyberte disk m (kde M je číslo disku z předchozího bodu).
- Vytvořte primární oddíl
- Formát FS = NTFS rychlý
- Přiřadit dopis = požadovaný_buuk_diska
- Výstup
Připraveno, nyní můžete zavřít příkazový řádek: V Windows Dirigent uvidíte nově vytvořený disk, nebo spíše sekci disku s dopisem označeným vámi.
Jak rozdělit disk do sekcí v programu Minitool Průvodce bezplatným programem
Průvodce MiniTool oddíl zdarma je skvělý bezplatný program, který vám umožňuje ovládat sekce na discích, včetně rozdělení jedné sekce na dva nebo více. Jednou z výhod programu je to, že isos ISO boot image je k dispozici na oficiálních webových stránkách, který lze použít k vytvoření boot flash disk (vývojáři doporučují to pomocí Rufus) nebo k nahrávání disku.
To vám umožní snadno provádět akce k oddělení disku v případech, kdy to nelze provést v pokročilém systému.
Po načtení Průvodce oddílem budete muset pouze kliknout na disk, který musíte rozdělit, pomocí pravého tlačítka myši a vybrat „Split“ (rozdělení).

Další kroky jsou jednoduché: Nakonfigurujte velikosti sekcí, klikněte na OK a poté klikněte na tlačítko „Použít“ (aplikovat) doleva nahoře a použít provedené změny.
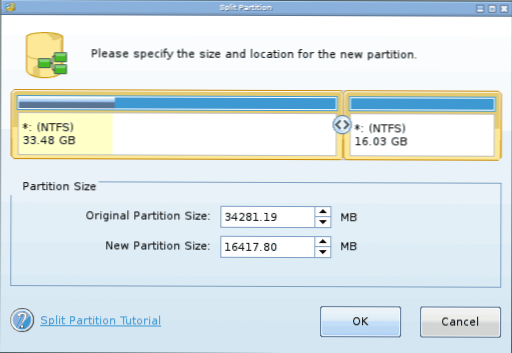
Zdarma ke stažení ISO Minitool Průvodce oddílem zdarma ke stažení z oficiálních webových stránek https: // www.Districewizard.Com/partion-wizard-bootable-cd.Html
Video instrukce
Také jsem zaznamenal video o tom, jak rozbít disk v systému Windows. Ukazuje proces vytváření sekcí se standardními systémy systému, jak je popsáno výše a pomocí jednoduchého, svobodného a pohodlného programu pro tyto úkoly.
Jak rozdělit disk během instalace Windows 10, 8 a Windows 7
Mezi výhody této metody patří její jednoduchost a pohodlí. Spasitel také bude trvat relativně málo času a samotný proces je velmi jasný. Hlavní nevýhodou je, že metodu můžete použít pouze při instalaci nebo opětovné instalaci operačního systému, který sám o sobě není příliš pohodlný, navíc neexistuje způsob, jak upravit sekce a jejich velikosti bez formátování HDD (například v případě, kdy v případě, kdy Systém sekce systému skončil a uživatel chce přidat malý prostor z jiné části pevného disku). Podrobněji je vytvoření sekcí disků při instalaci Windows 10 popsáno v článku Instalace Windows 10 z flash disku.
Pokud tyto nedostatky nejsou kritické, zvažte proces rozbití disku během instalace OS. Tato instrukce je zcela použitelná při instalaci Windows 10, 8 a Windows 7.
- Po spuštění instalačního programu nabídne nakladač vybrat sekci, na které bude OS nainstalován. V této nabídce můžete vytvořit, upravit a smazat části pevného disku. Pokud pevný disk dosud nezlomil, bude navržena jedna sekce. Pokud je rozbitá, je nutné tyto sekce odstranit, jejichž objem je nutný k redistribuci. Chcete -li nakonfigurovat sekce na pevném disku, klikněte na odpovídající odkaz ve spodní části jejich seznamu - „Nastavení disku“.
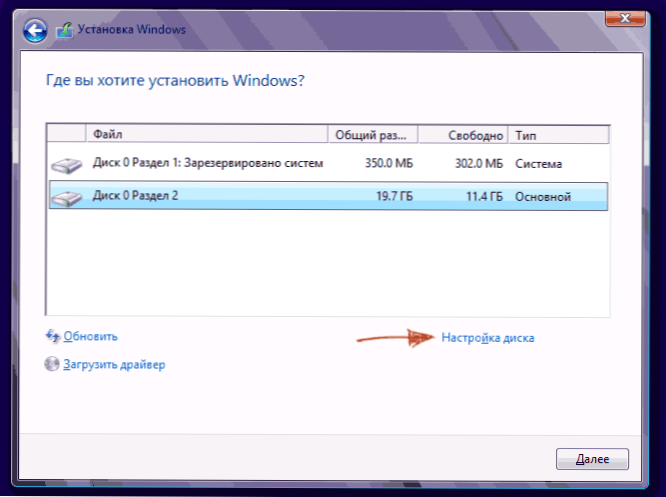
- Chcete -li odstranit sekce na pevném disku, použijte odpovídající tlačítko (odkaz)

Pozornost! Při odstraňování sekcí na disku budou smazána všechna data, která jsou na nich.
- Poté vytvořte sekci systému kliknutím na „Vytvořit“. Do okna, které se objeví, zadejte množství sekce (v megabajtech) a klikněte na „Použít“.

- Systém nabídne přidělení malého prostoru pro rezervní oblast, potvrďte požadavek.
- Vytvořte správný počet sekcí podobně.
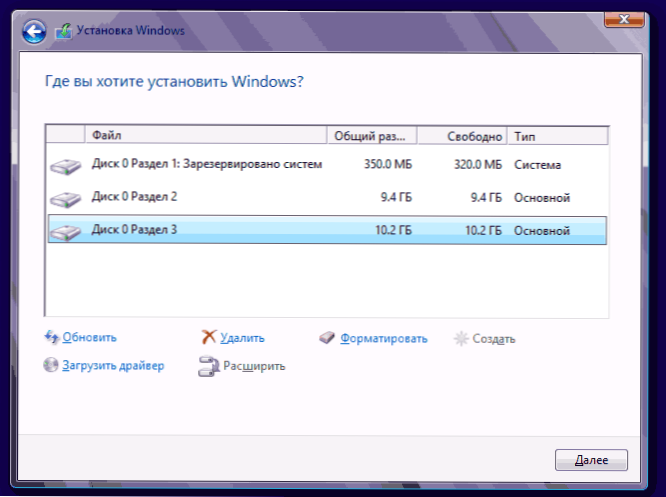
- Dále vyberte část, která bude použita pro Windows 10, 8 nebo Windows 7 a klikněte na „Další“. Poté pokračujte v instalaci systému jako obvykle.
Při instalaci Windows XP rozbijte pevný disk
Během vývoje Windows XP nebylo vytvořeno intuitivní grafické rozhraní. Přestože ovládání dochází prostřednictvím konzoly, je také snadné oddělit pevný disk při instalaci Windows XP jako při instalaci jakéhokoli jiného operačního systému.
Krok 1. Smazat stávající sekce.
Disk lze redistribuovat při určování sekce systému. Je nutné rozdělit sekci dvěma. Bohužel, Windows XP tuto operaci neumožňuje bez formátování pevného disku. Poslouchání akcí je proto následující:
- Zvýrazněte část;
- Klikněte na „D“ a potvrďte odstranění sekce stisknutím tlačítka „L“. Při odstranění sekce systému budete také požádáni o potvrzení této akce pomocí tlačítka Enter;

- Sekce je smazána a získáte neprozkoumanou oblast.
Krok 2. Vytváříme nové sekce.
Nyní musíte vytvořit potřebné části pevného disku z nepřiměřené oblasti. To se provádí docela jednoduše:
- Klikněte na tlačítko „C“;

- Do okna, které se objeví, zadejte požadovanou velikost sekce (v megabajtech) a stiskněte klávesu Enter;

- Poté bude vytvořena nová sekce a vrátíte se do nabídky pro určení systému systému. Vytvořte požadovaný počet sekcí podobně.
Krok 3. Určete formát systému souborů.
Po vytvoření sekcí vyberte část, která by měla být systémová, a klikněte na Enter. Budete vyzváni, abyste si vybrali formát systému souborů. Formát tuku - více zastaralé. S ním nebudete mít problémy s kompatibilitou, například Windows 9.X, avšak vzhledem k tomu, že systémy starší než XP jsou dnes vzácností, tato důstojnost nehraje zvláštní roli. Pokud také bereme v úvahu, že NTFS je rychlejší a rychlejší, umožňuje vám pracovat se soubory jakéhokoli svazku (tuk - až 4 GB), volba je zřejmá. Vyberte požadovaný formát a stiskněte klávesu Enter.
Poté bude instalace probíhat ve standardním režimu - po formátování sekce na něm začne instalace systému. Na konci instalace budete muset zadat pouze parametry uživatelů (název počítače, datum a čas, časové pásmo atd.D.). To se zpravidla provádí ve vhodném grafickém režimu, takže nepředstavuje potíže.
Bezplatný program Aomei Assistant Assistant
Assistant Aomei oddíl je jedním z nejlepších bezplatných programů pro změnu struktury sekcí disků, přenosu systému z HDD na SSD a včetně toho můžete rozbít disk o dva nebo více. Současně rozhraní programu v ruštině, na rozdíl od jiného dobrého podobného produktu - průvodce Minitool oddíl.
Poznámka: Navzdory skutečnosti, že program uvedl Windows 10, jsem z nějakého důvodu nedokončil rozpis v tomto systému, ale nedošlo k žádným selháním (myslím, že do 29. července 2015 bych to měl opravit). V systému Windows 8.1 a Windows 7 funguje bez problémů.
Po spuštění Aomei Assistant Assistant, v hlavním okně programu uvidíte připojené pevné disky a SSD a také sekce na nich.
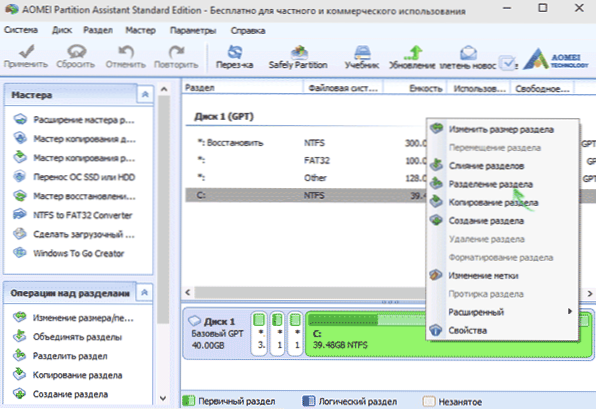
Chcete -li rozbít disk, klikněte na něj pravým tlačítkem myši (v mém případě v C) a vyberte položku nabídky „Separation“ “.
V dalším kroku bude nutné označit velikost vytvořené sekce - to lze provést zadáním čísla nebo přesunutím odlučovače mezi dvěma disky.
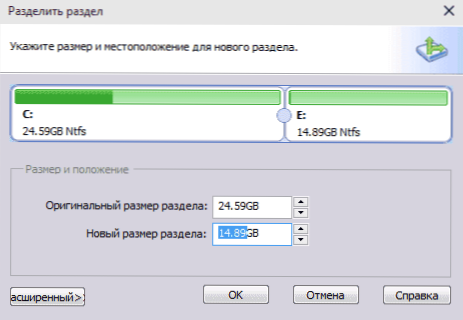
Poté, co kliknete na OK, se v programu zobrazí, že disk je již rozdělen. Ve skutečnosti tomu tak není - abyste použili všechny provedené změny, musíte kliknout na tlačítko „Použít“. Poté můžete být upozorněni, že počítač restartuje a dokončí operaci.
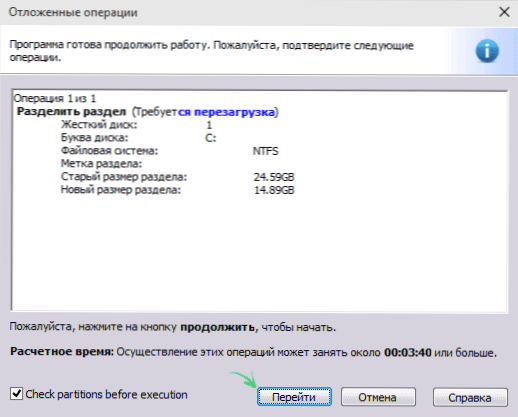
A po restartu ve svém vodiči můžete pozorovat výsledek diskontního disku.
Další programy pro vytváření sekcí na pevném disku
Pro zlomení pevného disku existuje obrovské množství různých. Jedná se o obě komerční produkty, například z Acronis nebo Paragon, a distribuce bezplatné licence - oddíl magie, průvodce Minitool oddíl. Zvažte rozdělení pevného disku pomocí programu jednoho z nich - Acronis Disk Director.
- Stáhněte si a nainstalujte program. Při prvním spuštění bude navrženo zvolit provozní režim. Zvolte „Manuál“ - je více vlastní a funguje flexibilnější než „automatický“
- V okně, která se otevírá, vyberte část, která musí být přerušena, klikněte na ni pravým tlačítkem a vyberte „Rozdělte Tom“
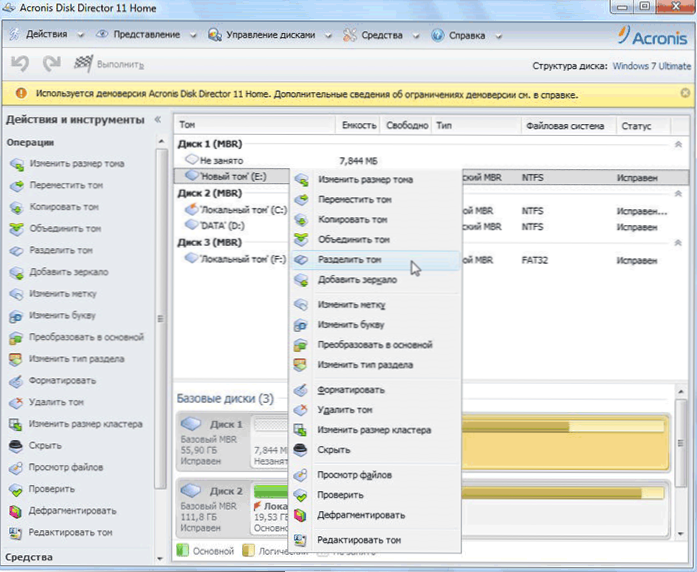
- Nastavte velikost nové sekce. Bude odečteno z objemu, který se rozbije. Po nastavení objemu klikněte na „OK“
- To však není všechno. Simulovali jsme pouze schéma snídaně disku, abychom převedli plán do reality, je nutné operace potvrdit. Chcete -li to provést, klikněte na „Použít čekací operace“. Vytvoření nové sekce bude zahájeno.
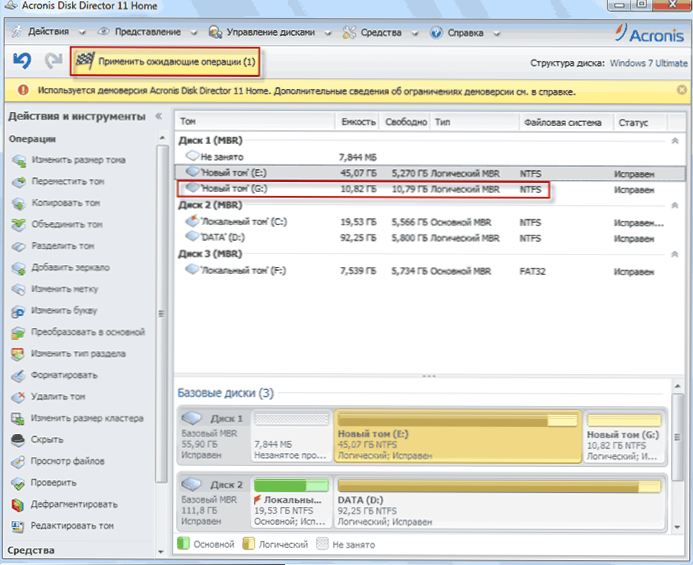
- Zobrazí se zpráva o potřebě restartovat počítač. Klikněte na „OK“, poté se počítač restartuje a bude vytvořena nová sekce.
Jak narušit pevný disk v MacOS X s běžnými nástroji
Pevný disk můžete rozbít bez přeinstalování operačního systému a bez uvedení dalšího softwaru do počítače. V systému Windows Vista a výše je nástroj pro disku zabudován do systému a věci jsou také v systémech Linux a MacOS.
Chcete -li provést přestávku na disku v Mac OS, proveďte následující:
- Spusťte nástroj Disk (za tímto účelem vyberte „Programy“- „Office programy“- „Inscrure Utility“) nebo jej najděte vyhledáváním Spotlight
- Vyberte disk vlevo (nikoli sekci, jmenovitě disk), který je třeba rozdělit do sekcí, klikněte na tlačítko sekce do sekcí nahoře.
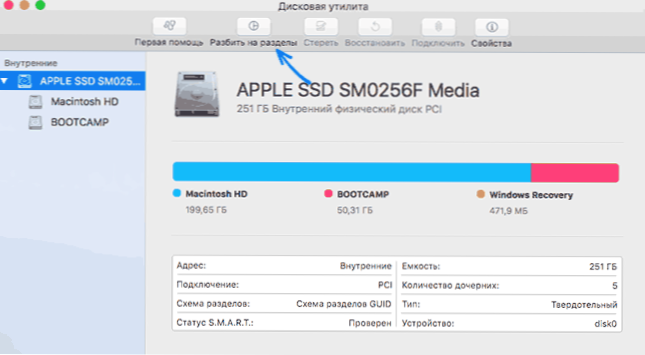
- V seznamu svazků stiskněte tlačítko + a uveďte název, systém souborů a objem nové části. Poté potvrďte operaci stisknutím tlačítka „Aplication“.
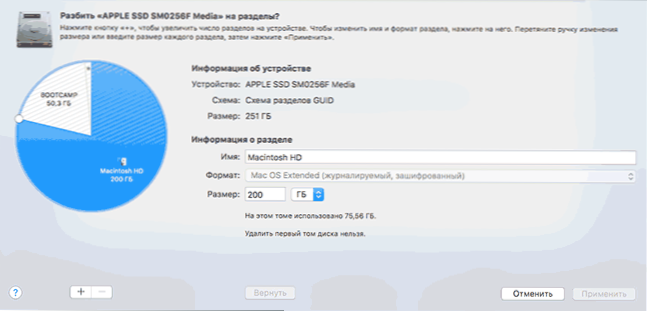
Poté, po krátkém (v každém případě pro SSD) proces vytvoření sekce, bude vytvořen a dostupný ve Finderu.
Doufám, že informace budou užitečné, a pokud něco nefunguje podle očekávání nebo vyvstane otázky, zanecháte komentář.

