Jak oddělit buňku v tabulce Excel - různé metody

- 1556
- 414
- Ctirad Kužel
Microsoft Office Excel - program pro úpravu dat. Informace v souboru jsou uvedeny ve formě tabulky, která se skládá z řádků a sloupců. Nejmenší jednotka měření v dokumentu Excel - buňka. Tyto prvky mají podmíněné číslo, které je určeno jejich postojem ke sloupci a linii, například A1 nebo D13. Můžete změnit šířku a výšku buněk a poskytnout jim požadovaný vzhled, že tvar, velikost a poměr stran splňuje požadavky. Kromě toho je možné kombinovat sousední prvky z libovolné strany nebo zrušit oddělení pro upravení struktur tabulky. Bohužel, protože buňka je minimální jednotkou souboru v Excelu, nelze ji rozdělit.
Elektrické stoly Excel jsou velmi populární a často jsou provozovány pro práci s daty. Někdy uživatelé musí buňku rozdělit na dvě nebo více částí, ale v programu není taková příležitost. Nicméně existují způsoby, jak obejít toto omezení a dát stolu požadovaný vzhled.

Potřeba rozdělit buňku se může objevit, pokud by jeden ze sloupců měl obsahovat dva nebo více datových prvků. Například dvě nebo více jmen určitého objektu, zatímco jiné ve sloupci „jméno“ mají pouze jeden. Někteří uživatelé navíc musí porazit data obsažená v jedné buňce do několika. Nejběžnějším příkladem je rozdělení lidského jména samostatně do příjmení, jména a patronymického, takže každá hodnota zabírá samostatnou buňku. V obou případech se můžete oddělit pomocí funkcí, jako je spojování buňky, „text sloupce“, „okamžité plnění“ a mnoho vzorců, které jsou upraveny jednotlivě pro každý případ.
Jak rozdělit buňku v tabulce Excel pomocí plánování struktury
Excel má určitou strukturu tabulky - to je nezbytné, aby bylo snazší navigovat v datech, a ve vzorcích a výpočtech také neexistují žádné chyby, problémy s kombinací a čtením. Každá buňka má své vlastní individuální číslo, které je způsobeno jeho polohou na osách čísel a latinských písmen. Například dopis -river adresa prvního prvku v tabulce - A1. Jedna řádek odpovídá jedné tabulce tabulky a naopak. To znamená, že se jedná o minimální prvek a nelze jej rozdělit do dvou nebo více nezávislých.
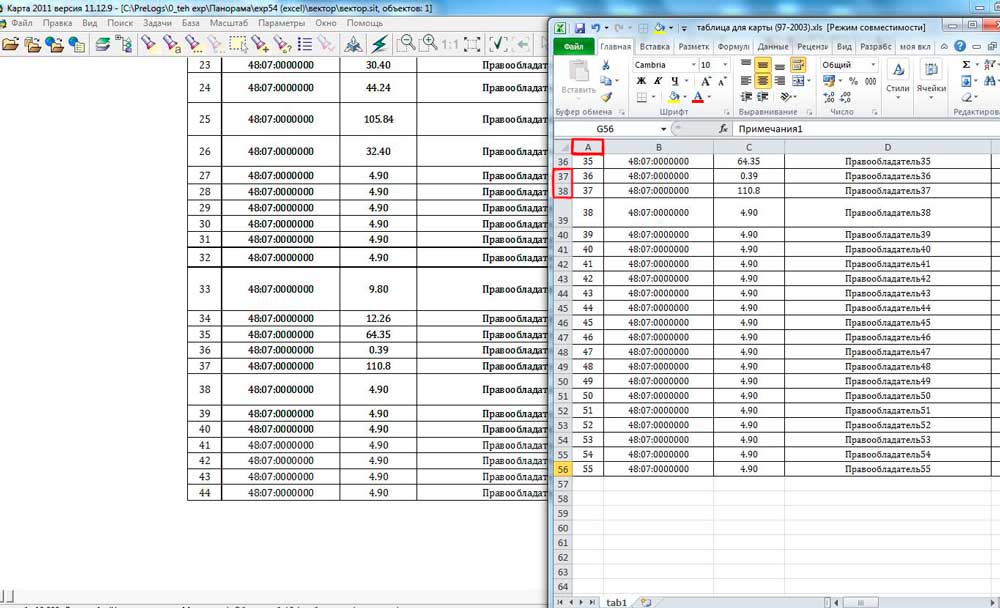
V některých případech musí uživatel Excel udělat tak, aby v jednom sloupci existovaly dvě nebo více hodnot pro překročení z jedné z linek. Například v případě, kdy má tato věc několik jmen nebo čísel a zbytek zbytku zapadá do jedné buňky. Podobně s řádky, pokud jeden sloupec obsahuje primární kategorie (například „programátoři“, „návrháři“ atd) a další sekundární („programátoři“ - Ivan, Peter). Navzdory skutečnosti, že to nelze v editoru provést, lze omezení obcházet. K tomu potřebujete:
- Plánujte předem, jaký maximální počet hodnot bude zahrnovat řetězec nebo sloupec;
- Ve fázi přípravy listu Excel do práce kombinujte ty sloupce nebo řádky, které budou použity jako jednotlivé;
- „Separované“ buňky tedy budou nezávislé prvky a jsou spojeny „celý“, tj. Výsledek se ukáže jako vizuální (ale stále splňuje požadavky Excelu).
Příklad: Ve sloupci A a řádcích 1-5 máte 5 jmen a sousední sloupec B obsahuje pozice těchto lidí ve společnosti. Pokud jeden nebo více lidí drží 2 pozice, vstupte do druhého do sloupce C a pro zbytek stačí kombinovat B1 a C1, B2 a C2 atd. Podobně v případech, kdy jedna hodnota v prvním sloupci odpovídá více než 2 v následném. Každá buňka bude mít svou vlastní adresu v Excelu a zůstane zcela fungující.
Jak rozbít buňky dohromady při plánování struktury
Pokud jste se po akcích podobných popsaným v předchozím odstavci rozhodli, že celá stránka je třeba vrátit do předchozího stavu a rozbít buňky:
- Otevřete požadovaný list, vyberte všechny buňky (nebo určitou část) a přejděte na kartu „Domů“ na horním panelu Excel;
- V oblasti „Zarovnání“ klikněte na šipku a otevřete seznam padající s funkcemi „Kombinovat a místo ve středu“ a poté vyberte „Zrušit asociaci buněk“;
- Prvky budou rozděleny do jednotlivých, ale všechna data budou zobrazena do levého horního horního hor.
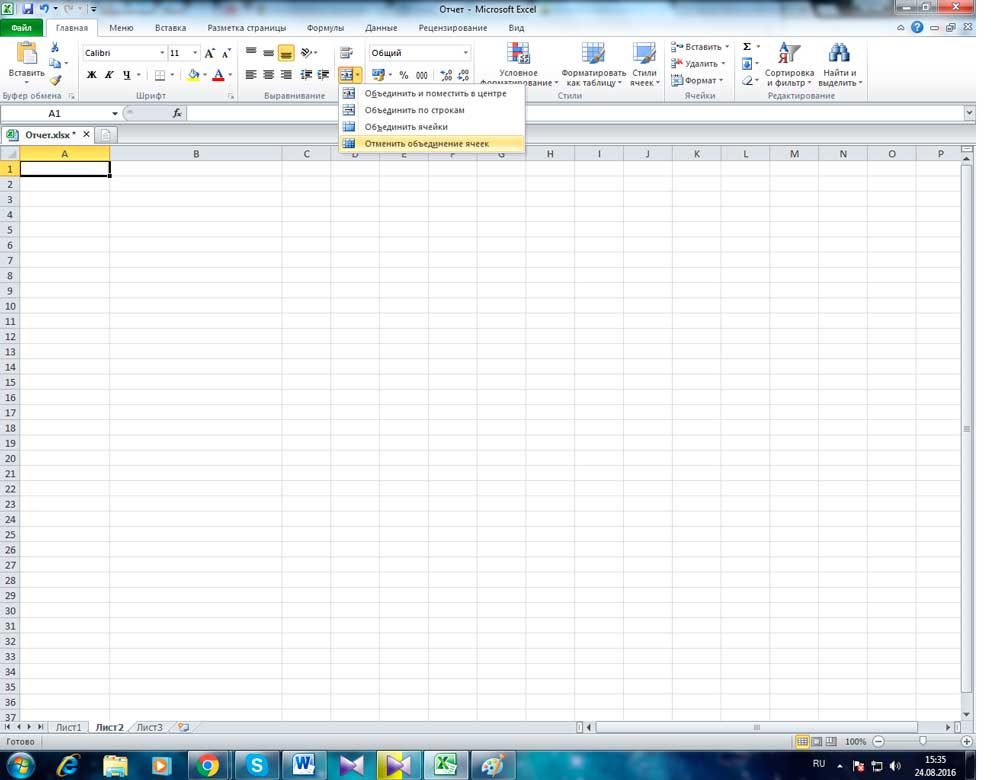
Jak vizuálně rozbít buňku v tabulce Excelu, jak rozdělit prvek diagonálně
Pokud buňka jen zlomíte vizuálně, aniž byste změnili jeho vlastnosti a adresy v Excelu, potřebujete:
- Nainstalujte kurzor na požadovaný prvek nebo vyberte několik (nebo celý list).
- Otevřete kartu „Home“ v poli „Cell“ Klikněte na „Formát“.
- Otevře se nabídka Drop -down, kde si musíte vybrat „formát buněk“.
- V novém okně musíte jít na kartu Border - zde můžete nezávisle nakreslit požadované rámce buňky (svislé, vodorovné a diagonální linie, několik možností pro linky a mnoho barev).
- Existuje jiná možnost - musíte kliknout na vybrané buňky pravého myši, abyste zavolali na kontextovou nabídku, poté vyberte „Formát buněk“, přejděte na kartu „Border“ a vytvořit řádky stejným způsobem.
- Jedna nebo více vybraných buněk obdrží označení, která jste uvedli.
Chcete -li vytvořit buňku, která bude zahrnovat název řádků a sloupců současně, musíte provést:
- V okně „Formát buněk“ nakreslete na kartě „Border“ jakoukoli diagonální linii, která přichází zleva dole do dolního rohu.
- Použít formátování.
- Zadejte text do „horní“ buňky (je rozdělena pouze vizuálně), která bude odpovídat linii, například „Name“).
- Leve to podél levého nebo pravého okraje, přesněji jej umístit pomocí prostorů.
- Během úpravy prvku stisknutím ALT + Enter přejděte na nový řádek a poté zadejte text pro sloupec, například „Množství“;
- Pokud je text umístěn nebo nevypadá, že by měl, je nutné změnit své umístění pomocí mezery nebo změnit velikost a poměr stran buněk.
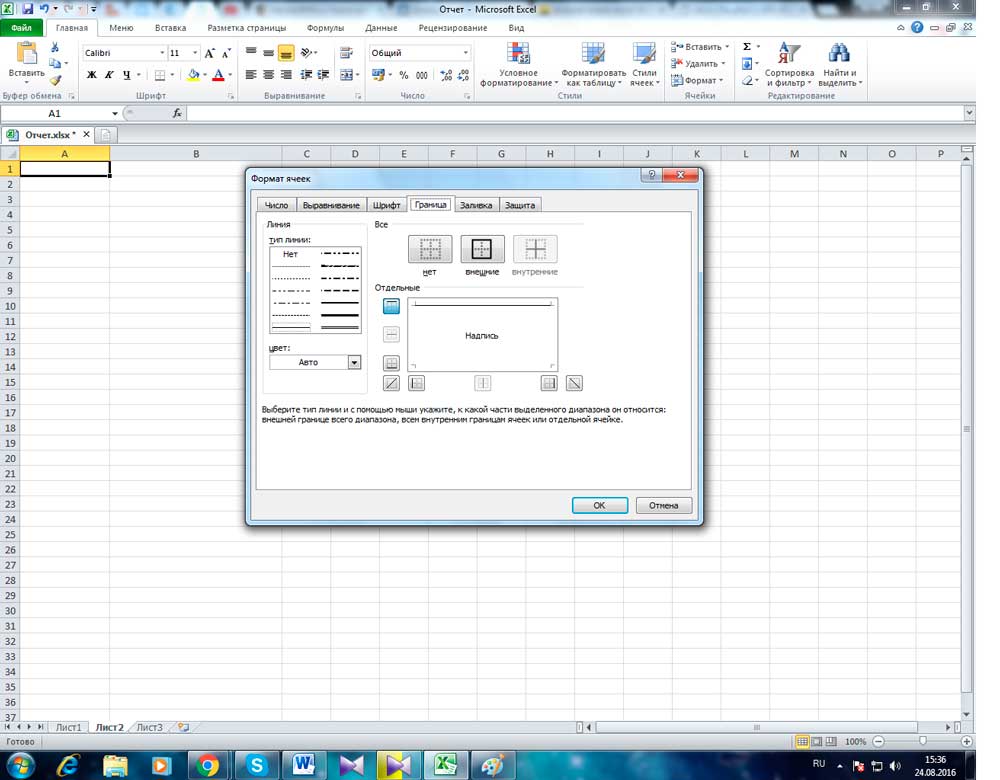
Jak rozbít buňky sloupce tabulky Excel pomocí separátoru
Pokud máte buňky, které jsou naplněny některými údaji, a je třeba je distribuovat podle sloupců podle kategorií, použijte funkci separace. Je perfektní, pokud jsou informace uvedeny v prvcích, například o pozvaných lidech - jméno, příjmení, číslo vstupenky, jejich město nebo země, datum příjezdu. Pokud to všechno bylo odloženo z textového dokumentu, nebude mít formátování. Aby bylo vhodnější pracovat v Excelu, musí být data rozdělena příslušnými sloupci - „name“, „příjmení“ atd.
To se děje takto:
- Vytvořte nové prázdné sloupce, pokud nestačí pro právo na informace (nemělo by existovat o nic méně než počet kategorií dat), jinak budou informace zaznamenány na jiných, již vyplněné. Umístěte kurzor myši za požadovaný sloupec na řádek s latinskými písmeny a klikněte na rámeček tabulky s pravým klíčem myši, v kontextové nabídce vyberte „Vložit“. Pokud potřebujete přidat několik prázdných sloupců, vyberte podobnou částku napravo od požadovaného (klikněte na buňku latinským dopisem a přetáhněte vypouštění).
- Zvýrazněte sloupec, který je třeba zlomit. Otevřete „data“ - „Práce s daty“ - „Text podle sloupců“.
- V novém okně (hlavní distribuce textu podle sloupců) vyberte formát dat. Pokud jsou informace o různých kategoriích odděleny mezerami nebo čárkami v sofistikovaném sloupci, vyberte „s děliči“, pokud má pevné množství dat - „pevná šířka“ (například digitální identifikátor - zvažte tuto možnost později), klikněte na „klikněte“ Další".
- Poté označte děliče, které se používají v textu ve sloupci. Uveďte je v „detektor symbolu“ (pokud několik z nich, uveďte vše v poli „Ostatní“). Uveďte také „zvažte konzistentní separátory na jeden“, pokud je několik typů v řadě (například dva mezery v řadě nebo bod, který ukazuje snížení slova, a ne o konci věty a po něm je čárka).
- Nakonfigurujte omezovač řádků, pokud existují věty, které jsou zvýrazněny v textu, a v nich jsou odlučovače od jiných bodů, ale nelze je zlomit. Patří sem návrhy jako „Rusko, Moskva“ - adresa v tomto případě by měla zůstat integrálem. Pokud nainstalujete omezovač, „Rusko“ a „Moskva“ budou v různých sloupcích.
- Vyberte formát dat. Ve výchozím nastavení je „obecný“. Pokud vaše informace mají data nebo částky peněz, uveďte sloupce odpovídající tomu, ve kterých budou umístěny. Zde můžete také označit, kde budou určitá data. Klikněte na ikonu výběru rozsahu napravo od „Place in“ a jako první sloupec označuje extrémní levici volných, které by mělo být vyplněno. Údaje bohužel nelze přesunout do jiné knihy Excel a dokonce i na jinou list, ale můžete je rozbít na aktuální knize, poté se stačí zkopírovat na správné místo.
- Klikněte na "Ready" - bude použita všechna nastavení. Uložte dokument tak, aby je neztratil.
Jak distribuovat tyto buňky podle sloupce tabulky Excel pomocí okamžitého náplně
Počínaje verzí 2013 nabízí společnost Microsoft Office Excel příležitost zlikvidovat „okamžité plnění“. Pomocí této funkce můžete donutit editora, aby automaticky distribuoval data do buněk sloupců, jakmile si všimne vzoru vstupu.
Tato možnost funguje takto: Excel začíná analyzovat data, která vstupujete do buněk pracovního listu, a snaží se zjistit, odkud pocházejí, co vzorec odpovídá a zda v nich je vzorec. Pokud jsou tedy jména a jména lidí uvedena ve sloupci A a zavedete příjmení do B pomocí „okamžitého náplně“, nástroj zvažuje tento princip a navrhuje automaticky distribuovat všechny hodnoty ve sloupci B.
Pomocí zadaného nástroje stačí zadat pouze část dat do nového sloupce - vzhledem k tomu, že funkce funguje v pasivním režimu, je to velmi pohodlné. Chcete -li jej aktivovat a použít:
- Ujistěte se, že jste aktivovali „okamžité plnění“ - je umístěn na kartě „Soubor“ - Parametry - „navíc“ - „Automaticky provádět okamžité plnění“ (pokud tam není, nainstalujte zaškrtávací známku).
- Začněte zadávat jeden ze sloupců z druhého a editor navrhne distribuovat informace masivně. Pokud vám systém Excel nabízí, klikněte na Enter.
- Pokud je funkce aktivována, ale nefunguje v rámci určité šablony, spusťte nástroj ručně v „dat“ - „okamžité plnění“ nebo klikněte na Ctrl + „E“.
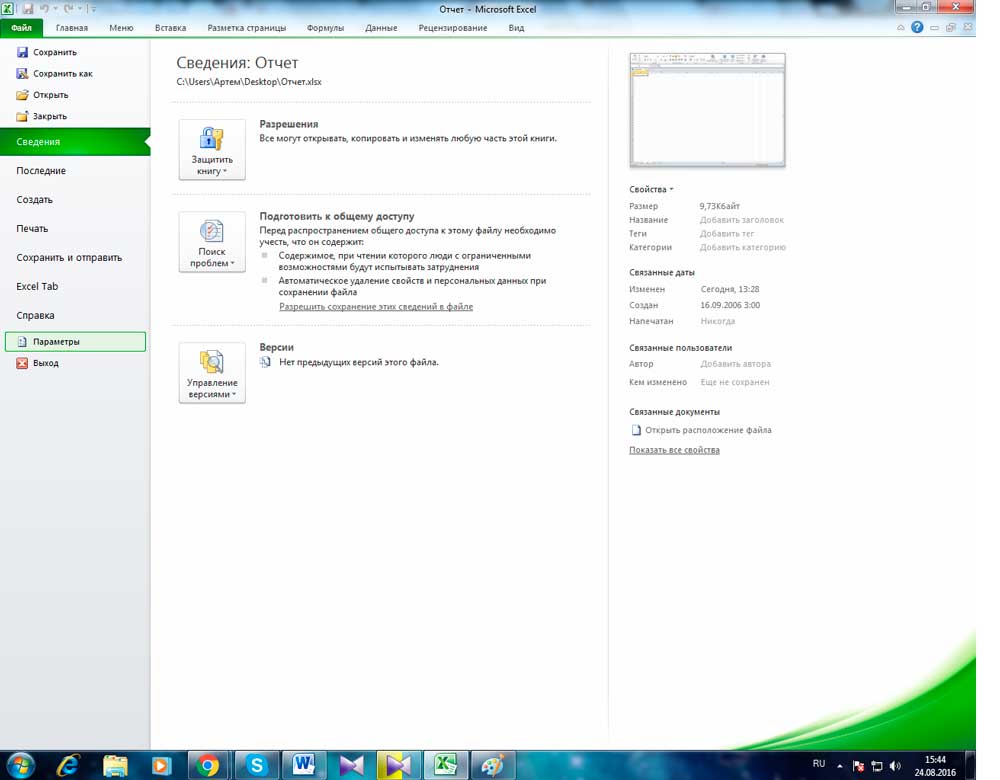
Jak distribuovat tyto buňky podle sloupců tabulky Excel pomocí vzorců
Excel má vzorce, které vám umožňují zjednodušit rozdělení dat a dělat to funkčněji. Zpravidla je obvykle dostatek příkazů „levsimv“, „pstr“, „crosysh“, „find“, „hledání“ a „dlster“. Pojďme se podívat, kdy jsou potřeba a jak je používat.
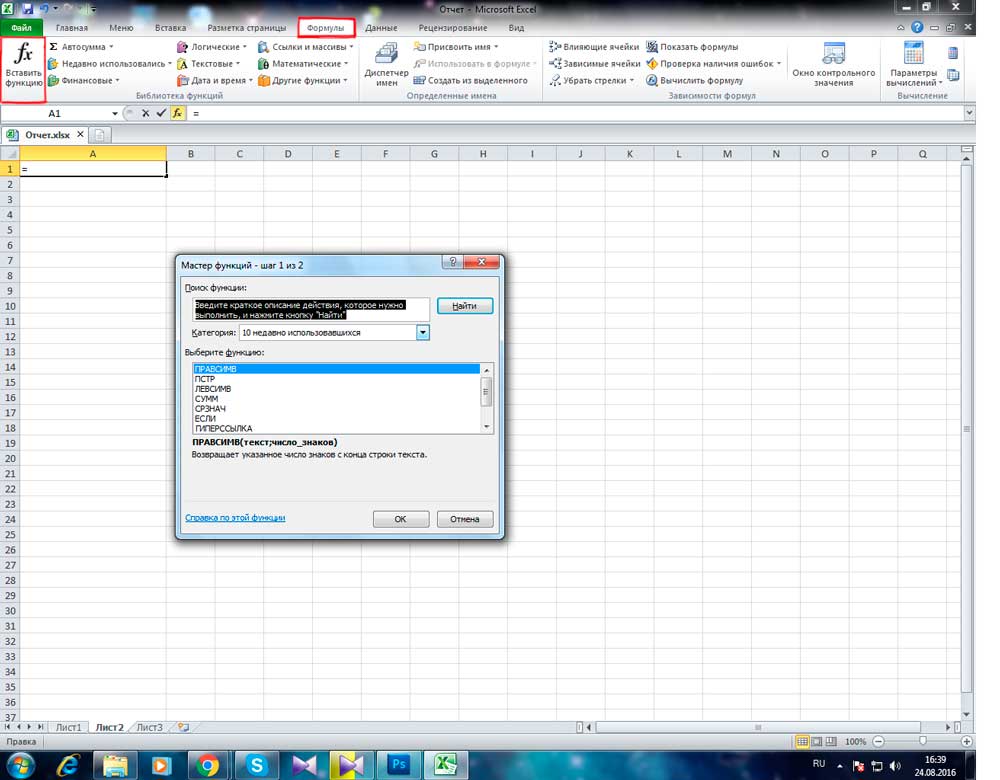
Jak rozdělit jméno a příjmení do 2 sloupců
Jedním z nejčastějších případů je potřeba sdílet jména a příjmení ze sloupce A v B a C, respektive. Chcete -li to provést, musíte se ujistit, že editor sám najde mezeru mezi hodnotami a vše automaticky rozbije. Použijte vzorec "= levsimv (a2; vyhledávání (" "; a2; 1) -1)". Hledá mezery při hledání, po kterých je vezme jako separátor a posílá například příjmení doleva od dvou sloupců a jména vpravo. Podobně s jinými hodnotami, které jsou přerušeny prostory. Specifikovaný vzorec není vhodný pro složitější buňky, včetně jmen s příjmením a patronymikou, přípony a dalšími údaji.
Jak rozdělit jméno, příjmení a patronymické ve 3 sloupci
Pokud potřebujete rozdělit celé jméno tří hodnot do sloupců (v tomto případě může být některá z nich pouze ve formě počátečního dopisu):
- Použijte vzorec "= levsimv (a2; find (" "; a2; 1) -1)" k oddělení názvu;
- Použijte "= pstra (a2; find (" "; a2; 1) +1; find (" "; a2; find (" "; a2; 1) +1)-(find (" "; a2; 1) + 1)) „najít střední jméno (v záznamu jako„ Ivanov Ivan Ivanovich “)
- Použijte "= zakřivení (A2; dlstra (a2) -ne (" "; a2; find (" "; a2; 1) +1))".
Stejné vzorce lze provozovat pro záznamy jako „Ivanov Ivan The Younger“ (západním způsobem) nebo jiné obsahující příponu obsahující příponu.
Jak distribuovat data, pokud jsou oddělena čárkou
Pokud jsou data v buňkách zaznamenána ve formě „Black, Bob Mark“ (celé jméno s příjmením vpředu - v anglickém jazyce, v tomto případě je nutné nastavit čárku), rozdělit je do "Bob Mark White" Obvykle: takto:
- Použijte "= pstris (a2; vyhledávání (" "; a2; 1) +1; find (" "; a2; find (" "; a2; 1) +1)-(" ""; a2; 1) +1 )) „Zdůraznit jméno;
- Použijte "= zakřivení (a2; dlstr (a2) -ne (" "; a2; find (" "; a2; 1) +1))" pro extrakci středního názvu;
- Použijte "= levsimv (a2; find (" "; a2; 1) -2)" pro extrakci příjmení ".
Další vzorce
Excel vám umožní pracovat nejen se jmény a příjmeními lidí, ale také s jinými typy dat. Dalším běžným příkladem jsou adresy. Pokud buňka zaznamená podobu typu „Rusko, Moskva, Arbat Street“, můžete distribuovat hodnoty jinými prvky, což naznačuje čárku, bod nebo jiný libovolný symbol jako dělič. Přerušit takovou adresu ze 3 dílů (země, město, ulice):
- Použijte "= levsimv (a2; vyhledávání (", "a2) -1)" k oddělení země;
- Použijte "= pstri (a2; vyhledávání (", "," a2) +2; hledání (","; a2; hledání (",", "a2) +2) -po (", "," a2) - 2) „zdůraznit město;
- Použijte "= Cuse of (A2; DLSTR (A2)-(Search (", "; A2; Search (", "a2) +1) +1))".
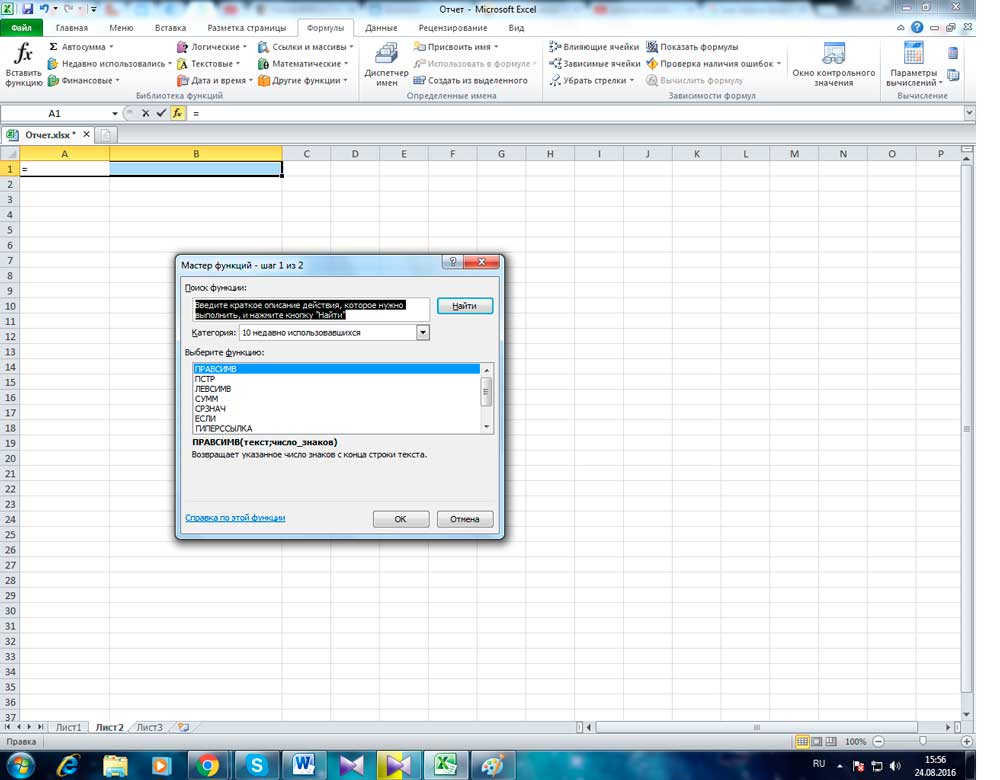
Účelem zadaného vzorce je tedy oddělit data v místě, kde je nalezena zadaná ikona (v tomto případě čárka). Stačí jej zadat v uvozovkách.
Výsledek
Microsoft Office Excel nabízí dostatek příležitostí pro práci s tabulkou stolu a jeho obsahem. Navzdory skutečnosti, že neexistuje žádná funkce pro rozdrcení buňky do několika částí, můžete dosáhnout výsledku plánováním prvků struktury a seskupení. Pokud vám formátování nevyhovuje, lze jej zrušit na celém listu. S pomocí hranic můžete prvek diagonálně rozdělit, abyste dosáhli umístění názvu sloupce vpravo a řádky vlevo dole. Pokud chcete distribuovat řadu informací o buňkách jiných sloupců, použijte vzorce, funkce „okamžité plnění“ nebo „text podle sloupců“.

