Jak rozdělit obrazovku na několik částí v oknech

- 770
- 175
- Ing. Ulrich Hampl
Použití dvou monitorů je velmi pohodlné. To vám umožní zobrazit různá okna na každém a pracovat s pohodlím. Například na jednom můžete umístit prohlížeč a číst nebo sledovat video a na druhém - Photoshop, Word nebo jinou aplikaci. To znatelně zvyšuje pohodlí. Není náhodou, že programátoři, návrháři a další specialisté mohou být viděni na stole najednou dva nebo dokonce tři monitory.
Ale co dělat, pokud existuje jen jeden, ale velký? Nyní je mnoho diagonálů znatelně přesahující 20 palců a existují také ultrafinované modely, jejichž celá oblast se zřídka používá. Z toho můžete také přínosem, rozdělit pracovní oblast na několik částí a na každém místě samostatné okno nějaké aplikace. Účinek bude docela dobrý.
V různých verzích oken je tato možnost realizována poněkud odlišným způsobem, ale je to stále a stojí za to ji použít. Zvažte, jak rozdělit obrazovku na dvě části v systému Windows 7, 8 a 10
Funkce „Připevnění“
Oddělení obrazovky do 2 částí v automatickém režimu bylo zavedeno v systému Windows 7. Ve výchozím nastavení je zahrnuto a navíc není třeba nic udělat. Funguje to velmi jednoduše-pokud si vezmete nějaké okno pro jeho horní hranu s myší a bez uvolnění tlačítek je začněte přetahovat na nějaký okraj monitoru nebo rohu, pak se tam „drží“ a vezme veškerý dostupný prostor. To bude upozorněno na rozvíjející se rám podél obrysu volného prostoru.
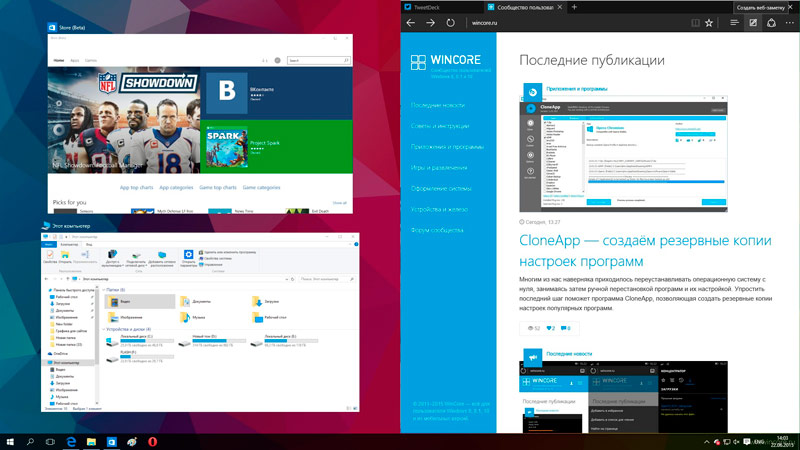
Pro použití této metody stačí umístit jeden z programů do vhodné pozice, například na polovinu monitoru. Pak lze druhý jednoduše přetáhnout na druhou stranu a automaticky se rozvine poblíž. První lze také jednoduše přetáhnout na okraj a bude to trvat přesně polovinu obrazovky. Zkuste to udělat přetažením nějakého okna na okraje a úhly monitoru a rychle pochopte princip provozu této funkce.
Můžete to udělat ještě rychleji a snadněji. Pokud vyberete jakékoli okno a stisknete „Win“ + „Arrow“ doprava nebo doleva, pak půjde doprava nebo doleva a vezměte přesně polovinu obrazovky. Můžete také jednoduše odeslat do druhé poloviny druhého programu. Vyhrajte klíče a šipky lze odstranit, tj. Vypněte, aktivní aplikaci.
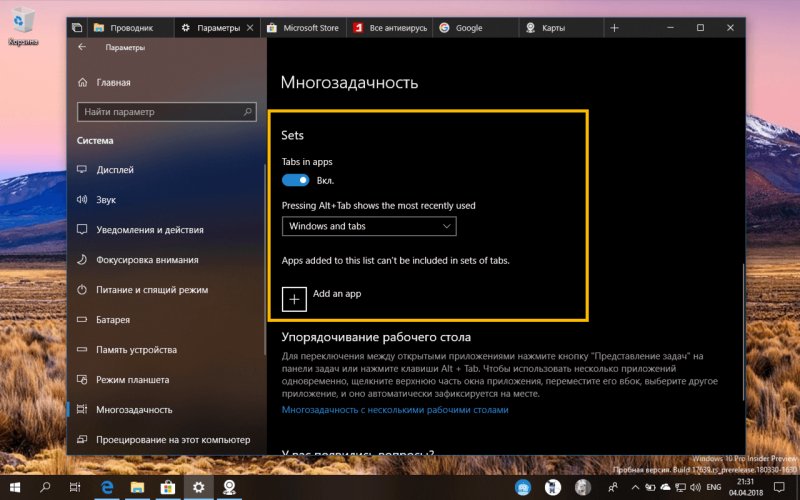
Parametry multitaskingu ve Windows 10
Ostatní verze Windows mají také takovou příležitost a funguje to podobně. Ve verzi 10 však šli dále a poněkud zlepšili funkčnost. Tam, pokud pošlete jedno okno na okraj obrazovky, bude to trvat polovinu oblasti, jako obvykle. Ale ve druhé polovině se objeví galerie dalších otevřených programů a můžete si vybrat ten, který chcete umístit ve druhé polovině. Tato funkce se nazývá Snap Assist.
Pokud je tato funkce z nějakého důvodu odpojena pomocí Windows 10, může být zapnuta ručně. Chcete -li to provést, klikněte na kombinaci klíče "Win" + "I" - objeví se nastavení systému. Pak přejděte do „systému“ - „multitasking“ a zapněte všechny posuvníky.
Jak rozdělit obrazovku ve Windows 10 na čtyři části
Pokud je monitor dostatečně velký, můžete na něj umístit několik oken současně, například čtyři. To lze provést pomocí myši, jemně táhne a ponechává programy tak, jak by měla. Ale to je nepohodlné.
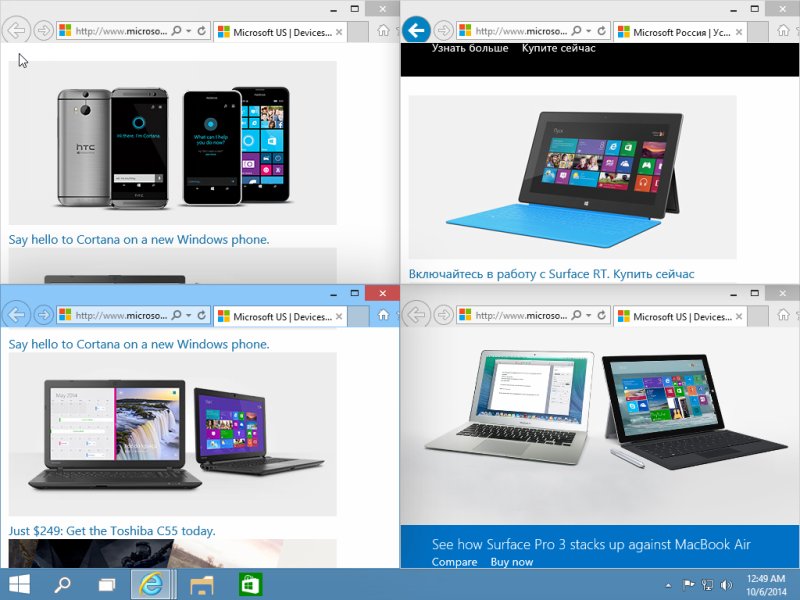
Předchozí způsob můžete použít - rychle rozptylujte několik aplikací po stranách pomocí kláves Win a Shooter a poté je svisle snížit a přidat ještě pár níže.
Můžete to udělat jinak - otevřete 4 okna na obrazovce najednou a střídavě je přetáhněte do rohů. Každý se rozvine o čtvrtinu.
Můžete jednat flexibilněji, napravit jednu aplikaci, například na polovinu a do druhé, abyste umístili pár svisle. Let fantazie v organizaci takové mřížky je omezen pouze oblastí obrazovky.
To vše je vhodné dělat na počítači s velkým monitorem. Ale na notebooku je to složitější. Tam to samozřejmě funguje, ale protože notebook má mnohem menší monitor a nebude to příliš pohodlné fungovat. Samozřejmě, s šířkou 1920 pixelů, šířka každé aplikace zůstane docela přijatelná, a to lze použít, ale ne všechny notebooky jsou stále vybaveny takovým displejem.
Řekněte nám v komentářích, pokud používáte oddělení obrazovky nebo chcete použít několik monitorů? Pokud používáte, uveďte, jaký diagonální má váš monitor, jeho rozlišení a je to pohodlné. Jakýkoli názor bude pro naše čtenáře užitečný.
- « Jak aktualizovat firmware s rotterem Wi-Fi svými rukama
- Jak blikat smartphone Samsung pomocí programu Odin »

