Jak rozdělit obrazovku na Android
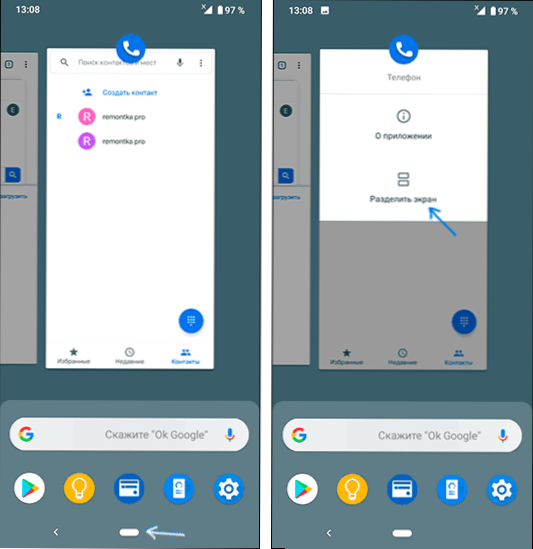
- 2859
- 339
- Mgr. Rainhard Jánský
Nejnovější verze Androidu vám umožňují pracovat na oddělené obrazovce a umístit různé aplikace do různých částí, což může být vhodné v některých situacích, například s velmi aktivní komunikací v Messengeru a poměrně velkou obrazovkou.
V těchto pokynech podrobně o tom, jak rozdělit obrazovku na 2 díly samostatně na čistém Androidu a na telefonech Samsung Galaxy. Akce jsou prokázány pro Android 9, ale na mnoha zařízeních lze to samé provést v dřívějších verzích OS. Cm. Také: Jak přenášet obrázek z Androidu v televizi.
- Oddělení obrazovky na telefonu s čistým Androidem
- Jak rozdělit obrazovku na 2 díly Samsung
- Video instrukce
Režim separace obrazovky do čistého Androidu
Nejprve, jak můžete použít dvě různé aplikace na čistém Androidu oddělením obrazovky. Na vašem telefonu se rozhraní může mírně lišit, ale podstata akce zůstává stejná:
- Spusťte ty aplikace, které chcete použít na rozdělené obrazovce, a poté otevřete seznam pokročilých aplikací: v mém telefonu (Nokia s Android 9 Pie, funguje také na Androidu 10) To se provádí tažením indikátoru níže, některá zařízení může být na některých zařízeních samostatný tlačítko (obvykle „pruhy“ ponechané dole).
- V seznamu aplikací vyberte ten, který je třeba umístit v horní části obrazovky a klikněte na ikonu této aplikace. V nabídce vyberte „Rozdělte obrazovku“. Pokud na seznamu není taková položka, zkontrolujte, zda je přítomen pro jiné aplikace. Pokud ano, přečtěte si dále první poznámku.
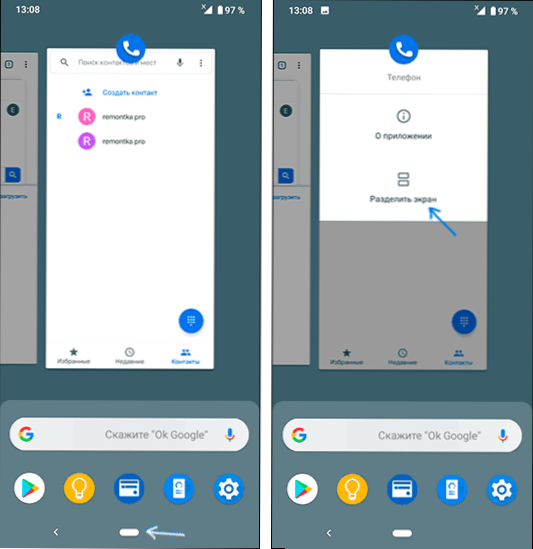
- Aplikace bude umístěna nahoře a seznam dalších pokročilých aplikací je zveřejněn dole. Mezi nimi vyberte ten, který je třeba spustit ve spodní části obrazovky a stačí na něj kliknout.
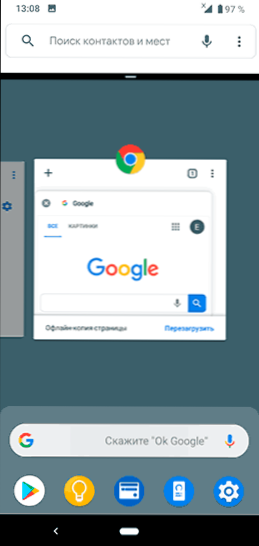
- Připraven, obrazovka je oddělena a můžete pracovat jak s aplikací v horní polovině, tak i ve spodní části.
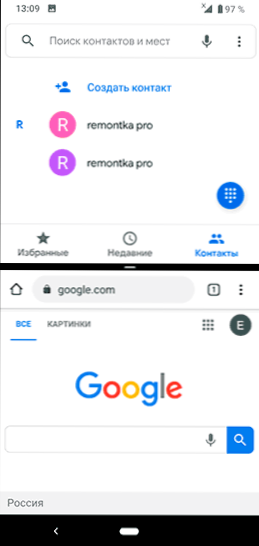
Kromě toho - některé poznámky týkající se provozu oddělené obrazovky.
- Některé aplikace nepodporují režim oddělené obrazovky a pro ně se položka „rozdělit obrazovku“ se v nabídce neobjeví.
- Na některých telefonech můžete změnit velikost obrazovky pro každou z aplikací a přesunout proužku ve středu. Pokud jej přesunete celou cestu nahoru nebo dolů, bude telefon znovu fungovat v normálním režimu.
- Způsob ovládání oddělené obrazovky se může mírně lišit od výrobce k výrobci, ale v každém případě, pro odchod z toho, můžete jednoduše uzavřít obě spuštěné aplikace (ale obvykle je snadné najít metodu snadnější).
Jak rozdělit obrazovku na 2 díly Samsung
Podstata akcí nezbytných pro zahrnutí režimu separace obrazovky mezi různými aplikacemi na chytrých telefonech Samsung Galaxy se příliš neliší od akcí na čistém Androidu:
- Když jsou spuštěny všechny aplikace, které chcete umístit na dvě části obrazovky, klikněte na tlačítko zobrazující seznam spuštěných aplikací (tlačítko Stripes, extrémní vlevo dole).
- Klikněte na ikonu aplikace, kterou chcete umístit do horní části obrazovky, a vyberte „Spuštění na rozdělené obrazovce“. Pokud taková položka není zobrazena, nemusí to fungovat v tomto režimu (a takové aplikace jsou).
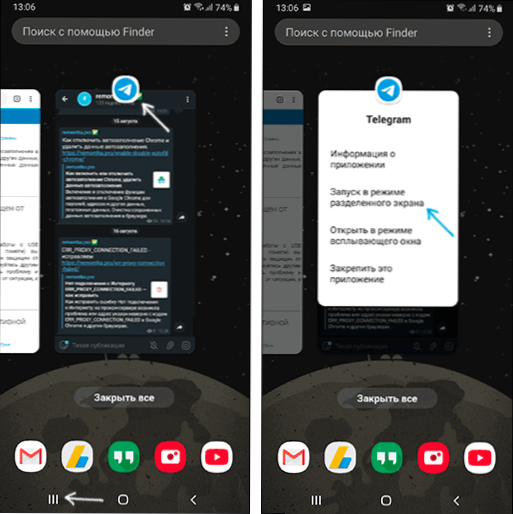
- Aplikace bude umístěna nahoře a v seznamu si můžete vybrat jinou aplikaci pro umístění ve druhé části obrazovky Samsung.
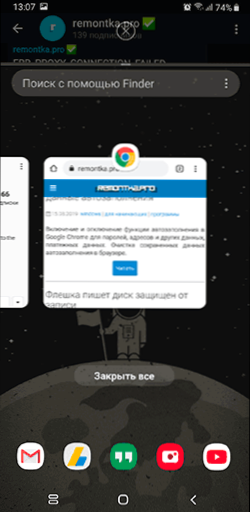
- Připraven. Nyní je obrazovka oddělena, můžete změnit velikost každé části přesunutím proužku separátoru a můžete stisknout tlačítko seznamu aplikací pro ukončení oddělené obrazovky a poté stiskněte kříž v horní části obrazovky (nebo jednoduše Zavřete veškerou aplikaci na dvou obrazovkách).
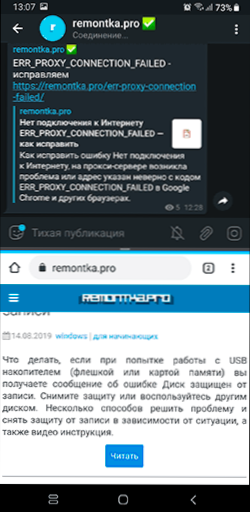
Doufám, že nebudou žádné problémy: všechno je dostatečně jednoduché a jasné. Pokud jsou dotazy, níže - video, jehož první část ukazuje divizi do čistého Android 9 Pie, ve druhé - na smartphonech Samsung.
Video instrukce
Pokud něco nezůstane jasné nebo funguje neočekávaným způsobem - řekněte nám o situaci v komentářích, možná existuje řešení.
- « Jak povolit klíč F8 pro vstup do režimu bezpečného Windows 10
- Jak změnit složku ke stažení v Google Chrome »

