Jak distribuovat Wi-Fi z notebooku nebo počítače bez routeru

- 4419
- 471
- Lubor Blecha
Jak distribuovat Wi-Fi z notebooku nebo počítače bez routeru
Často existuje situace, kdy je internet připojen k jednomu počítači nebo notebooku, a je třeba tento internet distribuovat na jiná zařízení. Smartphone, tablet nebo jiný počítač. Pokud jste šli na tuto stránku, pak s největší pravděpodobností víte, že můžete distribuovat Wi-Fi z počítače bez routeru. Je samozřejmě lepší koupit levný router, připojit k němu internet a již jej distribuuje na všechna zařízení. Ale není vždy taková příležitost. V takových případech lze notebook nebo počítač s adaptérem Wi-Fi použít jako router.
Spusťte virtuální síť Wi-Fi a donutit počítač k distribuci internetu několika způsoby. Přidělil bych tři způsoby: týmy přes příkazový řádek, prostřednictvím mobilního horkého skvrny a pomocí programů třetích stran. Nyní se podíváme blíže na každou metodu. Můžete si vybrat vhodnější možnost pro sebe a pokračovat v nastavení podle pokynů, které najdete v tomto článku, nebo podle odkazů, které odejdu v procesu psaní.
Jak distribuovat internet přes Wi-Fi z počítače:
- Prostřednictvím příkazového řádku. Toto je nejoblíbenější způsob, který funguje v systému Windows 11, Windows 10, Windows 8 (8.1) a Windows 7. Musíte spustit příkazový řádek, provést několik příkazů a otevřít celkový přístup k internetu. Poté začne počítač vysílat bezdrátovou síť, ke které můžete připojit zařízení a používat internet. Již jsem připravil podrobné pokyny: Jak distribuovat internet přes Wi-Fi v Windows 11, jak distribuovat Wi-Fi z notebooku na Windows 10, jak distribuovat internet přes Wi-Fi z notebooku na Windows 7. Pokyny jsou téměř stejné, jednoduše napsané na příkladu různých operačních systémů.
- Pomocí funkce „Mobilní hotspot“. Toto je standardní funkce, která se objevila ve Windows 10. Všechno je tam mnohem jednodušší. Stačí nastavit název sítě Wi-Fi, heslo, vybrat připojení pro celkový přístup a spustit přístupový bod. Pokyny k nastavení: Mobilní horké skvrny v systému Windows 11, mobilní hotspot v systému Windows 10. Jednoduše spuštění přístupového bodu. Pokud máte Windows 10 nebo Windows 11, doporučuji vám nejprve vyzkoušet tuto metodu. Existují moje nuance, o kterých jsem psal v článku o výše uvedeném odkazu.
- Použití programů třetího strany. Existuje mnoho bezplatných a placených programů, s nimiž můžete na počítači spustit virtuální síť Wi-Fi. Ve skutečnosti tyto programy také provádějí distribuci přes příkazový řádek, jen o něco pohodlnější. Není třeba kopírovat příkazy a t. D., Stačí kliknout na tlačítko. Tyto programy však ne vždy fungují stabilně a správně. Také jsem o nich psal v samostatném článku: Wi-Fi distribuční programy z notebooku v Windows 10, 8, 7. Spuštění přístupového bodu.
Ty pokyny, které jsem dal výše, jsou dost na konfiguraci všeho. Ale protože jsem se rozhodl vytvořit jeden velký a obecný článek na toto téma, napíšu podrobného průvodce každou metodou. Samozřejmě s obrázky.
Poznámka! Pokud chcete distribuovat Wi-Fi bez routeru pomocí stacionárního počítače (PC), musíte mít adaptér Wi-Fi. Interní nebo externí, který je propojen USB. Psal jsem zde o takových adaptérech. V notebookech je tento adaptér postaven. Nezáleží na tom, zda máte PC nebo notebook - Wi -fi by měl fungovat. Ovladač by měl být nainstalován na bezdrátovém adaptéru a adaptér „bezdrátové sítě“ nebo „bezdrátové síťové připojení“ by měl být v seznamu připojení. Chcete-li zkontrolovat možnost spuštění distribuce Wi-Fi, spusťte příkazový řádek jménem správce a proveďte příkaz Netsh Wlan Show Drivers. Naproti řádku „Podpora pro zveřejněnou síť“ by měla být „ano“.
Pokračujeme do nastavení.
Jak distribuovat Wi-Fi prostřednictvím příkazového řádku?
Dovolte mi, abych vám připomněl, že tato metoda je jako Windows 10, Windows 8 a Windows 7.
Musíte spustit příkazový řádek jménem administrátora. V systému Windows 7 otevřete „Start“, dále „Všechny programy“ - „Standard“. Klikněte pravým tlačítkem myši na „příkazovém řádku“ a vyberte „Spuštění jménem správce“. V systému Windows 10 a 8 můžete pouze stisknout nabídku spuštění pomocí pravého tlačítka myši a vybrat „Příkazový řádek (správce)“.
Zkopírujte a proveďte následující příkaz:
Netsh WLAN SET HOSTEDNETWORK MODE = Povolit SSID = "my_wi-fi_network" key = "12345678" Keyusage = Persistentní
Tento tým nastaví jméno Ssid = "my_wi-fi_network" A heslo Key = "12345678" Pro síť Wi-Fi, která bude distribuována PC nebo notebookem. V případě potřeby můžete změnit jméno a heslo.
Chcete -li spustit samotný přístupový bod, musíte provést následující příkaz:
Netsh Wlan Start hostEdNetwork
Takový výsledek by měl být po prvním a druhém příkazu:
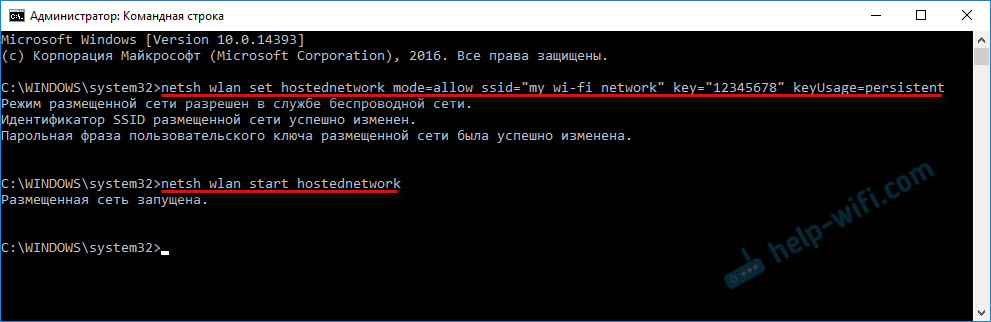
Zařízení již mohou být připojena k zanedbané síti Wi-Fi, ale pouze internet ještě nebude fungovat. Potřebovat Otevřete celkový přístup na internet.
Chcete -li to provést, přejděte na „Síťová připojení“ (centrum pro řízení sítě a celkový přístup - změna parametrů adaptéru). Klikněte pravým tlačítkem myši na připojení, skrze které jste připojeni k internetu, a vyberte „Vlastnosti“.
Dále na kartě „Access“ musíte zaškrtnutí zaškrtnutí „umožnit ostatním uživatelům sítě používat připojení internetu tohoto počítače“ a vybrat nové připojení v seznamu. V názvu připojení bude číslo (ne nutně stejné jako na mém snímku obrazovky), ale pod názvem sítě, která je uvedena v prvním příkazu.
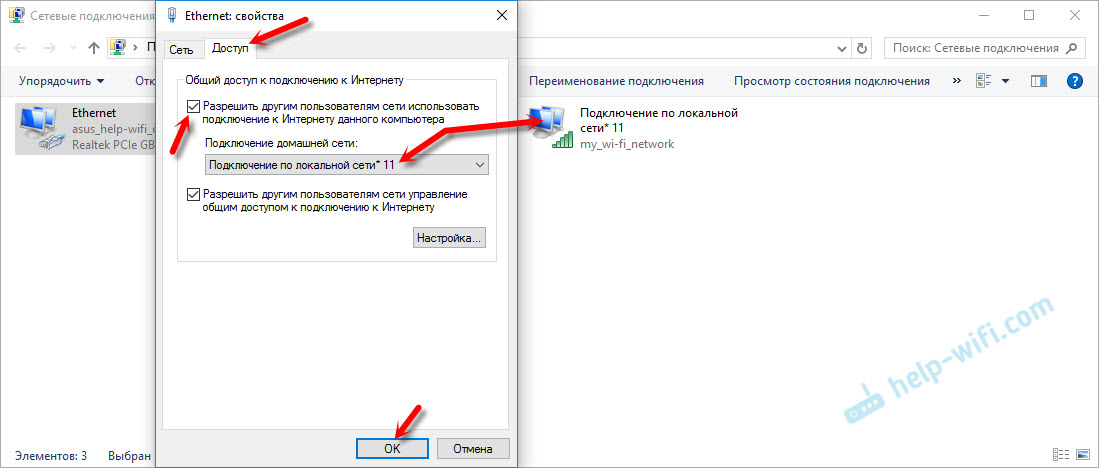
Dále musíte zastavit distribuci s týmem:
Netsh Wlan Stop hostEdNetwork
A začněte tým znovu:
Netsh Wlan Start hostEdNetwork

Po každém restartu počítače budete muset znovu spustit distribuci (pouze příkaz Netsh WLAN START HOSTEDNETWORK). Může to také zastavit odpovídající tým, jak jsem ukázal výše. Pokud chcete, aby byl přístupový bod spuštěn automaticky, podívejte se na pokyny: Automatické spuštění distribuce Wi-Fi, když je notebook zapnutý.
Po těchto akcích se můžete připojit k síti Wi-Fi s názvem „My_wi-Fi_network“ (pokud jste to nezměnili) a použít internet. Jak vidíte, bez routeru Wi-Fi.
Pokud se potýkáte s problémem, když se zařízení nemohou připojit k přístupovému bodu, nebo internet nefunguje, ale nefunguje, pak první věc, která vypne antivirus a firewall. Podívejte se na články, které uvedu níže.Může se to hodit:
- Chyba při řešení obecného přístupu k internetu
- Není možné poskytnout celkový přístup k internetu- pokud není přístup k kartě, rozevírací seznam atd. D.
- Wi-Fi není možné distribuovat z notebooku na Windows 7, Windows 10 (8)- Řešení různých problémů. Včetně chyb „Nepodařilo se spustit umístěnou síť. Skupina nebo zdroj není ve správném stavu k provedení požadované operace “.
- Distribuovali Wi-Fi z notebooku a internet nefunguje „bez přístupu k internetu“
Je třeba poznamenat, že se počítač ne vždy promění v router. Někdy musíte tančit s tamburínou 🙂
Nastavení funkce „Mobile Hotpot“ (pouze Windows 10)
V tomto případě je vše mnohem jednodušší. Otevřete „Parametry“ (tlačítko s ikonou převodovky v nabídce Start) a přejděte do sekce „Network and Internet“.
Na kartě „Mobile Hotspot“ jsou umístěna všechna nastavení této funkce. Název sítě a síťové heslo bude okamžitě napsáno. Pokud je chcete změnit, klikněte na tlačítko „Změnit“. Zeptejte se nových a uložte.

Dále v rozbalovací nabídce musíte vybrat připojení k společnému využití přístupu k internetu a povolit „mobilní hotpot“.

Pokud máte nějaké problémy, vypněte antivirus a firewall.
Články na téma:
- Podrobné pokyny pro nastavení: https: // help-wifi.Com/nastrojka-virtualloj-wi-fi-seti/mobilinyj-xot-v-windows-10zapupuski-doshki-prostym-spisobom/
- „Mobile Hotspot“ nefunguje ve Windows 10. Nemohu distribuovat Wi-Fi
- Mobilní horké skvrny ve Windows 10 přes PPPOE (sada čísel, vysokorychlostní připojení)
Distribuujeme Wi-Fi bez routeru. Pomocí speciálních programů
Stále vám doporučuji použít jednu z výše uvedených metod. Tyto programy jsou velmi snadné zmatené, mohou se objevit řada a nepochopitelných chyb, což také nerozumí pouze. Pro mě osobně je metoda s příkazovým řádkem mnohem jednodušší. Není třeba nic stahovat, nainstalovat atd. D.
Ale pokud jste si stále vybrali tuto možnost, mohu poradit následující programy: Virtual Router Plus, Maryfi, Connectify, Switch Virtual Router. Podrobně jsem psal o jejich konfiguraci v samostatném článku: https: // help-wifi.Com/nastrojka-virtualNoj-wi-fi-seti/programy-dlya-razdachi-f-s-noutbuka-v-windows-10-zapusk-tochki-Dostupa/. A samostatné pokyny týkající se nastavení virtuálního routeru.
Tyto distribuční programy Wi-Fi vypadají tak, že je to takto (na obrazovce virtuálního routeru Switch):
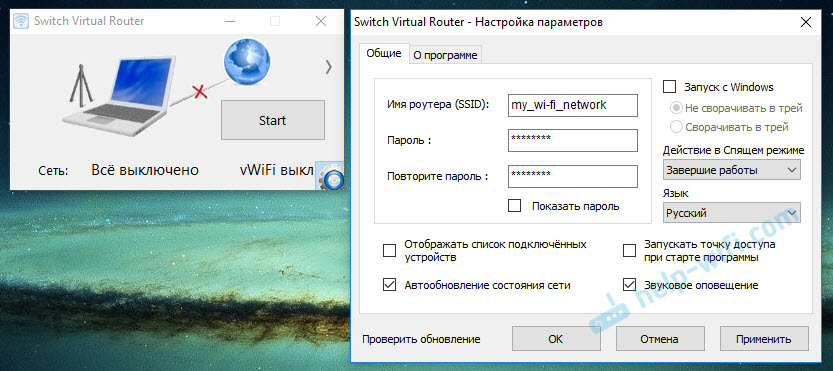
V zásadě, pokud je vše v počítači v pořádku s ovladači bezdrátového adaptéru, nastavení sítě, připojení k internetu a antiviru nezasahuje, pak je distribuce internetu prostřednictvím těchto programů velmi pohodlná.
Co dělat, když to nefunguje?
Když jsem napsal článek, zkontroloval jsem všechny tři způsoby na svém počítači. Můj notebook bez problémů sdílel internet na Wi-Fi s jinými zařízeními. Musím přiznat, že funkce virtuální bezdrátové sítě ne vždy fungují stabilní. A obecně to vždy nefunguje 🙂 Jak ukazuje praxe, to vše kvůli problémům s bezdrátovým adaptérem, nesprávným nastavením nebo antivirem, který blokuje spojení.
Existují některé z nejpopulárnějších problémů a chyb, s nimiž se lidé velmi často setkávají. V tomto článku jsem je nepovažoval, ale popsal jsem rozhodnutí v určitých pokynech, odkazy, na které jsem dal výše. Nezapomeňte se podívat na tyto články, existují všechny potřebné informace.
V komentářích níže můžete nechat své dotazy, tipy a recenze. Četl jsem všechno, odpověď a pokud je to možné, zkuste pomoci s radou.
- « Wi-Fi pracuje velmi pomalu na notebooku s jedním z kořenů domu (funguje dobře s jiným routerem)
- Chyba 651 Při připojení k internetu v systému Windows 10, 8, 7 »

