Jak distribuovat internet z notebooku do telefonu přes Wi-Fi?
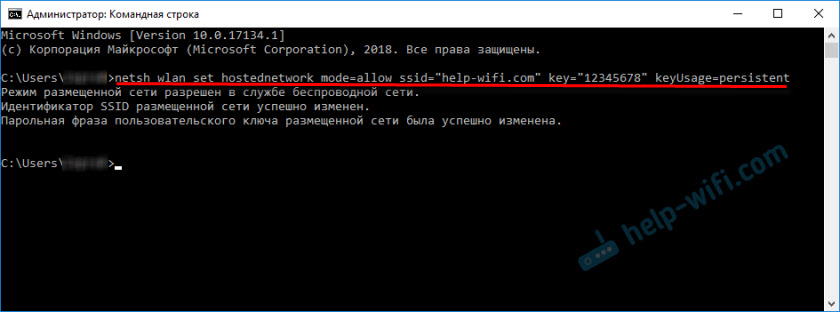
- 4755
- 835
- Mgr. Kim Doleček
Jak distribuovat internet z notebooku do telefonu přes Wi-Fi?
Není vzácné, že existuje situace, kdy existuje notebook nebo stacionární počítač, ke kterému je internet připojen, a musíte distribuovat internet do telefonu, tabletu nebo jiného zařízení. V tomto případě je samozřejmě nejlepší použít router Wi-Fi, ke kterému můžete připojit internet a již z něj připojit internet v telefonu, počítači atd. D. Ale jak to všechno udělat bez routeru, řeknu vám v tomto článku.
Od notebooku k telefonu lze internet přenést několika způsoby. V zásadě to nemusí být notebook. Můžete použít počítač, ale tam jsou některé nuance. Faktem je, že v systémových jednotkách zpravidla neexistuje vestavěný bezdrátový modul, který je zodpovědný za práci Wi-Fi a Bluetooth. A v notebookech to je. Ale pokud máte pravidelný počítač a chcete jej použít k distribuci internetu do telefonů a dalších zařízení, pak existuje řešení - nákup a instalace dalšího bezdrátového adaptéru. V procesu psaní článku nechám odkazy na potřebné pokyny, které budou pro vás užitečné, pokud máte PC, ne notebook.
Existují alespoň tři způsoby, jak můžete přenést internet z notebooku do telefonu:
- Přes Wi-Fi. Toto je pravděpodobně nejoblíbenější, univerzální a relativně jednoduchý způsob. Na notebooku, který je připojen k internetu (prostřednictvím kabelu nebo přes USB modem), spustíme distribuci sítě Wi-Fi (Windows nebo prostřednictvím programů třetích stran) a připojíme telefon s touto Wi-Fi Network. Může to být jako telefon na Android, iPhone, iPad, další tablet, počítač atd. D. To vše samozřejmě funguje bez routeru. Protože v každém smartphonu je Wi-Fi Wi-Fi, nebudou s připojením žádné problémy.
- Přes Bluetooth. Nevím, jak je tato metoda relevantní, ale můžete také. Je samozřejmě snazší distribuovat internet do telefonu prostřednictvím Wi-Fi. Ale různé situace jsou. Někdy to musíte použít Bluetooth.
- Prostřednictvím kabelu USB. Tímto způsobem můžete přenést internet z počítače pouze do telefonu Android nebo tabletu. Na zařízeních iOS nebude toto řešení fungovat. Na telefonu musíte aktivovat „nabídku vývojáře“ a povolit „Debugging USB“. Poté připojte telefon k notebooku kabelem USB a otevřete celkový přístup k internetu v počítači.
Upřímně řečeno, přes internet Bluetooth a USB kabelu jsem ještě nepřenesl do telefonu. Myslím, že o tom nějak píšu v samostatném článku. Pokud jde o Wi-Fi, všechno je tam o něco jednodušší. Už mnohokrát nastavil distribuci Wi-Fi z notebooku a připojil svůj telefon s touto sítí. Na toto téma jsem již napsal spoustu pokynů. Myslím, že toto konkrétní rozhodnutí použijete.
Distribuujeme internet z počítače do telefonu bez routeru
Pomocí tohoto schématu můžete distribuovat internet na Android a iPhone. Stejně jako další zařízení, ve kterých je možné se připojit k Wi-Fi.
Pro distribuci budeme potřebovat notebook, na kterém je ovladač nastaven (nainstalován) a Wi-Fi je zahrnut. Nebo stacionární počítač s externím USB nebo interním adaptérem PCI. Pokud to nemáte, přečtěte si článek, jak vybrat adaptér Wi-Fi pro PC. Ale pokud si chcete speciálně koupit adaptér Wi-Fi pro distribuci internetu do telefonu, je lepší koupit router. Nechte nejlevnější. To je mnohem snazší a pohodlnější.
Toto řešení by mělo fungovat bez problémů v systému Windows 10, Windows 8 (8.1) a Windows 7. Pokud máte Vista nebo XP, pak nemůžu zaručit výkon.
Vypadá to, že to všichni zjistili. Pokračujeme:
1 Spusťte příkazový řádek. To lze provést vyhledáváním nebo počátečním póly. Musí být spuštěna jménem správce (stisknutím tlačítka myši). Nebo po dokončení příkazu CMD v okně, které je třeba otevřít stisknutím kláves Win + r.Zkopírujte příkaz do příkazového řádku:
Kde „Help-wifi.com " - Toto je název sítě Wi-Fi, která bude distribuovat počítač a "12345678" - Heslo pro připojení k této síti. Lze je změnit a znovu provést.Netsh WLAN SET HOSTEDNETWORK MODE = Povolit ssid = "help-wifi.Com "key =" 12345678 "Keyusage = Persistent
Klikněte na Enter.
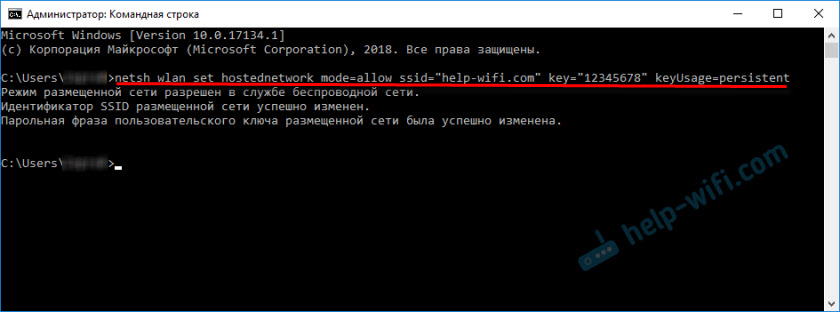
Pokud máte stejný výsledek jako na mém snímku obrazovky, můžete pokračovat. Příkaz linky se nezavřou.
2 Provádíme druhý příkaz. Pomocí tohoto příkazu spustíme Wi-Fi. Notebook již bude distribuovat Wi-Fi v telefonu, ale zatím bez přístupu k internetu. Ale mělo by to tak být.Netsh Wlan Start hostEdNetwork
Zkopírujte příkaz a klikněte na yntter.

Nápis by se měl zdát, že „je spuštěna síť umístěná“. V této fázi se chyba objevuje velmi často, nebylo možné založit umístěnou síť v systému Windows. Sledujte odkaz a podívejte se na rozhodnutí.
3 Otevřete celkový přístup k internetu pro telefon (síť Wi-Fi, ke které jej připojíme). Chcete -li to provést, přejděte na „síťová připojení“. Můžete stisknout Win + R a provést příkaz NCPA.Cpl.S pravým tlačítkem klikněte na připojení, pomocí kterého je náš notebook připojen k internetu. Výběr „vlastností“. Pak jdeme na kartu „Access“, vložte zaškrtnutí „Umožněte ostatním uživatelům sítě používat připojení k internetu tohoto počítače.„A ze seznamu vyberte spojení s hvězdičkou a číslo na konci názvu. Něco takového:

Vezměte prosím na vědomí, že můžete mít připojení k internetu s vysokou rychlostí (například s názvem poskytovatele). Ne ethernet, jako na mém snímku.
4 Po těchto akcích již můžete telefon připojit k síti Wi-Fi, kterou notebook rozdává a internet by již měl fungovat. Ale doporučuji vám zastavit distribuci s týmem:Netsh Wlan Stop hostEdNetwork
A okamžitě spusťte tým:
Netsh Wlan Start hostEdNetwork
Tento příkaz (poslední) musí být zadán po každém vypnutí/restartu počítače.
Připojujeme telefon (iPhone, Android) k síti Wi-Fi prostřednictvím notebooku
Pokud máte iPhone nebo iPad, přejděte do nastavení do části „Wi-Fi“, vyberte síť Wi-Fi, která dává notebook (pokud jste nezměnili název sítě, pak se jedná o síť “ Help-wifi.com "), zadejte heslo a připojte se. Všechno je velmi jednoduché.

Na telefonech, které pracují pro Android, je vše úplně stejné. V nastavení je třeba zapnout Wi-Fi (pokud je vypnuto), vyberte síť Wi-Fi, kterou jsme spustili v počítači, zadejte heslo a připojte se.

Tímto způsobem můžete připojit téměř jakýkoli telefon bez routeru k internetu přes Wi-Fi. Použití notebooku k tomu nebo PC.
Užitečné odkazy na toto téma:
- Metoda, kterou jsem ukázal výše, je podrobně popsána v samostatných článcích. Zejména pro Windows 10 - Jak distribuovat WI -FI z notebooku na Windows 10. A pro Windows 7 -jak distribuovat internet přes WI -FI z notebooku na Windows 7.
- Pokud máte Windows 10, můžete se snažit distribuovat internet na telefonu jednodušší - prostřednictvím mobilního hotspotu.
- Nastavení distribuce internetu do telefonu pomocí speciálních programů.
- Jak distribuovat Wi-Fi z notebooku nebo počítače bez routeru
- Pokud je po připojení telefonu s počítačem připojeno, ale internet nefunguje, zkontrolujte celkové nastavení přístupu na počítači.
Můžete tedy připojit telefon s internetem bez routeru velmi rychle a bez jakéhokoli složitého nastavení. Používání pouze notebooku nebo PC.
Pokud máte jakékoli dotazy, nechte je v komentářích. Vždycky odpovídám a snažím se pomoci, pokud jste neuspěli.
- « Err Proxy Connection selhalo na telefonu Android. Jak opravit?
- V režimu mostu Wi-Fi internet nefunguje prostřednictvím TP-Link a zařízení se nepřipojují »

