Jak distribuovat internet přes Wi-Fi z notebooku v systému Windows 10

- 3615
- 105
- Ing. Felix Musil

V mém předchozím článku o distribuci Wi-Fi z notebooku se občas objevují komentáře, že tyto metody odmítají pracovat v systému Windows 10 (některé z nich však fungují a záležitost je s největší pravděpodobností v Řidiči). Proto bylo rozhodnuto napsat tuto instrukci (aktualizováno v srpnu 2016).
Tento článek je krok za krokem popisu toho, jak distribuovat internet přes Wi-Fi z notebooku (nebo počítače s adaptérem Wi-Fi) v systému Windows 10 a co dělat a co nuance věnovat pozornost věnu Pokud popsané nefunguje: ne je možné spustit umístěnou síť, připojené zařízení neobdrží IP adresu ani nefunguje bez přístupu k internetu,.Str.
Upozorňuji vaši pozornost na skutečnost, že tento druh „virtuálního routeru“ z notebooku je možný pro připojení drátu k internetu nebo pro připojení přes modem USB (i když během kontroly jsem nyní zjistil, že jsem úspěšně distribuoval internet, “ Přijato “také Wi-Fi, v předchozí verzi OS osobně to pro mě nefungovalo).
Mobilní horké skvrny ve Windows 10
Při výročí aktualizace systému Windows 10 se objevila vestavěná funkce, která vám umožní distribuovat internet přes Wi-Fi z počítače nebo notebooku, nazývá se mobilní hot spot a je v parametrech sítě a internetu. Funkce je také k dispozici pro zapnutí ve formě tlačítka při kliknutí na ikonu připojení v oblasti oznámení.
Vše, co potřebujete, je povolit funkci, vybrat připojení, ke kterému budou přistupování jiných zařízení Wi -Fi, nastavte název a heslo, po kterém se můžete připojit. Ve skutečnosti již nejsou všechny ty metody popsané dále vyžadovány, pokud máte nejnovější verzi Windows 10 a podporovaný typ připojení (například distribuce PPPOE).
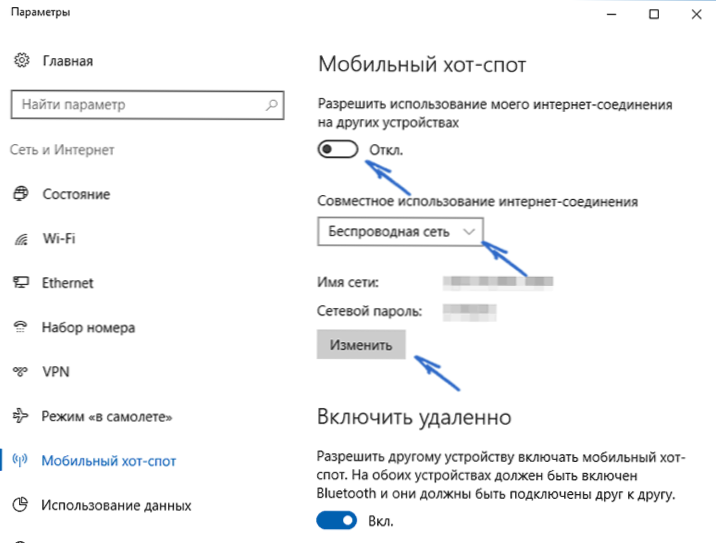
Pokud však máte zájem nebo nutnost, můžete se seznámit s jinými způsoby, jak dát internetu na Wi-Fi, které jsou vhodné nejen pro 10, ale také pro předchozí verze OS.
Zkontrolujeme možnost distribuce
Nejprve spusťte příkazový řádek jménem administrátora (kliknutím pravým tlačítkem na tlačítko Start v systému Windows 10 a poté výběr odpovídajícího bodu) a zadejte příkaz Netsh WLAN Ukázat Řidiči

V okně příkazového řádku by se měly zobrazit informace o ovladači a adaptéru Wi-Fi a technologie, které podporuje. Zajímá nás položka „Podpora pro zveřejněnou síť“ (v anglické verzi - hostovaná síť). Pokud existují ano, můžete pokračovat.
Pokud pro síť neexistuje žádná podpora, měli byste nejprve aktualizovat ovladače na adaptéru Wi-Fi, je to s výhodou z oficiálních webových stránek výrobce notebooku nebo samotného adaptéru a poté opakujte kontrolu.
V některých případech to může naopak pomoci s jízdou řidiče k předchozí verzi. Chcete -li to provést, přejděte do správce zařízení Windows 10 (můžete pomocí tlačítka „Start“ v části „Síťové adaptéry“ najít požadované zařízení, klikněte na něj pravým tlačítkem myši - Vlastnosti můžete najděte požadované zařízení, klikněte na něj pravým tlačítkem myši - Vlastnosti - Tab "Driver" - "ROLLOW".

Opět opakujte podporu podpory zveřejněné sítě: Protože pokud není podporována, všechny ostatní akce nevedou k žádnému výsledku.
Distribuce Wi-Fi v systému Windows 10 pomocí příkazového řádku
Pokračujeme v příkazovém řádku spuštěním jménem správce. Je nutné do něj zadat příkaz:
Netsh WLAN SET HOSTEDNETWORK MODE = Povolit SSID =Remontka Klíč =SecretPassword
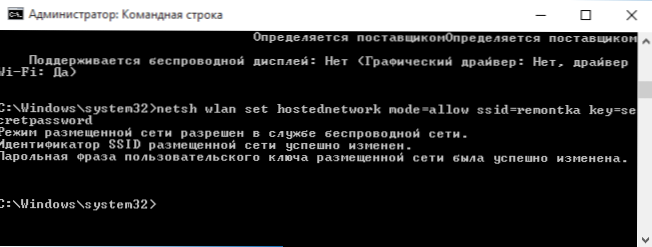
Kde Remontka - požadovaný název bezdrátové sítě (nastavit vlastní, bez mezer) a SecretPassword - Heslo na Wi-Fi (nastavte své vlastní, nejméně 8 znaků, nepoužívejte cyrillic).
Poté zadejte příkaz:
Netsh Wlan Start hostEdNetwork
V důsledku toho byste měli vidět zprávu, že síť byla spuštěna. Již nyní se můžete připojit z jiného zařízení Wi-Fi, ale nebude mít přístup k internetu.
Poznámka: Pokud jste viděli zprávu, že je nemožné spustit umístěnou síť, zatímco v předchozí fázi bylo napsáno, že je podporována (nebo požadované zařízení není připojeno), zkuste vypnout adaptér Wi-Fi v dispečeru zařízení , a poté jej posílit (nebo to smazat je tam a poté aktualizujte konfiguraci zařízení). Vyzkoušejte také v dispečeru zařízení v bodě nabídky Zapněte zobrazení skrytých zařízení, poté nalezení virtuálního adaptéru hostované sítě Microsoft (virtuální adaptér umístěné sítě) v sekci síťových adaptérů sekce klikněte na pravé tlačítko myši a vyberte „Dost“.

Chcete -li se objevit přístup k internetu, klikněte na „Start“ pomocí pravého tlačítka myši a vyberte „Síťové připojení“.
V seznamu připojení klikněte na připojení k internetu (jmenovitě podle toho, který se používá k vstupu na internet) se správným tlačítkem myši - Vlastnosti a otevřete kartu „Přístup“. Zapněte položku „Umožněte ostatním uživatelům sítě používat připojení k internetu a použít nastavení (pokud vidíte seznam připojení domácí sítě ve stejném okně, vyberte nové bezdrátové připojení, které se zobrazí po zveřejněné síti).

Pokud všechno šlo tak, jak by mělo, ale chyby nebyly provedeny při připojení z telefonu, tabletu nebo jiného notebooku do vytvořené sítě, budete mít přístup k internetu.
Pro následné odpojení distribuce Wi-Fi na příkazovém řádku jménem správce zadejte: Netsh Wlan Stop hostEdNetwork A klikněte na Enter.
Problémy a jejich řešení
Mnoho uživatelů, navzdory implementaci všech výše uvedených bodů, přístup k internetu prostřednictvím takového připojení Wi-Fi nefunguje. Níže - Několik možných způsobů, jak to napravit a porozumět důvodům.
- Pokuste se vypnout distribuci Wi-Fi (právě jsem označil tým) a poté vypnout připojení k internetu (ten, který jsme povolili obecný přístup). Poté znovu zapněte v pořádku: Nejprve distribuce Wi-Fi (prostřednictvím příkazu Netsh Wlan Start hostEdNetwork, Zbytek týmů, které byly dříve, nejsou potřeba), - připojení k internetu.
- Po spuštění distribuce Wi-Fi vytvoříte nové bezdrátové připojení v seznamu síťových připojení. Klikněte na něj pravým tlačítkem myši a klikněte na „Informace“ (podmínka - informace). Zjistěte, zda je zde uvedena adresa IPv4 a maska podsítě. Pokud tomu tak není, označte ručně ve vlastnostech připojení (lze je převzít z obrazovky). Podobně, s problémy při připojení jiných zařízení s distribuovanou sítí můžete použít statickou IP ve stejném adresáři, například 192.168.173.5.
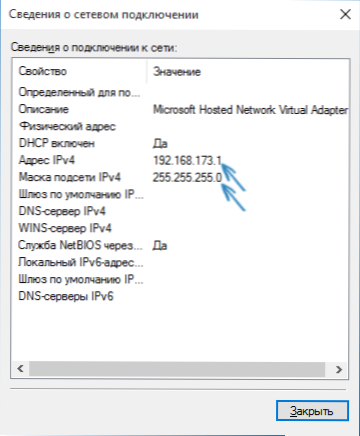
- Ve výchozím nastavení blokují fireworty mnoha antivirů celkový přístup k internetu. Chcete-li se ujistit, že je to důvod problémů s distribucí Wi-Fi, můžete dočasně odpojit firewall (firewall) a pokud problém zmizel, začněte hledat vhodné nastavení.

- Někteří uživatelé zahrnují obecný přístup k připojení. Měl by se zapnout pro připojení, které se používá k vstupu na internet. Například, pokud máte připojení k místní síti a pro internet je spuštěn a Beeline L2TP nebo Rostelecom PPPOE, měl by být pro poslední dva poskytnut celkový přístup.
- Zkontrolujte, zda je povolena služba Windows „Obecný přístup k připojení k internetu“.
Myslím, že uspějete. Všechny výše uvedené byly právě zkontrolovány ve spojení: počítač s Windows 10 Pro a Wi-Fi jako ateros adaptér, zařízení iOS 8 byla připojena.4 a Android 5.1.1.
Kromě toho: distribuce Wi-Fi s dalšími funkcemi (například automatické spuštění distribuce u vchodu do systému) v systému Windows 10 slibuje program Connectify Hotspot, navíc v komentářích k mému předchozímu článku k tomuto tématu (viz viz. Jak distribuovat Wi-Fi z notebooku), někteří mají bezplatný program MyPublicWifi.

