Jak distribuovat internet prostřednictvím adaptéru Wi-Fi na PC s Windows 10

- 4091
- 1177
- Theofil Matějíček Phd.
Jak distribuovat internet prostřednictvím adaptéru Wi-Fi na PC s Windows 10
Často se mě ptají, zda je možné zahájit přístupový bod, a distribuovat Wi-Fi z počítače, který nemá adaptér Wi-Fi, který není vestavěný (jako v notebookech), ale vnější nebo vnitřní. Který je připojen USB nebo PCI. V tomto článku jsem psal o takových adaptérech. Externí adaptéry USB Wi-Fi zpravidla pro běžné stacionární počítače. Je to prostřednictvím jednoho z těchto adaptérů, dnes nakonfigurujeme přístupový bod a zahájíme distribuci internetu.
Ukážu na příkladu adaptéru TP-Link TL-WN721N. Windows 10 je nainstalován na počítači. Chci hned říci, že není žádný rozdíl mezi nastavením přístupového bodu na stacionárním počítači přes Wi-Fi adaptér nebo na notebooku. Proto můžete také nastavit podle pokynů: Jak distribuovat Wi-Fi z notebooku na Windows 10. A pokud máte Windows 7 nebo Windows 8, nebudou existovat žádné rozdíly. Příkazy pro spuštění přístupového bodu budou stejné. Pokud je něco, zde je další instrukce k zahájení přístupového bodu na Windows 7.
Provozuji horké místo přes příkazový řádek. A pokud chcete použít speciální programy ke spuštění přístupového bodu, podívejte se na článek: Programy pro distribuci Wi-Fi z notebooku v systému Windows 10, 8, 7. Tam jsem psal o nejpopulárnějších programech, které lze spustit a přistupovat k přístupovému bodu. Ale poprvé bych doporučil nakonfigurovat vše podle příkazů prostřednictvím příkazového řádku. A pokud všechno funguje, můžete program použít.
Pár slov pro ty, kteří nejsou v tomto předmětu úplně. Windows má příležitost zahájit přístupový bod přístupu, a tím otočit notebook nebo počítač s adaptérem Wi-Fi na router. Bude distribuovat internet, který je připojen k počítači pomocí síťového kabelu nebo prostřednictvím modemu USB 3G/4G.
Příprava adaptéru Wi-Fi pro zahájení přístupového bodu
Nejdůležitější je, že počítač najde adaptér, a nainstalujte na něj ovladač. Myslím, že by s tím neměly být problémy. Řidiči jdou na disk se samotným adaptérem. Pokud tomu tak není, můžete si stáhnout požadovaný ovladač na webových stránkách výrobce adaptéru pro váš model. Dokonce i takový starý adaptér, jako je TL-WN721N, získal bez problémů v systému Windows 10 a já jsem byl schopen začít přístupový bod.
Zatím se nebudeme ponořit do všech nuancí s řidiči virtuálního adaptéru a t. D. Ještě to nepotřebujeme. Stačí, že po připojení adaptéru k počítači je určeno a Wi-Fi Works.
Pokud chcete, pak tým Netsh Wlan Show Drivers Můžete zkontrolovat, zda váš bezdrátový adaptér podporuje spuštění virtuální sítě Wi-Fi. Jen na příkazovém řádku proveďte příkaz. Ve výsledcích najděte položku „Podpora zveřejněné sítě“. Naopak by mělo existovat „ano“.

Pokud není podpora, aktualizujte ovladač adaptéru Wi-Fi. Pokud aktualizace nepomohla, zkuste splnit tipy z tohoto článku.
Přišli na to. Zbývá pouze provádět několik příkazů a můžete se připojit k bezdrátové síti, kterou počítač vysílá. Pokračujeme v nastavení.
Wi-Fi adaptér jako přístupový bod. Nastavení v systému Windows 10, 8, 7
Příkazy provedeme na příkazovém řádku. Musí být spuštěna jménem správce. Příkazový řádek najdete v nabídce Start, klikněte na jeho pravé tlačítko a vyberte „Spuštění jménem správce“. Nebo v systému Windows 10 můžete pouze stisknout nabídku spuštění pomocí pravého tlačítka myši a vybrat „Příkazový řádek (administrátor)“.
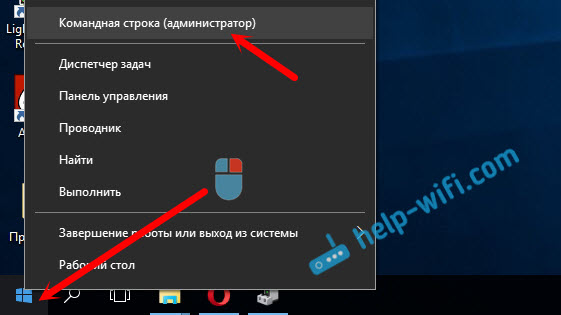
Dále, první příkaz, který jsme nastavili název naší sítě Wi-Fi a heslo pro připojení k ní. K tomu musíme provést příkaz:
Netsh WLAN SET HOSTEDNETWORK MODE = Povolit ssid = "help-wifi.Com "key =" 11111111 "Keyusage = Persistent„Help-wifi.com " - Toto jsou názvy sítě, kterou bude distribuován adaptér Wi-Fi a "11111111" - toto je heslo. Můžete změnit tato data. Heslo (alespoň 8 znaků.
Zkopírujte tento příkaz na příkazový řádek a proveďte jej. Objeví se následující výsledek:
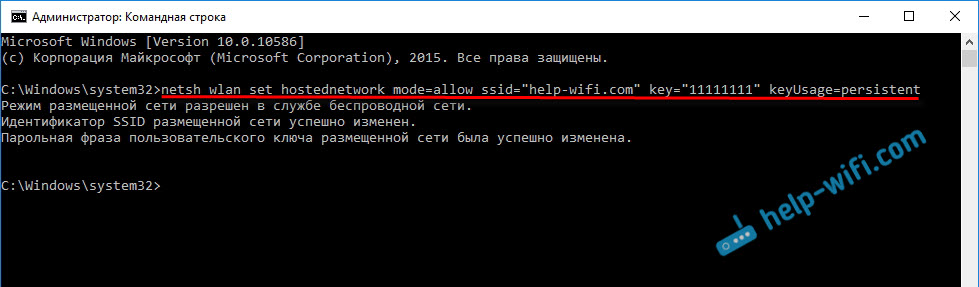
Další příkaz spustíme přístupový bod. Chcete -li to provést, proveďte příkaz:
Netsh Wlan Start hostEdNetworkZpráva „Umístěná síť je spuštěna“ by se měla objevit:
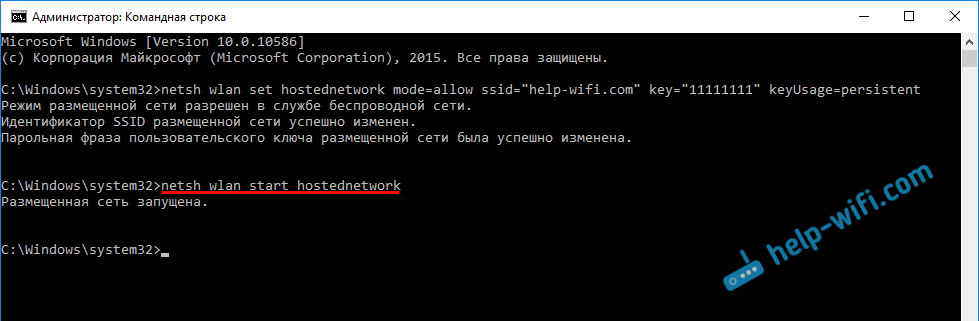
To znamená, že síť Wi-Fi je již vysílána a zařízení můžete připojit pomocí pomocí hesla, které bylo uvedeno v prvním příkazu.
Pokud se po druhém týmu objevil zpráva, že "Nepodařilo se spustit umístěnou síť. Skupina nebo zdroj není ve správném stavu pro provádění požadované operace “, poté na konci článku podívejte na tipy k vyřešení tohoto problému, nebo na tomto odkazu: https: // help-wifi.Com/nastrojka-virtualNoj-wi-fi-seti/ne-udalos-zapuvitit-razmeshennneuyuu-viindos/viindos/Spustili jsme přístupový bod, již se můžete připojit k síti Wi-Fi. Internet však dosud nebude fungovat na zařízeních. Musíte otevřít celkový přístup ve vlastnostech vašeho připojení k internetu. Co teď uděláme.
Otevřeme celkový přístup k přístupovému bodu Wi-Fi
Přejděte na „Správa sítí a správa obecného přístupu“ a přejděte na „Změna parametrů adaptéru“.
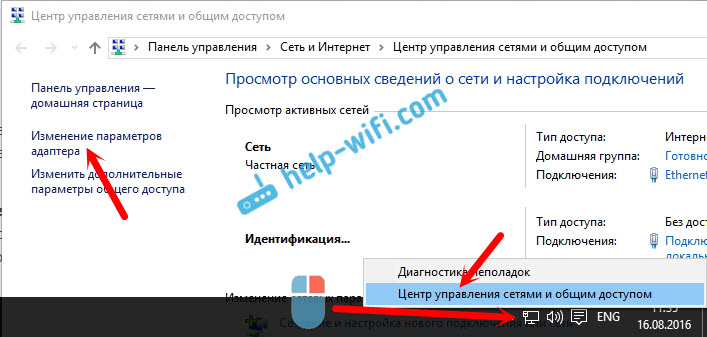
Nyní důležitý bod: Otevřete vlastnosti adaptéru, kterým je připojen váš internet. Nemusí to být adaptér „Ethernet“ nebo „připojení místní sítě“. Může existovat spojení s názvem vašeho poskytovatele. Klikněte na něj pravým tlačítkem myši a vyberte „Vlastnosti“.
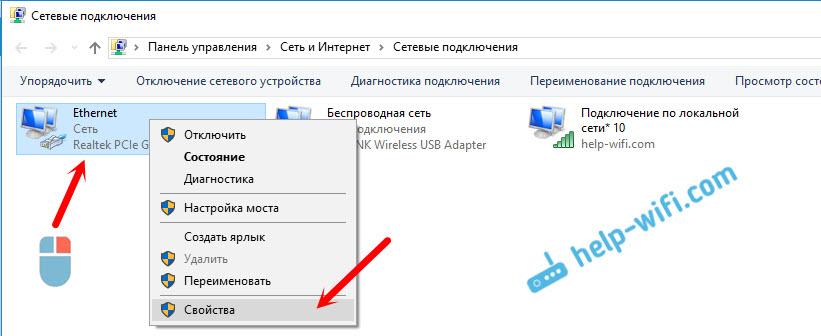
Jdeme na kartu „Access“, položte zaškrtnutí poblíž položky „Umožněte ostatním uživatelům sítě používat připojení internetu tohoto počítače“. A ze seznamu vybereme „Připojení prostřednictvím místní sítě*“ (můžete jej mít s jiným číslem). Klikněte na OK.
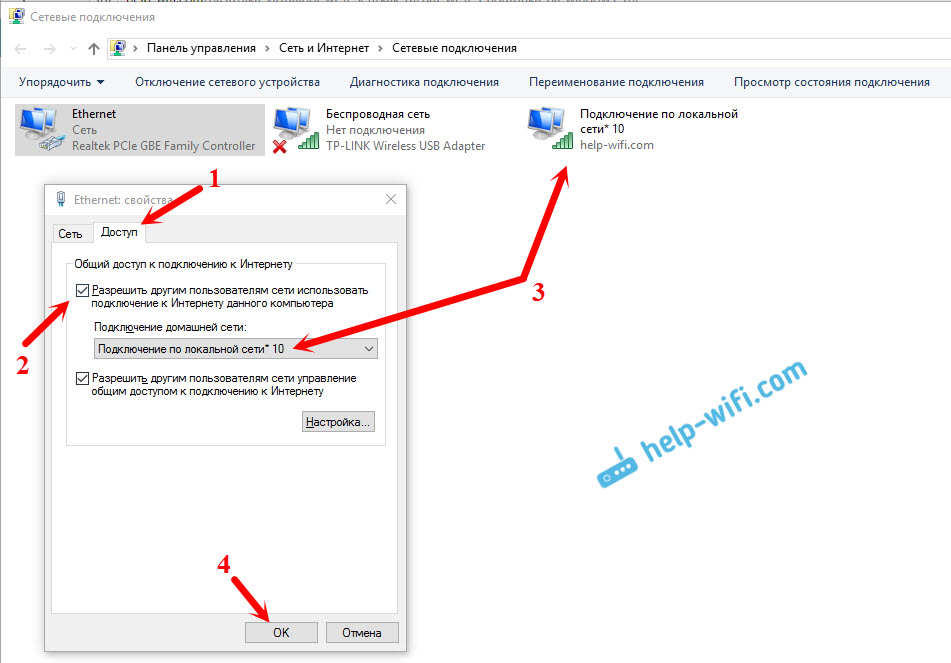
Internet na zařízeních by měl vydělat. Pokud to nefunguje, zastavte síť příkazem Netsh Wlan Stop hostEdNetwork, a znovu to s příkazem Netsh Wlan Start hostEdNetwork.
Po restartování počítače budete muset pokaždé spustit síť pomocí Netsh WLAN START HOSTEDNETWORK. Nebo proveďte automatické spuštění přístupového bodu v systému Windows.
Řešení populárních problémů a chyb
- Chyba "Nepodařilo se spustit umístěnou síť. Skupina nebo zdroj není ve správném stavu k provedení požadované operace “. Nebudu znovu odevzdat důvody pro jeho výskyt a řešení, ale jednoduše dám odkaz na samostatný článek: https: // help-wifi.Com/nastrojka-virtualloj-wi-fi-seti/ne-poluchaetsya-razdat-fi-uutbuka-na-windows-7-windows-10-8/8/. V něm jsem psal o řešení tohoto problému.
- Zařízení nejsou připojena k zanedbanému přístupovému bodu. Pokud je to možné, zkuste připojit jiné zařízení. Ujistěte se, že heslo správně označíte. Antivirus je zpravidla provinilý tímto problémem nebo firewallem. Odpojte je. Můžete se také pokusit zakázat postavenou značku -v systému Windows.
- Internet funguje. Není vzácné, že zařízení jsou připojena k Wi-Fi, ale není přístup k internetu. Nejprve se ujistěte, že internet pracuje na počítači. Poté zkontrolujte celkové nastavení přístupu. Dovolte mi, abych vám připomněl, že celkový přístup musí být otevřen ve vlastnostech spojení, kterým máte připojení k internetu.
- V jakékoli situaci restartujte počítač a znovu spusťte přístupový bod, příkaz Netsh WLAN START HOSTEDNETWORK.
Samotný proces nastavení není komplikovaný. Často se však často objevují nepochopitelné problémy. Zařízení, adaptéry a připojení k internetu pro všechny. Proto mohou nastat určité nuance. Pokud se vám nepodařilo spustit přístupový bod, popište svůj případ v komentářích. Problém vyřešíme společně.
- « Internet se nepřipojuje s druhým připojením
- Směrovač TP-Link TL-WR841N nedává internetu prostřednictvím Wi-Fi a kabelu »

