Jak rozdělit flash jednotku do sekcí ve Windows 10

- 2063
- 411
- Mgr. Rainhard Jánský
Většina uživatelů je obeznámena s vytvořením několika logických disků na jednom místním fyzickém disku. Až donedávna nebylo možné rozdělit jednotku USB Flash do sekcí (samostatné disky) (s některými nuancemi, o kterých - dále), však v aktualizaci verzí tvůrců Windows 10 se tato příležitost objevila a obvyklá flash disk může být rozdělen do dvou sekcí (nebo více) a pracovat s nimi jako u jednotlivých disků, které budou diskutovány v těchto pokynech. Metody pro jiné verze oken jsou popsány v pokynech, jak rozdělit jednotku USB Flash do sekcí v systému Windows.
Ve skutečnosti můžete také rozbít flash jednotku do sekcí v dřívějších verzích Windows - pokud je jednotka USB definována jako „místní disk“ (a takové flash jednotky), pak se to provádí stejným způsobem jako pro jakékoli tvrdé Drive (viz. Jak rozdělit pevný disk do sekcí), pokud jako „odnímatelný disk“, můžete zlomit takovou flash jednotku pomocí příkazového řádku a diskování nebo v programech třetích stran. V případě odnímatelného disku se však verze Windows „nezobrazí“ žádnou z částí odnímatelné jednotky, s výjimkou první, ale v aktualizaci tvůrců jsou zobrazeny v vodiči a můžete s nimi pracovat (můžete s nimi pracovat ( stejně jako jednodušší způsoby, jak rozbít jednotku USB Flash na dva disky nebo jejich jiné číslo). Poznámka: Buďte opatrní, některé z navrhovaných metod vedou k odstranění dat z jednotky.
Jak rozdělit flash disk do „Discs Control“ Windows 10
V systému Windows 7, 8 a Windows 10 (do verze 1703) v nástroji „Správa nádobí“ pro odnímatelné jednotky USB (určené systémem jako „odnímatelný disk“), „Stisknutí svazku“ a „Smazat svazek“, které jsou Obvykle se pro to používá k rozdělení disku na několik.
Nyní, počínaje aktualizací tvůrců, jsou tyto možnosti k dispozici, ale s podivným omezením: Flash disk by měl být naformátován v NTFS (i když to může být při použití jiných metod obejít).
Pokud má vaše flash disk systém souborů NTFS nebo jste připraveni jej formátovat, budou další kroky k jejímu rozdělení do sekcí následující:
- Stiskněte klávesy Win+R a zadejte Diskmgmt.MSc, Poté klikněte na Enter.
- V okně ovládacího se disku, najděte sekci na USB flash disk, klikněte na ni pravým tlačítkem myši a vyberte „Stiskněte svazek“.

- Poté označte, kterou velikost dává pod druhou sekcí (ve výchozím nastavení bude uvedeno téměř veškerý volný prostor na jednotce).
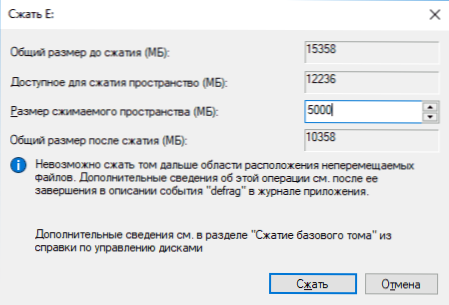
- Poté, co je první sekce komprimována, klikněte na ovládací prvek disku pomocí pravého tlačítka myši na „neobsazeném prostoru“ na jednotce flash a vyberte „Vytvořit jednoduchý svazek“.
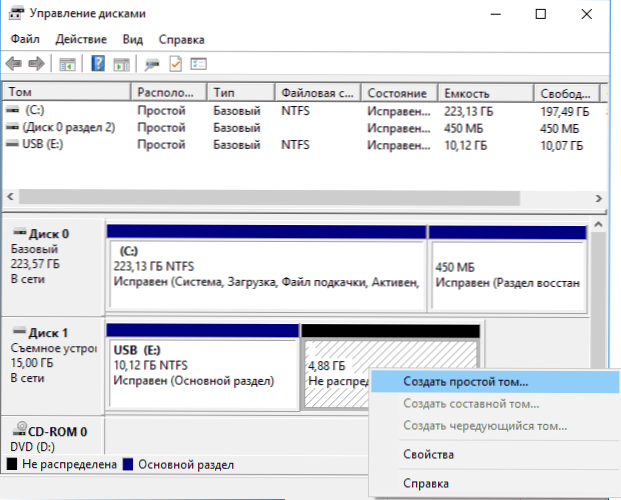
- Dále postupujte podle pokynů Master of Creates Simple Svazky - ve výchozím nastavení používá celé přístupné místo pro druhou část a systém souborů pro druhou část na jednotce může být jak FAT32, tak NTFS.
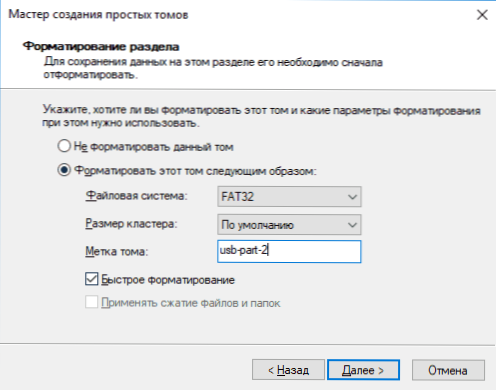
Na konci formátování bude jednotka flash rozdělena na dva disky, oba budou zobrazeny v dirigentu a jsou k dispozici pro použití v aktualizaci tvůrců Windows 10, v dřívějších verzích však bude práce možná pouze s první sekcí zapnutou USB jednotka (ostatní se nebudou zobrazovat ve vodiči).
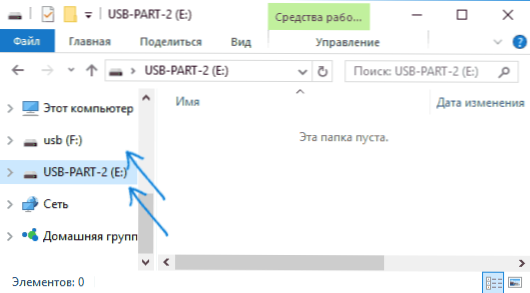
V budoucnu může být pro vás užitečná další instrukce: jak odstranit sekce na jednotky flash (je zajímavé, že jednoduchý „smazat objem“ - „Rozbalte objem“ v „řízení pohonu“ pro odnímatelné disky, jako dříve, ne, ne, ne, ne, ne, ne, ne, ne, jako dříve práce).
jiné metody
Možnost používající správu disků není jediný způsob, jak rozbít USB Flash Drive do sekcí, navíc další metody umožňují vyhnout se omezení „první části - pouze NTF“.
- Pokud odstraníte všechny sekce z flash disk (kliknutí pravým tlačítkem - smazat hlasitost v ovládání disků), můžete vytvořit první sekci (FAT32 nebo NTF) menší velikosti než celý objem jednotky Flash, poté Druhá část na zbývajícím místě, také v jakémkoli systému souborů.
- Příkazový řádek a Diskpart můžete použít k rozdělení jednotky USB: stejným způsobem, který je popsán v článku „Jak vytvořit disk D“ (druhá možnost, bez ztráty dat) nebo přibližně jako na snímek obrazovky níže (níže ( se ztrátou dat).
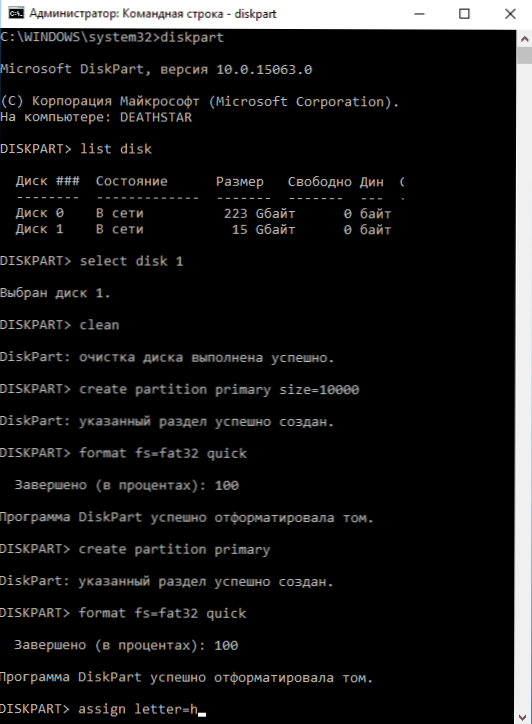
- Můžete použít třetí osoby, jako je průvodce Minitool oddíl nebo standard Aomei Assistant Assistant.
dodatečné informace
Na konci článku - některé body, které mohou být užitečné:
- Flash disky s několika sekcemi také fungují v MacOS X a Linuxu.
- Po vytvoření sekcí na jednotce prvním způsobem může být první část na něm naformátována v FAT32 se standardními systémy systému.
- Při používání první metody z části „Jiné metody“ jsem pozoroval správu disků „Disks“ a nástroj zmizel až po restartu.
- Po cestě jsem zkontroloval, zda je možné vyrobit bootovací flash jednotku z první sekce, aniž bych to ovlivnil druhou. Byly testovány pomocí Rufus a Media Creation Tool (poslední verze). V prvním případě jsou ve druhém odstranění pouze dvě sekce najednou - nástroj nabízí výběr sekce, načte obrázek, ale při vytváření jednotky letí s chybou a na výstupu dostaneme disk V systému surových souborů.
- « Jak smazat Windows pomocí Mac
- Co je to zprostředkovatel runtime a co dělat, když runtimeBroker.Exe načte procesor »

