Jak rozbít disk v systému Windows 8 bez použití dalších programů

- 2982
- 789
- Mgr. Rastislav Zouhar
Existuje mnoho programů pro Windows, které vám umožňují rozbít pevný disk, ale ne každý ví, že tyto programy nejsou zvlášť potřebné - můžete disk rozbít do sekcí vytvořených - v oknech 8, jmenovitě pomocí systémového nástroje pro ovládání disků, o kterých budeme hovořit v těchto pokynech.
Pomocí kontroly disků v systému Windows 8 můžete změnit velikosti sekcí, vytvářet, mazat a formátovat sekce, a také přiřadit dopisy různým logickým diskům a to vše bez načtení jakýchkoli dalších.
Najdete další způsoby, jak rozdělit pevný disk nebo SSD na několik sekcí v pokynech: jak rozdělit disk v systému Windows 10, jak rozbít pevný disk (jiné metody, nejen ve vítězství 8)
Jak zahájit správu disku
Nejjednodušší a nejrychlejší způsob, jak toho dosáhnout, je začít psát parci slova na počáteční obrazovce Windows 8, v části „Parametry“ uvidíte odkaz na „Vytváření a formátování sekcí pevných disků“ a spustíme jej A začněte to.
Metoda sestávající z většího počtu kroků - přejděte na ovládací panel - správa, správa počítače a konečně správa disku.
A dalším způsobem, jak spustit ovládání jednotky, je stisknout tlačítka Win + R a zadat příkazový řádek do řádku Diskmgmt.MSc
Výsledkem jakékoli z uvedených akcí bude spuštění nástroje pro řízení disku, s nímž můžeme v případě potřeby rozbít disk v systému Windows 8, aniž bychom používali jakékoli jiné placené nebo bezplatné programy. V programu uvidíte dva panely nahoře a pod. První z nich zobrazuje všechny logické části disků, nižší - v grafické podobě ukazuje sekce na každém z fyzických zařízení pro ukládání dat do počítače.
Jak rozdělit disk na dva nebo více v systému Windows 8 - příklad
Poznámka: Neprovádějte žádné akce s sekcemi, které o tomto účelu nevíte - na mnoha notebookech a počítačích existují různé druhy oficiálních sekcí, které nejsou zobrazeny v mém počítači nebo někde jinde. Nepřivádět v nich změny.
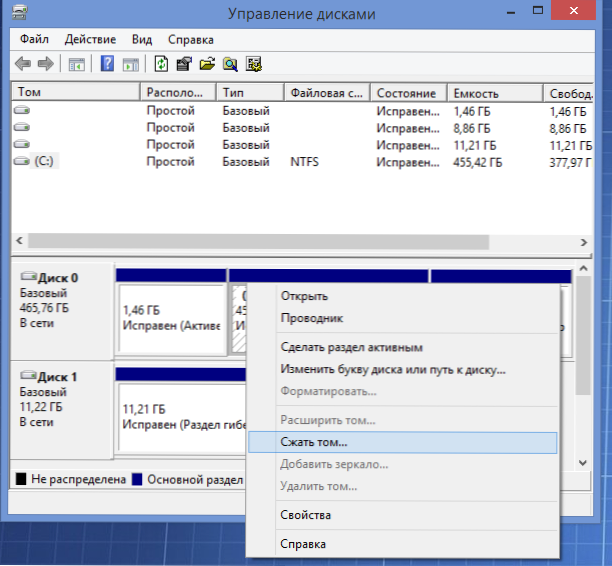
Chcete -li rozbít disk (vaše data nejsou smazána současně), klikněte na pravé tlačítko myši podle části, z níž chcete zvýraznit místo pro novou sekci a vyberte „Stiskněte svazek ...“. Po analýze disku vám bude mít nástroj, jaké místo může být uvolněno v poli „komprimovaný prostor“.

Uveďte velikost nové sekce
Pokud provádíte manipulace se systémovým disku C, doporučuji snížit číslo navržené systémem tak, aby na pevném disku zbývalo dostatek místa na pevném disku (doporučuji opustit 30-50 gigabajtů. Obecně řečeno, upřímně řečeno, nedoporučuji rozbít pevné disky do logických sekcí).
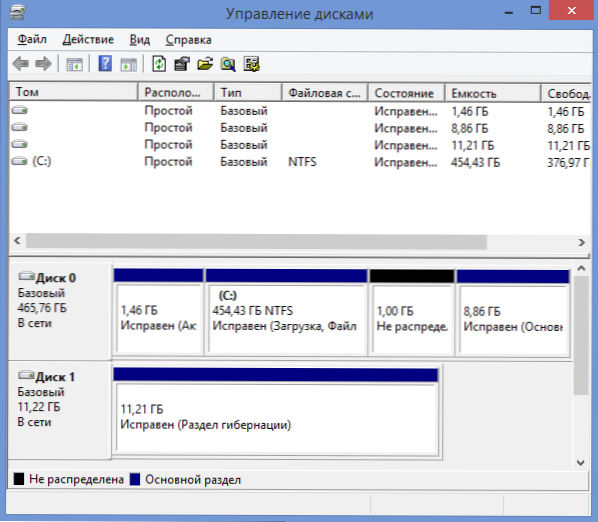
Po kliknutí na tlačítko „Stisknete“, budete muset chvíli počkat a uvidíte disky při ovládání, že pevný disk byl rozdělen a na něm se objevila nová sekce ve stavu „není distribuována“
Takže se nám podařilo rozbít disk, poslední krok zůstal - aby se to stalo tak, aby ho Windows 8 viděl a můžete použít nový logický disk.
Pro tohle:
- Klikněte na pravé tlačítko myši podle zadržené sekce
- V nabídce vyberte „Vytvořit jednoduchý svazek“, spustí se master vytvoření jednoduchého svazku

- Uveďte požadovanou část svazku (maximum, pokud neplánujete vytvořit několik logických disků)
- Přiřaďte požadovaný diskový dopis
- Uveďte značku hlasitosti a ve kterém systému souborů by měl být naformátován, například NTFS.
- Klikněte na "Ready"
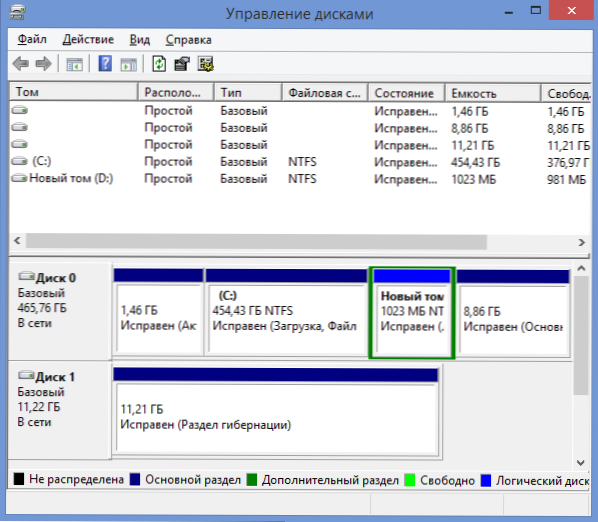
Připraven! Podařilo se nám rozbít disk ve Windows 8.
To je vše, po formátování je nový svazek automaticky namontován v systému: Podařilo se nám tedy rozbít disk na Windows 8, pomocí pouze standardních nástrojů operačního systému. Nic komplikované, souhlasím.

