Jak zkontrolovat pevný disk z hlediska chyb

- 3423
- 1121
- Lubor Blecha
Klasický pevný disk je důležitou součástí počítače, který poskytuje dlouhodobé skladování velkých objemu dat. Ale protože fungování takové jednotky vyžaduje vysokou rychlost rotace vřetena, zdroj pevného disku je omezený. Postupem času na povrchu desek vznikají oblasti, jejíž magnetizace/demagnetizace dochází s chybami. Takové vadné oblasti se nazývají sektory postele a musí být schopny včas identifikovat, aby vyloučily vzhled velkého počtu nečitelných souborů.

Dnes budeme uvažovat o nejběžnějších způsobech diagnostiky stavu pevného disku, mezi nimiž můžete rozlišit vytvořené prostředky a programy od výrobců třetích stran.
HDD zkontrolujte příkazovým řádkem
Z nejranějších verzí MS Windows byl tento operační systém vybaven nástrojem, který může diagnostikovat použité jednotky. Zvažte, jak zkontrolovat pevný disk počítače z hlediska použitelnosti a přítomnost odchozích odvětví pomocí tohoto nástroje:
- Zavolejte konzolu „Perform“;
- Zadejte příkaz CMD;
- V okně terminálu zadáme chkdsk: /f /r;
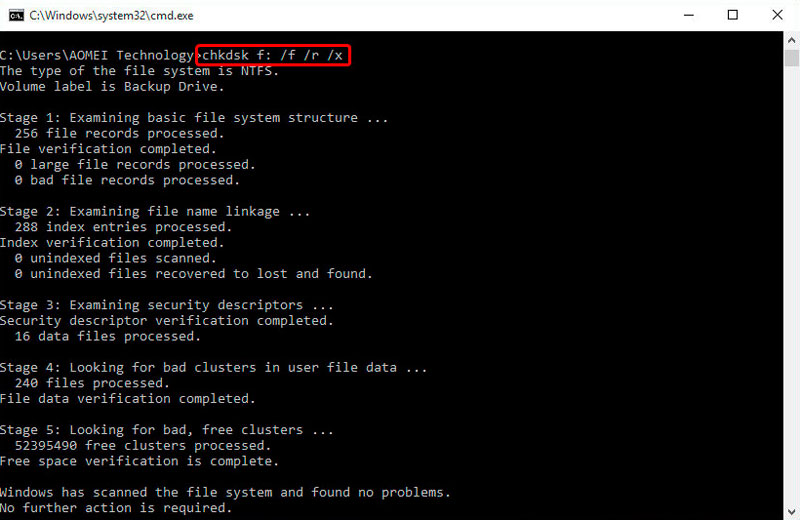
- Pokud máte v úmyslu naskenovat disk používaný operačním systémem, obslužný program o tom vydá zprávu a doporučíte, abyste zkontrolovali po restartu před zahájením systému Windows;
- Odpovědí na n, začnete kontrolovat nyní, podle výsledků, z nichž bude zpráva s výsledky kontroly uvedena v okně programu.
Trochu o použitých parametrech. /F znamená, že nástroj by měl, pokud chyby detekují, opravit je automaticky, /r - že je vyžadován disk při hledání sektorů postele, a pokud se k tomu najdete, musíte se pokusit obnovit informace zaznamenané v nich zaznamenané.
POZORNOST. Zkontrolujte nástroj Disk chápe disky naformátované v NTFS, formátu FAT32. Pokud chcete zkontrolovat dopravce, ve kterém se používá jiný systém souborů, nebude rozpoznán.Všimněte si, že pokud je objem disku velký, může úplná kontrola s těmito parametry trvat hodně času, až několik hodin. Zvažte to, pokud máte nedostatek včas.
A ještě jedna nuance: Nástroj se dobře vyrovnává svými úkoly, s hledáním špatných sektorů a oprava chyb. Pokud však funguje s diskem používaným systémem, pak v těch oblastech, které jsou přiděleny souborům používaným operačním systémem, bude oprava nemožná. To bude vidět ve zprávě - počet nalezených a opravených sektorů se nebude shodovat.
Situace je opravitelná, stačí spustit nástroj v režimu offline skenování. To znamená, že disk, který jste si vybrali, bude znovu odpojen, ověřen a namontován. Je nepravděpodobné, že by takové zaměření bylo možné provést pomocí systémového disku, ale je zde řešení: Chkdsk bude provést skenování po prvním opětovném načtení PC.
Chcete -li program pracovat v režimu offline, musíte dále zadat parametr /offlinescanandfix. Pokud nástroj hlásí, že disk nelze zkontrolovat, protože je používán systémovým procesem. Odpověď Y, zavřete okno terminálu, znovu natírejte počítač - skenování se spustí automaticky až do zahájení operačního systému.
RADA. Výsledky skenování můžete vždy zobrazit - protokol je uložen v systému Windows (Win+R, tým EventVWR.MSc, pododdíl „Aplikace“, vyhledávání slovem Chkdsk).Kontrola průzkumníka Windows
Jednoduchý a srozumitelný způsob, jak zkontrolovat chyby na pevném disku, je použít „vodič“. Klikněte na PKM na disku, který chceme zkontrolovat, přejděte do „vlastností“ a prostřednictvím karty „Service“ začneme kontrolovat.
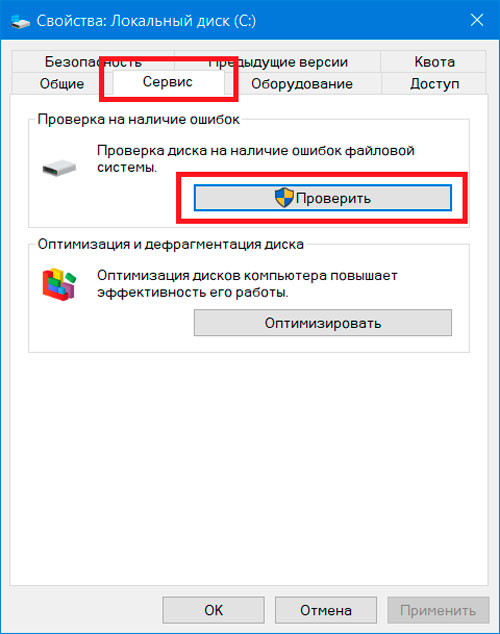
Pro „desítky“ a Windows 8.1 šek nemusí být vyžadován. Alespoň uvidíte takovou zprávu, ale můžete ji násilně začít začít. Kromě ověření má Windows 7 možnost opravit sektory postele obsahující chyby - stačí předložit odpovídající zaškrtávací znaky.
V každém případě bude zpráva k dispozici v časopise, vyhledávání je prováděno stejným způsobem popsaným výše.
HDD Check in Windows PowerShell
Zvažte, jak zkontrolovat účinnost pevného disku spuštěním PowerShell jako alternativ k použití příkazového řádku:
- Spusťte konzolu "Perform";
- Shromáždit Powershell;
- Klikněte na horní část PKM na nalezeném prvku a vyberte spuštění služby jménem správce;
- Chcete -li zkontrolovat pevný disk, představíme následující příkazy:
- Oprava -volume -Driveletter (všimněte si, že tlusté střevo nemusí být zde uvedeno);
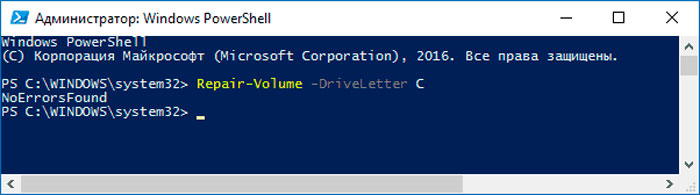
- Opravte -volume -Driveletter -offlinesCanandfix (tento parametr se používá, pokud potřebujete provádět offline skenování).
- Oprava -volume -Driveletter (všimněte si, že tlusté střevo nemusí být zde uvedeno);
Zpráva noerrorsfound znamená, že na disku nebyly žádné chyby.
Software třetí strany pro kontrolu pevných disků
Existuje mnoho specializovaných programů a veřejných služeb určených ke kontrole pevných disků pro přítomnost rozbitých sektorů s možností jejich opravy.
Crystaldiskinfo
Patří do nejlepších diagnostických programů ke kontrole stavu HDD. Může pracovat se všemi druhy disků, včetně externího. Provádí důkladné skenování povrchu disků, vytvoří podrobnou zprávu s analýzou stavu všech disků připojených k počítači ve formě podrobného shrnutí. S pomocí této zprávy zjistíte celý souhrnný disk, včetně verze firmwaru a dalších zajímavých informací.
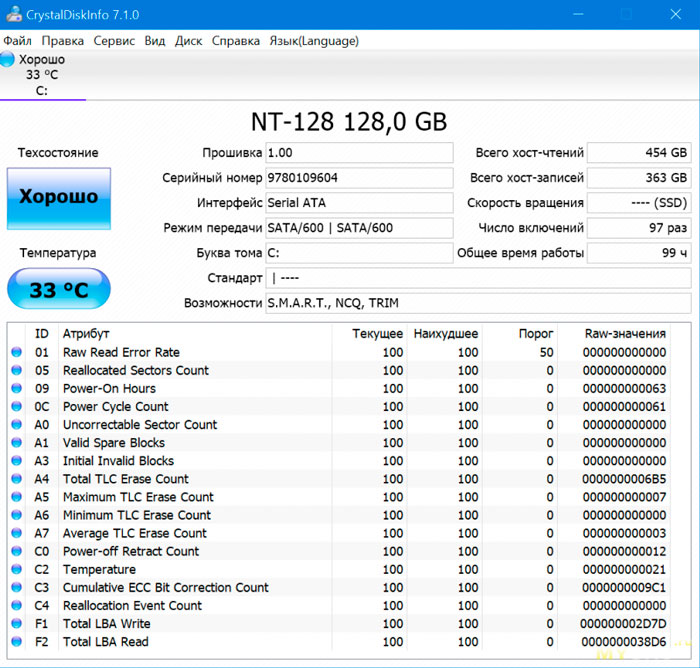
Nástroj může sledovat teplotu HDD v reálném čase, aktuální hodnota je zobrazena v oblasti jazykového panelu v pravém dolním rohu pracovní obrazovky. Pro pokročilé uživatele je možné provést jemné nastavení parametrů ověření. Můžete také vynulovat metry rozbitých sektorů disku. K dispozici je i taková funkce, jako je sledování počtu spuštění počítače.
Hlavní nevýhodou CrystalshaldiskInfo je neschopnost korigovat chyby, ale je ideální diagnostikovat pevný disk.
Victoria Hdd
Snad nejslavnější bezplatný program přítomný na trhu po velmi dlouhou dobu. Má rozsáhlou funkčnost, umožňuje vám zkontrolovat stav pevného disku a vydávat podrobné informace o výsledcích takové kontroly. Zpráva je sestavena ve formě vhodné pro konečného uživatele, žádné informace vyžadující dekódování. První verze programu však neměly grafické rozhraní a v technickém hledišti hořily studium.
Program patří do kategorie freeware, to znamená, že jej můžete použít zcela zdarma. Stahování je lepší produkovat z oficiálních stránek.
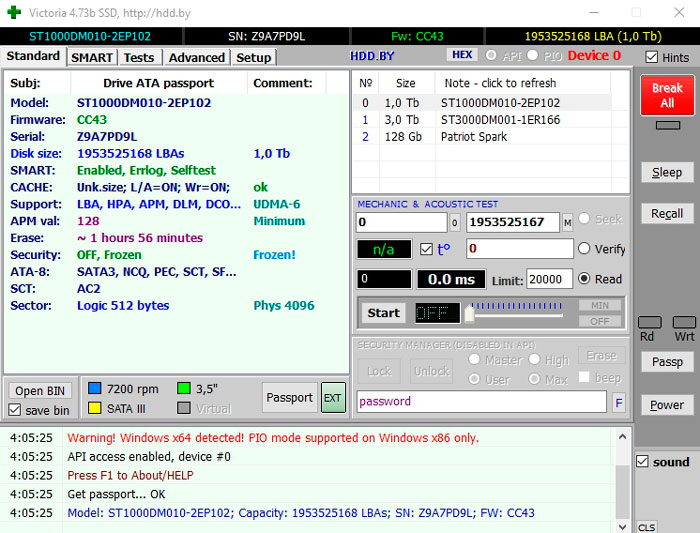
Poskytujeme pokyny, jak diagnostikovat pevný disk v programu Windows 10 Victoria:
- Zahájení nástroje (nutně s právy správce);
- Pokud máte varování, ignorujte je lisováním OK (jsou určeny pro specialisty servisních středisek);
- Klikněte na kartu Standardní, vyberte ze seznamu pevný disk, který chceme zkontrolovat;
- Pro rychlou kontrolu klikněte na inteligentní kartu a poté tlačítko GET SMART. Výsledky budou prezentovány v grafické podobě, zelené kruhy hovoří o absenci problémů, žluté - o nekritických problémech, červené - o vážných poruchách;
- Chcete -li provést podrobnou zvolenou kontrolu, musíte přejít na kartu Test a stisknout tlačítko Start.
Interpretace výsledků je velmi důležité, je velmi důležité. Odvětví budou natřena v různých barvách, tonalita závisí na rychlosti provádění operací čtení/nahrávání. Šedá barva tedy naznačuje, že rychlost léčby a reakce je v normálních limitch, zelené sektory - operace není vždy prováděna normálně. Takové sektory by nemělo být příliš mnoho (až několik tisíc). Ale jsou nalezeny i na novém HDD. Oranžová barva naznačuje, že tyto oblasti mohou brzy úplně odmítnout. Nemělo by jich být více než 100. Odvětví modré a červené - nečte se, takže musí být z odvolání vyloučeny.
Režim skenování lze vybrat s následujícími možnostmi:
- Ignore - stačí zkontrolovat;
- Remap - Pokud jsou detekovány sektory postele, musí být nahrazeny rezervou, pokud je to možné;
- Obnovení - pokus o obnovení softwaru sektorů selhání;
- Vymazání - přemístění odvětví s chybami
Značka krystalického disku
Pokud chcete zkontrolovat rychlost/čtení pevného disku, bude program CrystalDiskmark skvělou volbou.
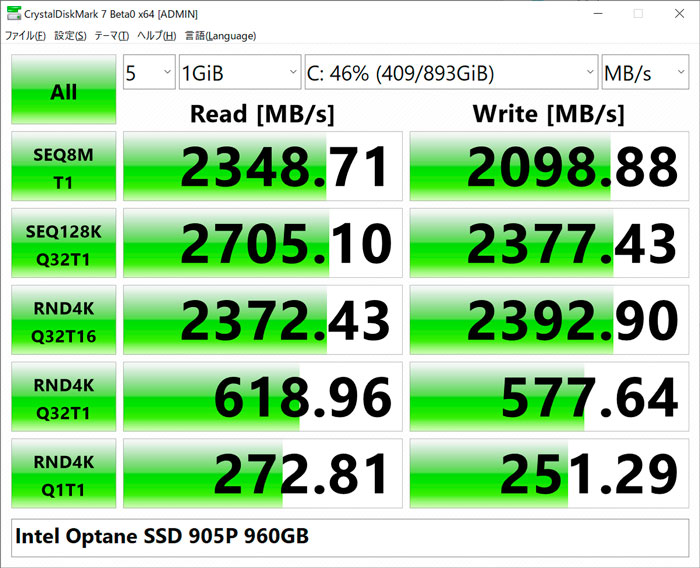
Mezi přizpůsobitelné parametry typu programu nahrávání/čtení, výběr disku, indikace velikosti testovacího souboru. Nástroj tvoří poměrně podrobnou zprávu, ale bude docela obtížné ji pochopit. Na internetu však najdete výsledky příkladného testu podobného modelu pevného disku a pokud se příliš neliší o integritu HDD, nemůžete se bát. Jinak je lepší zahájit kontrolu Victoria.
Sentinel pevného disku
Zkontrolujte pracovní kapacitu pevného disku na počítači pod Windows 10/8/7 s více čitelnými výsledky.
Kromě kontroly velkého počtu ukazatelů provozu HDD se program dobře vyrovná s monitorováním disků. Pokud bude nástroj překročen, můžete označit maximální teplotu vytápění pevného disku, upozorní vás na potřebu ochlazení vnitřků počítače, abyste se vyhnuli přehřátí.
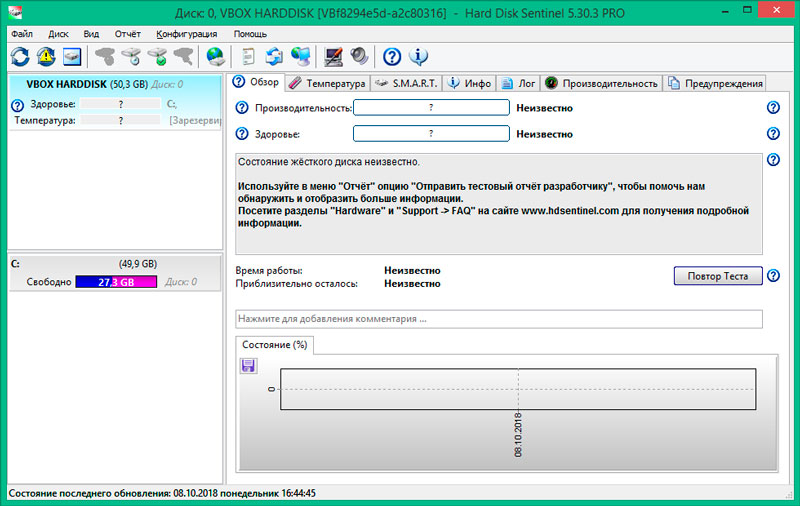
Na rozdíl od předchozího užitečnosti tento program vydává vizuální zprávu o stavu disku, o jeho současném výkonu a dokonce ví, jak předvídat zbývající zdroj Winchester, což uživatelům poskytuje doporučení, co dělat s pevným diskem, který má problém sektory a zda to musí nahradit.
Hddlife
Pevný disk je komponenta počítače, jejíž život je docela nepředvídatelný. Majitel omámení se pokusí varovat situace, které vyvolávají jeho úplné odmítnutí, a proto existuje mnoho programů, které mohou zkontrolovat HDD a opravit chyby v případě jejich detekce. Patří sem HDDLIFE, který má dvojče, ssdlife. Ten, jak je snadné uhodnout, se specializuje na monitorování pohonů v pevném stavu.
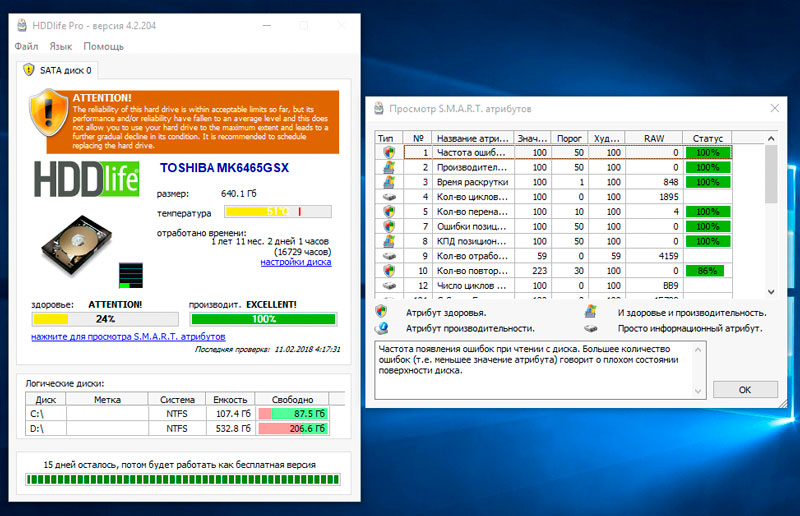
Nástroj umožňuje monitorovat stav disku a zobrazovat jej pomocí gradace barev - techniku, která se často používá často. Sektory fungující normálně jsou vystaveny zeleně, pokud jsou mezi životem a smrtí - oranžová. Přítomnost mnoha červených webů naznačuje, že je čas poslat pevný disk na šrot - je na něm příliš mnoho nečitelných sektorů a jejich počet se pouze zvýší.
Normální práce na počítači s takovým diskem je riskantní, může kdykoli odmítnout, což hrozí ztrátou informací.
Bezplatná verze má omezenou funkčnost, ale profesionální možnost HDDLIFE vám umožňuje provádět mnoho jedinečných operací. Zde můžete nakonfigurovat nástroj pro neustálé monitorování jednoho nebo několika disků, a pokud je detekováno hmotnostní selhání, pošlete o tom zprávu o tom e-mailem.
Existuje graf označující výsledky testů, kolik času HDD fungovalo. Taková příležitost nebude nadbytečná, pokud se chystáte zakoupit použitý produkt.
K dispozici je také část, která vám umožňuje sledovat teplotu pevného disku se stejnou barevnou gradací: Zelená - norma, žlutá - teplota je blízká kritická, červená - počítač potřebuje další chlazení.
U některých modelů HDD je možné změnit indikátory šumu - rychlost rotace pomocí posuvníku. Zvýšení jednoho z ukazatelů snížíte druhý a dosáhnete optimální hodnoty pro sebe.
Také si všimneme dostupnosti programu pro notebooky.
HD melodie
Malý nástroj s jednoduchým a srozumitelným rozhraním je vše, co musíte zkontrolovat, jak váš pevný disk funguje. Skenování je založeno na inteligentním algoritmu s nízkou úrovní čtení/nahrávání.
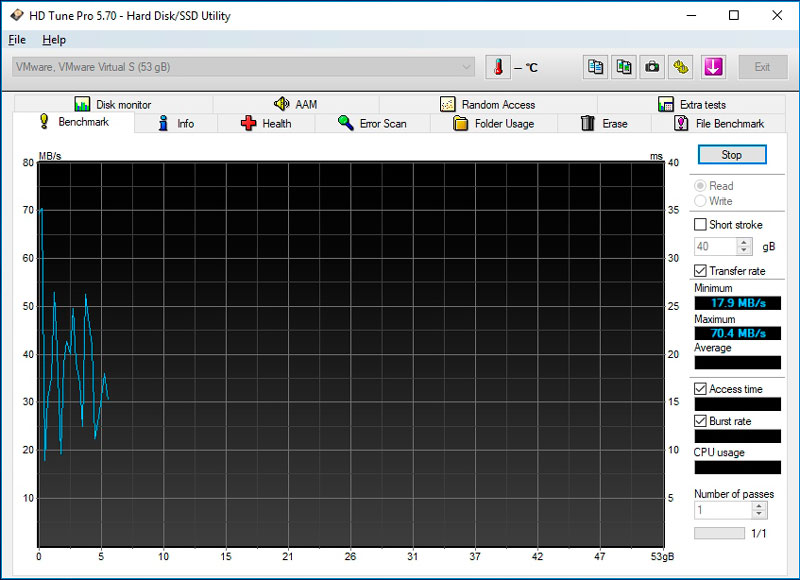
Kromě detekce špatných odvětví je může nástroj napravit. Naladění HD je dobrá, protože dokáže detekovat atypické chyby, které nejsou schopny najít mnoho dalších specializovaných programů. Placená verze Pro má mnohem větší sadu funkcí a příležitostí, pokud jde o sledování stavu pevných disků.
Test Fitness Hitachi Drive
Mnoho výrobců železa pro počítače má své vlastní verze programů, které sledují stav HDD. Drive Fitness Test - Jeden z nich lze nazvat univerzální, protože chápe téměř všechny odrůdy diskových ovladačů.
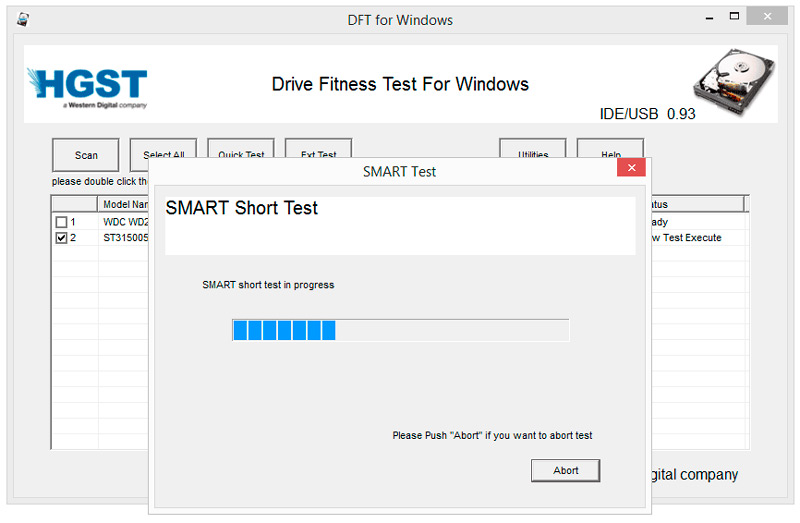
S pomocí tohoto nástroje můžete získat kompletní obrázek o stavu subsystému diskového subsystému. Existuje funkce monitorování, která vám umožňuje sledovat aktuální parametry šroubu. Výsledky testů jsou uvedeny ve formě podrobných statistik, kterou může nespecialista interpretovat.
Seagate Seatools
Další program z této kategorie, který rozpoznává disky od všech výrobců a může dokonce pracovat s disky SSD. Kromě kontroly pevných disků a korekce chyb mohou Seagate Seatools detekovat nekompatibilní zařízení a informovat majitele PC o tom, najít nesrovnalosti v systému počítačových souborů, identifikovat poškozené ovladače a dokonce detekovat viry.
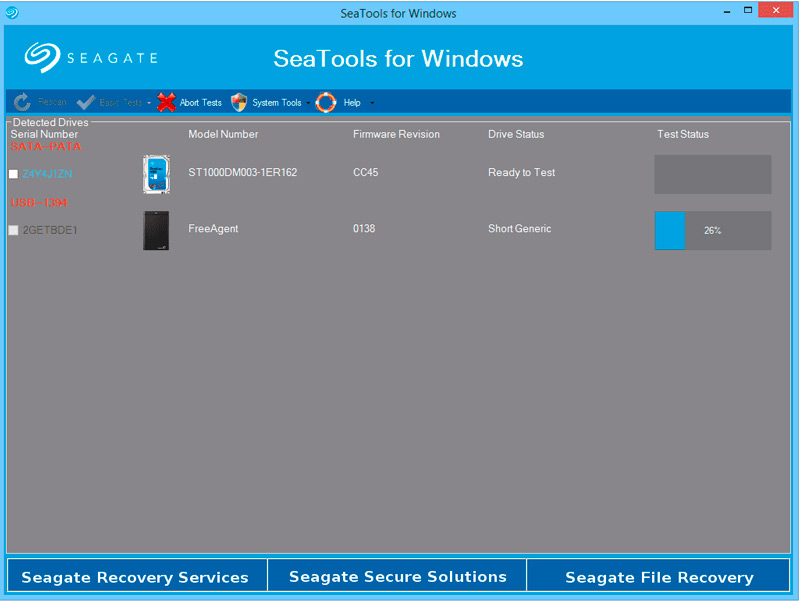
Slouží ke kontrole a testování stavu pevného disku. Najde jakékoli problémy a poruchy.
Mnoho uživatelů poznamenává, že nástroj funguje velmi efektivně a nachází celou řadu chyb a poruch.
Úplný seznam takových nástrojů by vyžadoval rozsah většího prostoru, takže dáváme uživatelům právo určit, který program zkontrolovat jejich pevné disky. Je možné s jistotou říci, že většina majitelů PC používá zde prezentované nástroje. Ale pokud máte svůj vlastní názor na toto téma, rádi ho v komentářích uvidíme.
- « Správné připojení internetových rozettů
- Jak vytvořit vlastní konfigurační soubor v Counter-Strike »

