Jak zkontrolovat štítky prohlížeče a další štítky Windows
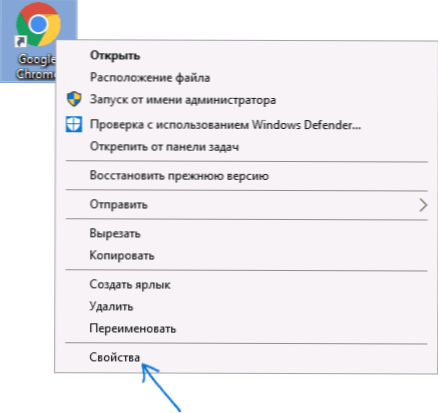
- 1712
- 532
- Theofil Matějíček Phd.
Jednou z hrozb prvků Windows 10, 8 a Windows 7 je hrozba programů na ploše, na hlavním panelu a dalších místech. To se stalo obzvláště důležité jako různé malware (zejména adware), který způsobuje reklamu v šíření prohlížeče.
Štítky mohou štítky upravit takovým způsobem, že když je otevřou, kromě spuštění přiřazeného programu se provádí další nežádoucí akce, proto je označen jeden z kroků v mnoha příručkách k odstranění škodlivých programů „Zkontrolujte štítky prohlížeče“ "(nebo jakýkoli jiný). O tom, jak to udělat ručně nebo pomocí programů třetích stran - v tomto článku. Může to být také užitečné: prostředky k odstranění malwaru.
Poznámka: Vzhledem k tomu, že se zvažovaný problém nejčastěji týká testování štítků prohlížeče, bude o nich přesně diskutován, ačkoli všechny metody jsou použitelné na jiné programy v systému Windows.
Štítky prohlížeče kontrolují ručně
Jednoduchý a efektivní způsob kontroly štítků prohlížeče je to provést ruční pomocí systému pomocí systému. Kroky budou stejné v systému Windows 10, 8 a Windows 7.
Poznámka: Pokud potřebujete zkontrolovat zkratky na hlavním panelu, nejprve přejděte do složky s těmito zkratkami, zadejte další cestu do řádku adresy a klikněte na Enter Enter
%AppData%\ Microsoft \ Internet Explorer \ Quick Launch \ User Pinned \ TaskBar
- Klikněte na štítek pomocí pravého tlačítka myši a vyberte „Vlastnosti“.
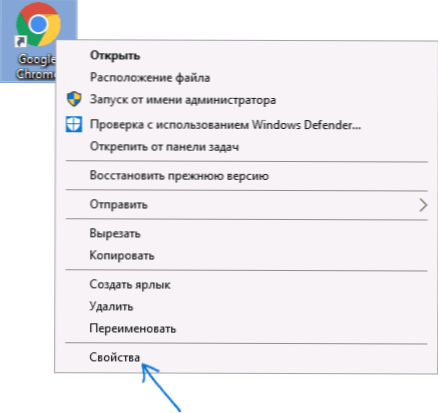
- Ve vlastnostech zkontrolujte obsah pole „Object“ na kartě Babel. Níže jsou uvedeny ty okamžiky, které mohou říci, že se štítkem prohlížeče něco není v pořádku.
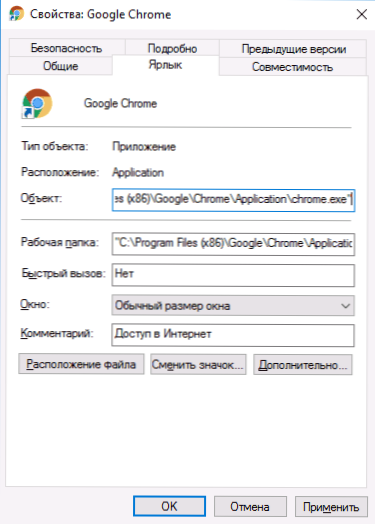
- Pokud je po cestě k spustitelnému souboru prohlížeče uvedena nějaká adresa webu - pravděpodobně byla přidána k škodlivému.
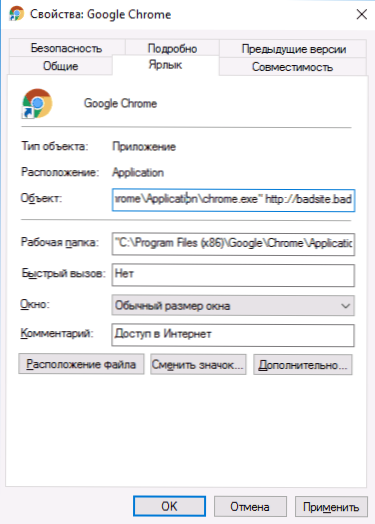
- Pokud rozšíření souboru v poli „Objekt“ .Netopýr, ne .Exe a my mluvíme o prohlížeči - pak zjevně není štítek v pořádku (T.E. Byl nahrazen).
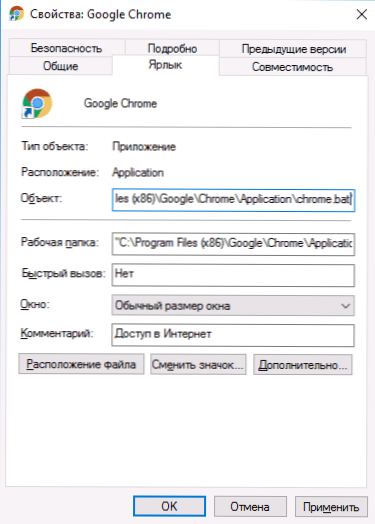
- Pokud se cesta k souboru spuštění prohlížeče liší od místa, kde je prohlížeč skutečně nainstalován (obvykle jsou nainstalovány v programových souborech).
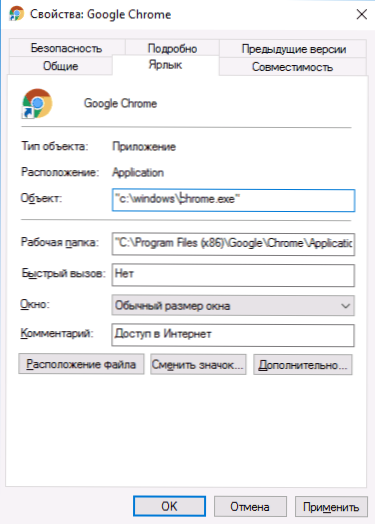
Co dělat, když jste viděli, že štítek je „infikován“? Nejjednodušším způsobem je ručně označit umístění souboru prohlížeče do pole „objekt“ nebo jen odstranit zkratku a znovu ji vytvořit na správném místě (a nejprve vyčistit počítač ze škodlivých programů, aby se situace znovu nestala). Chcete -li vytvořit zkratku - stiskněte pravé tlačítko v prázdné místnosti na ploše nebo složce, vyberte „Vytvořit“ - „Štítek“ a uveďte cestu do souboru spustitelného souboru pro prohlížeč.
Standardní umístění souboru spustitelných (používaných k spuštění) populárních prohlížečů (mohou být buď v programových souborech x86 nebo jednoduše v programových souborech, v závislosti na vypouštění systému a prohlížeče):
- Google Chrome - C: \ Programové soubory (x86) \ Google \ Chrome \ Application \ Chrome.Exe
- internet Explorer - C: \ Program Files \ Internet Explorer \ iexplore.Exe
- Mozilla Firefox - C: \ Programové soubory (x86) \ Mozilla Firefox \ Firefox.Exe
- Opera - C: \ Program Files \ Opera \ Launcher.Exe
- Prohlížeč Yandex - C: \ Users \ User Name \ AppData \ Local \ Yandex \ YandexBrowser \ Application \ Prohlížeč.Exe
Štítky pro kontrolu
S ohledem na relevanci problému se zdálo, že bezplatné služby kontrolují bezpečnost štítků v systému Windows (mimochodem jsem ve všech ohledech zkoušel výborně pro boj proti škodlivým programům, Adwcleaner a několika dalším - není to implementováno tam).
Mezi těmito programy si můžete v současné době všimnout Anti-Malware Roguekiller (komplexní nástroj, který, včetně kontrolních štítků pro prohlížeče), skener softwaru Pvroden a kontrolu prohlížečů LNK. Jen pro případ: Po načtení zkontrolujte takové malé -známé nástroje pomocí Virustotal (v době psaní tohoto článku jsou zcela čisté, ale nemohu zaručit, že to tak bude vždy).
Skener zkratky
První z programů je k dispozici ve formě přenosné verze samostatně pro systémy X86 a X64 na oficiálním webu https: // www.PHROZENSOFT.Com/2017/01/zkratka-scanner-20. Použití programu je následující:
- Klikněte na ikonu na pravé straně nabídky a vyberte, které skenování chcete použít. První položka - štítky skenování úplného skenování na všech discích.
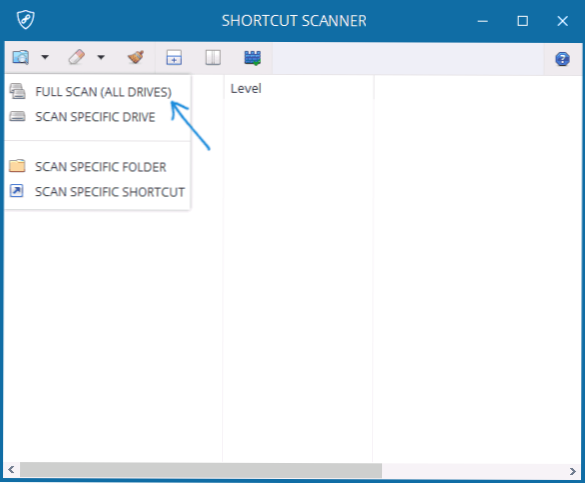
- Na konci skenování uvidíte seznam zkratek a jejich umístění distribuovaných v následujících kategoriích: nebezpečné zkratky (nebezpečné zkratky), zkratky, které vyžadují Atting (vyžadující pozornost, podezřelé).
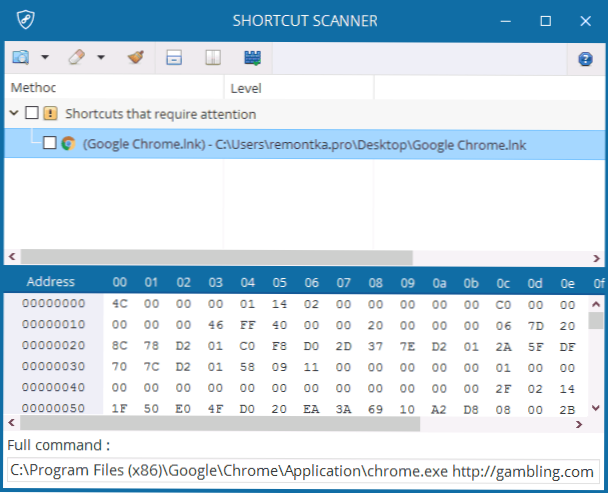
- Po zvýraznění každého ze štítků, v dolní řadě programu můžete vidět, který tým tento štítek spustí (to může poskytnout informace o tom, co přesně je s tím špatně).
Nabídka programu poskytuje položky pro čištění (odstranění) vybraných štítků, ale v mém testu nefungovaly (a podle komentářů na oficiální webové stránce nepracují pro ostatní uživatele v systému Windows 10). Pomocí přijatých informací však můžete ručně smazat nebo změnit podezřelé zkratky.
Zkontrolujte prohlížeče lnk
Malé prohlížeče kontroly obslužných programů LNK je navrženo speciálně pro kontrolu štítků prohlížeče a funguje takto:
- Spusťte nástroj a nějakou dobu čeká (autor také doporučuje vypnout antivirus).
- V poloze programu kontrolních prohlížečů LNK je vytvořena složka protokolu s textovým souborem uvnitř obsahující informace o nebezpečných zkratkách a příkazech, které provádějí.
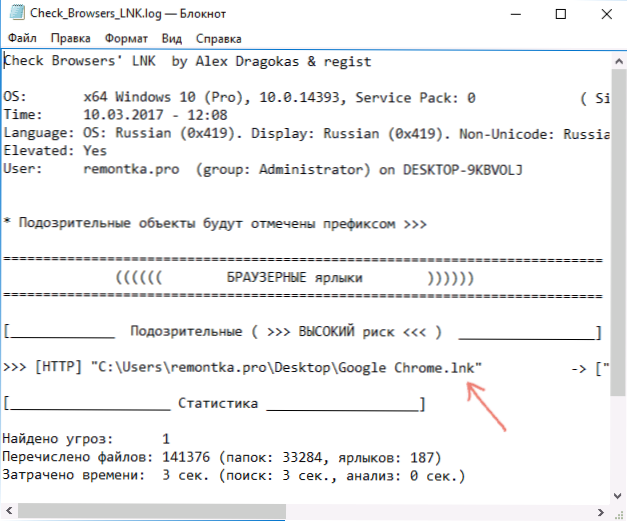
Přijaté informace lze použít k samostatnému opravě štítků nebo pro automatické „ošetření“ pomocí programu stejného autora ClearLNK (musíte přenést soubor časopisu do spustitelného souboru ClearLNK pro opravu). Můžete si stáhnout kontrolu prohlížeče lnk z oficiální stránky https: // toollib.Net/Stahování/Viewdownload/80-CHECK-WROWSERS-LNK/
Doufám, že se informace ukázaly jako užitečné a vy jste se dokázali zbavit malwaru na počítači. Pokud něco nefunguje - napište podrobně v komentářích, pokusím se pomoci.

