Jak zkontrolovat, zda je na notebooku nebo počítači Bluetooth a jak jej najít?

- 2105
- 192
- Ing. Ulrich Hampl
Jak zkontrolovat, zda je na notebooku nebo počítači Bluetooth a jak jej najít?
Jakmile je třeba připojit nějaké zařízení Bluetooth s notebookem (nebo stacionárním počítačem), pak velmi často vyvstává otázka: kde najít Bluetooth na počítači a jak zjistit, zda je v notebooku Bluetooth v notebooku nebo PC. Ne každý chápe, jak toto spojení funguje, kde ho hledat a jak jej nakonfigurovat. Podle mých pozorování se k takovému problému nejčastěji vyskytuje v systému Windows 7 a XP. A v systému Windows 8 a Windows 10 je vše již trochu jednodušší a srozumitelnější. A to vše proto, že novější verze Windows ve většině případů automaticky nainstalují správné ovladače a Bluetooth funguje okamžitě, což se nazývá „Out of the Box“. Podrobněji vám o tom řeknu více.
Podíval jsem se na takové pokyny na jiných webech a z nějakého důvodu se každému doporučuje, aby nejprve hledal vlastnosti jeho notebooku (podle modelu) na webových stránkách výrobce a zkontroloval, zda je v něm Bluetooth Bluetooth. To samozřejmě lze provést. Ale zdá se mi to - je to zbytečné. Proto:
- Notebooky Téměř vždy vybaveno modulem Bluetooth vestavěného. Nejčastěji se kombinuje s Wi-Fi (toto je jedna deska, skrze kterou Blutuz a Wi-Fi pracují). Jsou nyní notebooky bez Bluetooth (pokud znáte takové modely - napište do komentářů, možná se mýlím)? Dokonce i některé staré modely, které byly vyrobeny v éře Windows XP, již měly podporu Bluetooth (vestavěný modul). Takže pokud máte notebook, pak se postavil -v podpoře Bluetooth.
- Stacionární počítače (PC), Naopak, ve většině případů nemají podporu Bluetooth. V tom smyslu, že nemají samotný vysílač (postavený -v modulu). Přestože nyní existuje mnoho základních desek, které jsou vybaveny bezdrátovým modulem (Wi-Fi + Bluetooth). Bezdrátový modul může být také připojen ve formě karty PCI uvnitř systémové jednotky nebo jako externí adaptér USB Bluetooth. Pokud nevíte, zda je v počítači Bluetooth a nechcete rozumět komponentám, můžete se zeptat na podporu společnosti, ve které si koupili PC. Nebo vidět jeho vlastnosti na webu. Pokud je počítač nový, můžete se podívat na vlastnosti základní desky. Nebo se podívejte na zařízení ve správci zařízení (více o tom v článku). Pokud se ukáže, že pro plány neexistuje žádná podpora, přečtěte si článek, jak vyrobit Bluetooth na počítači, pokud tomu tak není.
Informace, které najdete dále v článku, jsou vhodné pro notebooky i stacionární počítače. Jen si pamatujte, že notebook má s největší pravděpodobností podporu Bluetooth (samotný modul) a v systémové jednotce to pravděpodobně ne.
Jak najít Bluetooth na notebooku nebo počítači?
Ukážu celý proces pomocí Windows 10. V systému Windows 8 je vše přibližně stejné jako v první desítce. A ve Windows 7, vzhledem k tomu, že neexistují žádné parametry, lze Bluetooth nalézt v ovládacím panelu (o tom budu psát podrobně).
Metoda 1: Ikona v triu
Téměř vždy, když je podpora Bluetooth, jsou nainstalovány ovladače a funguje to, ikona je zobrazena v zásobníku  . Podnos ve Windows je oblast v pravém dolním rohu (nejčastěji). Poblíž hodin.
. Podnos ve Windows je oblast v pravém dolním rohu (nejčastěji). Poblíž hodin.
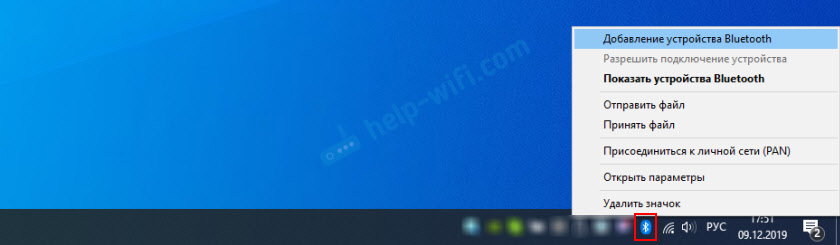
Pokud existuje taková ikona, pak je vše v pořádku. Kliknutím na to můžete otevřít nabídku a okamžitě se přesunout na připojení zařízení přes Bluetooth, k přenosu/přijetí souborů, otevřít parametry atd. D. Následující pokyny se zde mohou hodit:
- Jak připojit sluchátka Bluetooth k počítači nebo notebooku
- Jak připojit sloupec Bluetooth k notebooku nebo počítači
- Pokyny k připojení myši Bluetooth
- Podrobné pokyny k připojení AirPods k počítači a notebooku
Pokud jste nenašli ikonu Bluetooth v zásobníku, pak se nespěchejte, abyste byli naštvaní, možná je zobrazení ikony odpojeno, nebo to není z jiného důvodu. Teď to zjistěte!
Metoda 2: Hledáme Bluetooth v parametrech a ovládacích panelech Windows
V systému Windows 10:
- Otevřete „Parametry“ prostřednictvím nabídky Start.

- Jdeme do části „Zařízení“ na kartu Bluetooth a další zařízení “. Pokud takovou kartu nemáte, nebo se nemůžete zapnout Bluetooth, zobrazí se nějaká chyba, podívejte se na další způsob. To znamená, že na vašem počítači neexistuje žádná podpora Bluetooth, nebo nejsou nainstalovány ovladače. Pokud existuje podpora a vše je nakonfigurováno, uvidíte o takovém okně (ve kterém můžete připojit správná zařízení):
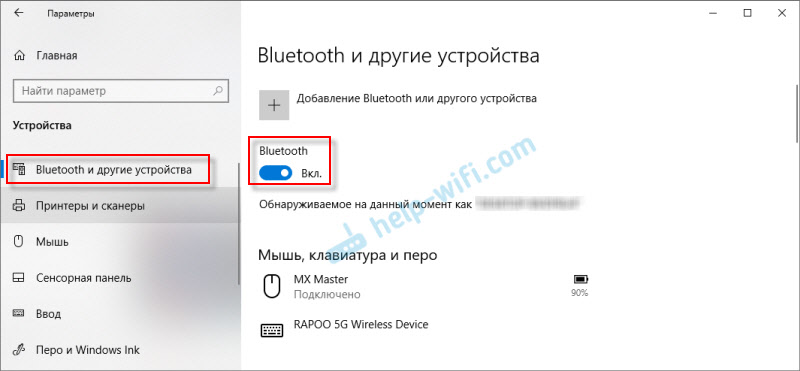
- V centru oznámení by mělo být také tlačítko.
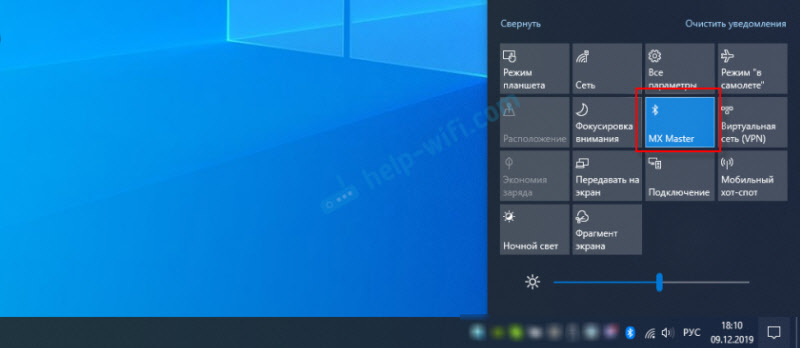
- Tento článek se může hodit: Jak povolit a konfigurovat Bluetooth na notebooku s Windows 10.
V Windows 8 (8.1):
- V systému Windows 8 musíte také otevřít počítačové parametry.

- Dále přejděte do části „Počítač a zařízení“ - karta Bluetooth.
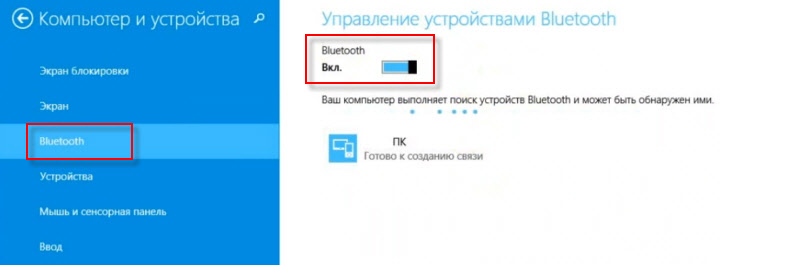 Tam můžeme zapnout Bluetooth a připojit zařízení. Pokud taková nastavení (karty) nemáte, nemusí být potřebné ovladače nainstalovány nebo fyzicky neexistuje žádný modul (poplatek) sám, který je zodpovědný za práci této technologie. Podívejte se na následující doporučení (třetí cesta).
Tam můžeme zapnout Bluetooth a připojit zařízení. Pokud taková nastavení (karty) nemáte, nemusí být potřebné ovladače nainstalovány nebo fyzicky neexistuje žádný modul (poplatek) sám, který je zodpovědný za práci této technologie. Podívejte se na následující doporučení (třetí cesta).
V systému Windows 7:
Existuje nějaký bluetooth v systému Windows 7 je velmi jednoduchý kontrolovat.
- Otevřete „ovládací panel“. Do vyhledávacího řádku můžete napsat „ovládací panel“ do vyhledávacího řádku a otevřít jej.
- Přejděte do sekce „Vybavení a zvuk“.
- Pokud je položka v blízkosti „Zařízení a tiskárny“ „Přidání zařízení Bluetooth“ - Takže je nakonfigurován a funguje. Můžete kliknout na tento odkaz a připojit zařízení.
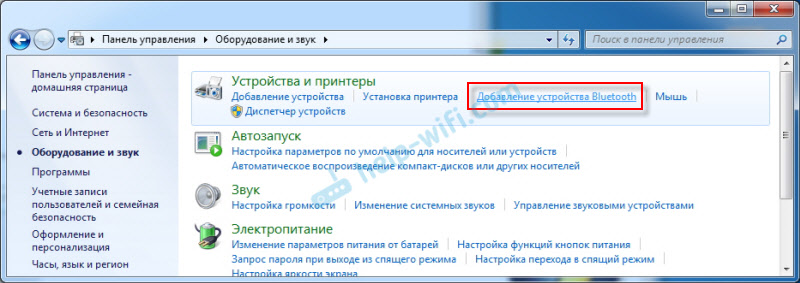
- Pokud není bod „Bluetooth“ přidat -on, pak v počítači není žádný modul Bluetooth, nebo není nakonfigurován (není nainstalován ovladačem, odpojený).
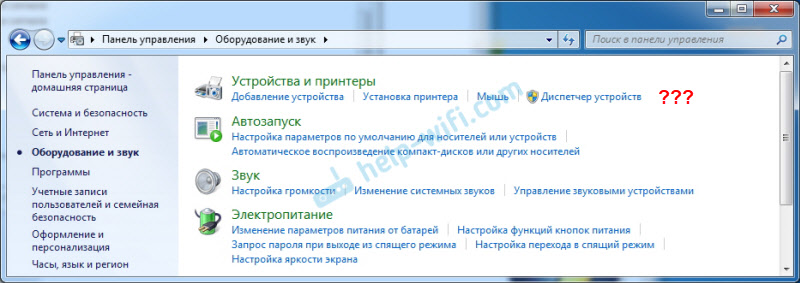
- Můžete také navigovat ikonu v čaji (o tom jsem psal na začátku článku).
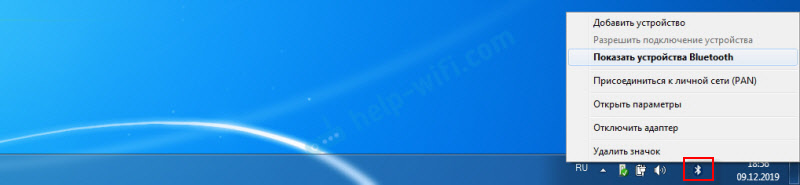 Ve správci zařízení můžete vidět, přečtěte si o tom dále.
Ve správci zařízení můžete vidět, přečtěte si o tom dále.
Metoda 3: Zkontrolujte přítomnost adaptéru Bluetooth ve správci zařízení Windows
Toto je univerzální způsob pro všechny verze Windows. Musíte spustit správce zařízení. Může to udělat jakýmkoli způsobem pro vás. Například stiskněte kombinaci klíčů Win+R a proveďte příkaz MMC DEVMGMT.MSc.
Ve správci zařízení nás zajímá karta Bluetooth. V systému Windows 7 se nazývá „Bluetooth Radio Moduli“. Pokud je taková karta, pak je tento modul nainstalován a měl by fungovat. Otevřete tuto kartu a zjistěte, zda tam je samotný adaptér. Vypadá to něco takového (v systému Windows 10):
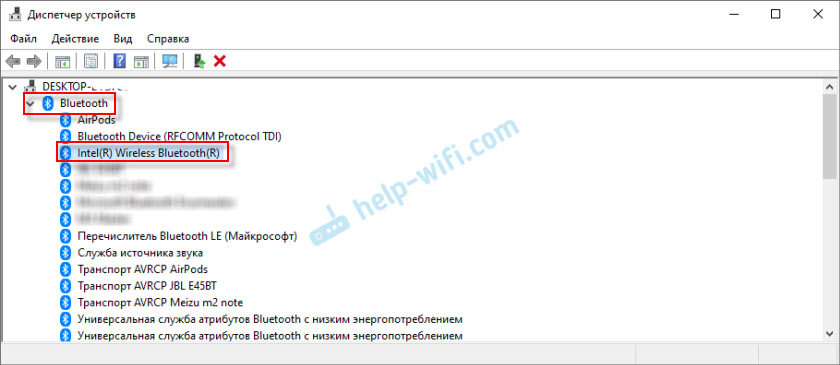
Zde je další příklad Windows 7:
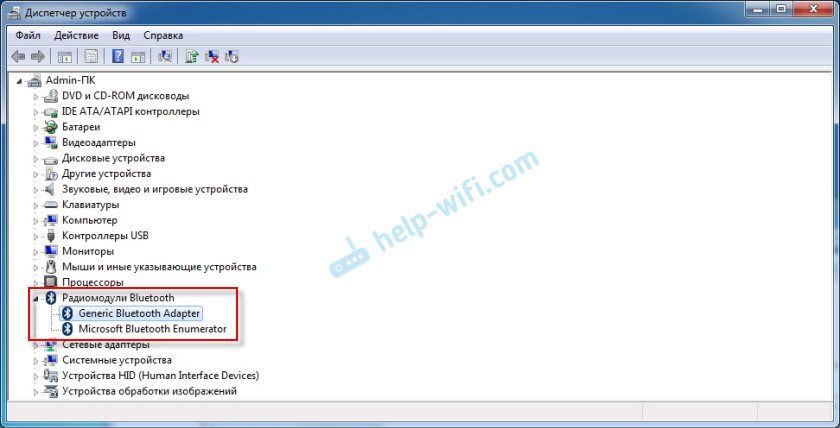
V závislosti na samotném adaptéru (výrobce, model) se jeho název může lišit. Pokud jsou v dispečeru zařízení Bluetooth, ale v nastavení Windows nejsou žádná okna, v parametrech a ikonách v Tria. Možná musíte použít (zapnout) adaptér.
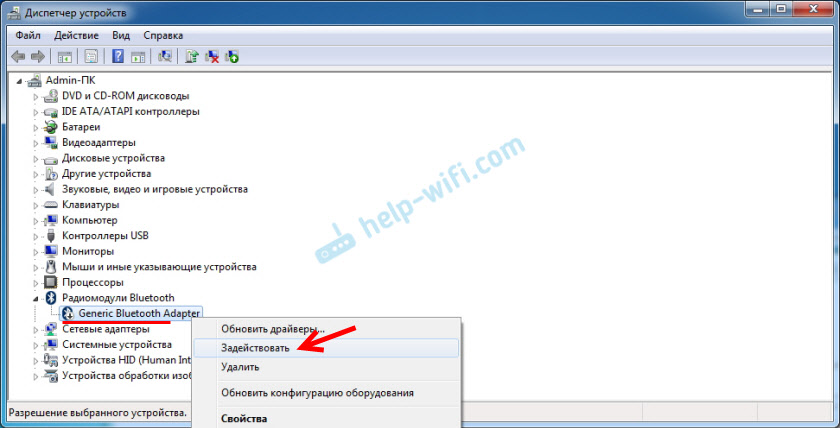
Pokud je v blízkosti adaptéru žlutá značka vykřičník a chyba ve vlastnostech (například kód 10 je spuštěn tohoto zařízení) - přeinstalujte ovladač na Bluetooth.
Pokud v dispečeru zařízení neexistují žádné reference Bluetooth, pak existují dvě možnosti:
- V počítači (notebook) není žádný Bluetooth, nebo je zlomený (možná odpojen mechanickým přepínačem na těle notebooku).
- Neinstalované ovladače na Bluetooth.
Nejoblíbenějším případem je, když nejsou ovladači nainstalováni. V tomto případě by ve správci zařízení měla být neznámá (jiná) zařízení. Vypadají takto:
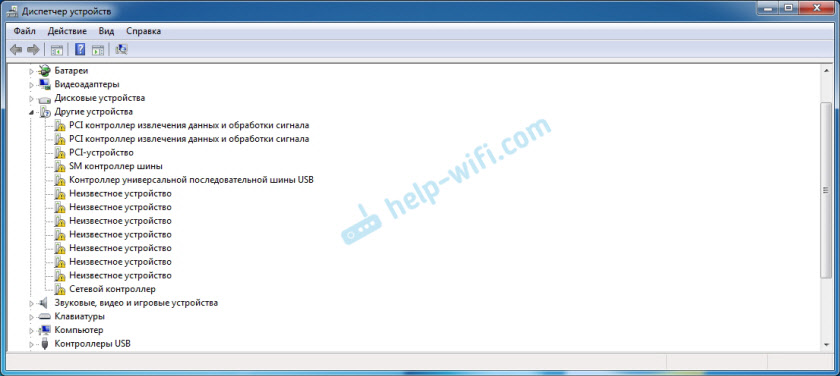
Jedním z těchto neznámých zařízení může být adaptér Bluetooth, který hledáme. Stačí si stáhnout ovladač notebooku od výrobce notebooku na Bluetooth a nainstalovat jej. Pokud máte PC, musí si ovladač stáhnout z webu samotného výrobce adaptéru nebo základní desky. Další informace o tomto tématu najdete v následujících článcích:
- Nastavení Bluetooth na počítači (PC). Připojení adaptéru Bluetooth a instalace ovladače
- Jak povolit Bluetooth na notebooku?
- Jak povolit a konfigurovat Bluetooth na notebooku s Windows 10
dodatečné informace
Na některých modelech notebooků mohou být na pouzdru mechanické spínače, se kterými se můžete bezdrátově zapnout a odpojit bezdrátově. Možná Bluetooth. Zkontrolujte, možná na vašem notebooku je takový přepínač.

Pokuste se také učinit z toho kombinace klíčů na klávesnici notebooku. Například na notebooku ASUS:
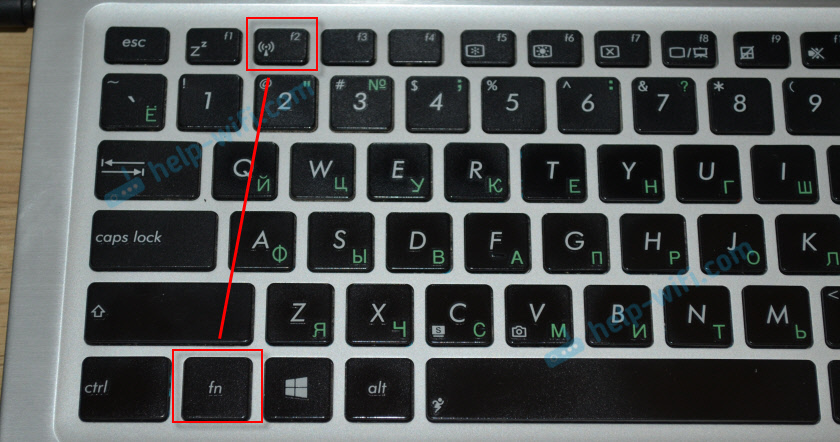
Stává se, že na notebooku je nainstalován zvláštní nástroj pro řízení bezdrátových sítí nebo napájení. Jedná se o značkové nástroje vyvinuté výrobci notebooků. Bluetooth tedy může být v tomto nástroji deaktivován a nemůžete jej najít nikde v systému. Takto vypadá tato nástroj na notebookech Lenovo:

Na notebookech Acer, Asus, Dell, HP, Toshiba, MSI atd. D., Takové nástroje lze také nainstalovat. Obvykle jsou zobrazeny v triu (tam je ikona užitečnosti).
Můžete tedy jednoduše zkontrolovat a zjistit, zda je na notebookech a počítačích připojení Bluetooth s nainstalovanými Windows. Doufám, že se vám podařilo najít Bluetooth na počítači. V tomto článku můžete v komentářích zanechat otázky.
- « Instalace počítačových (síťových) zásuvek RJ-45 si vlastní ruce
- Proč YouTube nepracuje na tv inteligentní televizi? YouTube není spuštěno, rozdává chybu, aplikace v televizi chybí »

