Jak zaregistrovat IP adresy v systému Windows 7? Nastavení TCP/IP jsme nastavili ručně
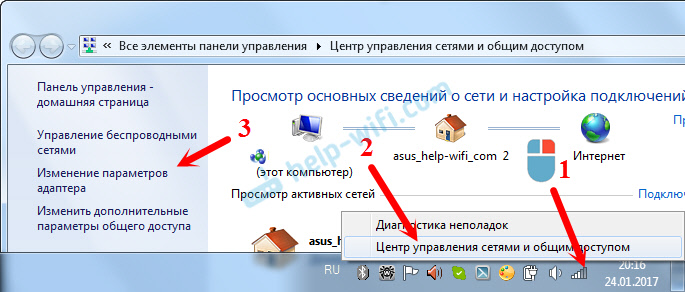
- 4992
- 1089
- Ing. Ulrich Hampl
Jak zaregistrovat IP adresy v systému Windows 7? Nastavení TCP/IP jsme nastavili ručně
Ahoj! V této malé instrukci ukážu, jak ručně zaregistrovat IP adresu v systému Windows 7. To může být užitečné, když potřebujete ručně zadat IP adresu, masku podsítě, hlavní bránu nebo adresu DNS v nastavení síťového připojení. Ve vlastnostech protokolu TCP/IPv4. Jednoduše řečeno, když potřebujete nastavit statické adresy pro připojení prostřednictvím síťového kabelu nebo bezdrátového připojení Wi-Fi.
Proces v systému Windows 7 se prakticky neliší od stejných Windows 10, ale rozhodl jsem se vytvořit samostatnou instrukci přísně podle Windows 7. Aby se nikdo nezmatil a instrukce byla jednodušší.
Proč ručně psát adresy s vlastnostmi síťových připojení? Zde může být mnoho možností.
- Pokud je váš internet přímo připojen k počítači (bez routeru, modemu) a poskytovatel poskytuje statickou IP adresu, musí být předepsán ve vlastnostech připojení v místní síti. Jinak nebude internet fungovat. Je pravda, že nyní není mnoho poskytovatelů poskytuje statické adresy. Počítač nejčastěji přijímá IP adresu automaticky.
- Pokud připojíte počítač s internetem prostřednictvím routeru nebo modemu (Wi-Fi nebo síťovým kabelem), statické adresy jsou předepsány nejčastěji, když se počítač nechce připojit k routeru. Nelze získat IP adresu (chyba „bez přístupu k síti“). O těchto problémech jsem psal v samostatných článcích. Článek můžete vidět s řešením problémů při připojení přes kabel a prostřednictvím sítě Wi-Fi.
- Mohou existovat jiné důvody. Například, když je síť postavena tak, aby směrovač automaticky distribuoval adresu (server DHCP je deaktivován). Nebo, když je nakonfigurován průchod portů a pro váš počítač je zvýrazněna statická IP adresa.
Chci si uvědomit, že ve vlastnostech protokolu TCP/IPv4 je ve výchozím nastavení automatické přijetí IP a DNS. Propojit prostřednictvím místní sítě a bezdrátové připojení.
Ručně jsme nastavili IP adresu, masku podsítě, hlavní bránu ve Windows 7
Otevřete „Centrum pro kontrolu sítí a obecný přístup“. A přejděte do části „Změna parametrů adaptéru“. Ikona se stavem připojení k internetu (na panelu oznámení) můžete mít další vzhled. Nezáleží na tom.
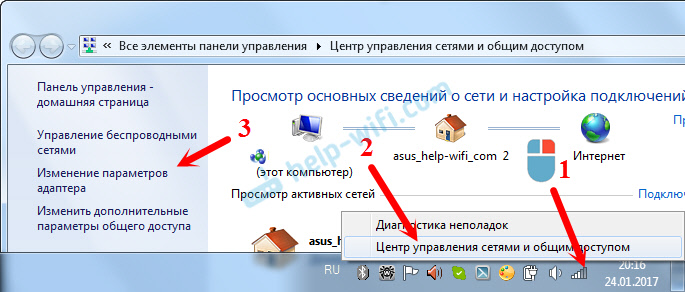
Poté klikneme na adaptér pravým tlačítkem myši, pro které je třeba připsat statické adresy. Pokud je připojení přes Wi-Fi, pak „bezdrátové síťové připojení“. Pokud je kabelem, pak „připojení k místní síti“. Výběr „vlastností“.

Zdůrazňujeme položku „Protokol internetu verze 4 (TCP/IPv4)“ a klikneme na tlačítko „Vlastnosti“.
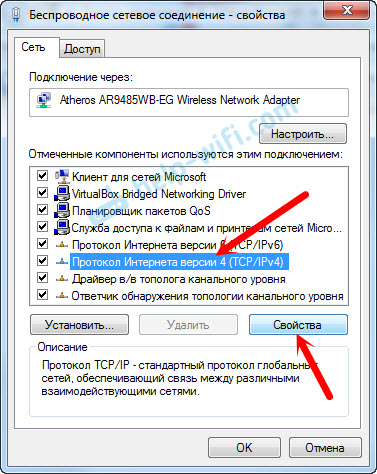
Otevře se okno, ve kterém můžeme předepsat statické adresy: IP adresa, maska podsítě, hlavní brána, adresa DNS. S největší pravděpodobností máte automatické přijetí adres. Stačí dát spínač blízko „Použijte následující IP adresu“. Pole pro plnění budou aktivní a můžeme označit adresy. Musíte také předepsat DNS.
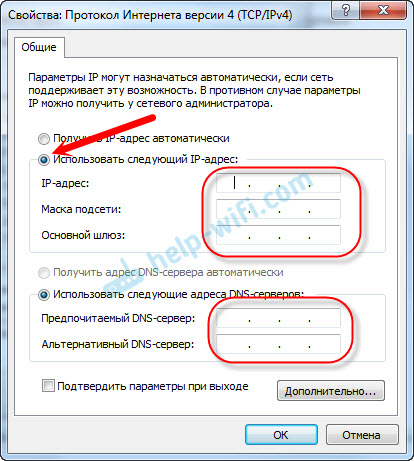
Myslím, že víte, jaké adresy musíte naznačit. Pokud ne, pak teď trochu vysvětlím. Pokud je váš internet připojen přímo k počítači, musíte objasnit všechny adresy poskytovatele.
Co se týká předepsat, pokud spojení přes router?
V pořádku:
- IP adresa Můžete předepsat přibližně toto: 192.168.1.35 (poslední číslice je libovolná, nejlépe od 30 do 255). Všechno to však záleží na IP adrese vašeho routeru. Zpravidla to lze vidět na sboru samotného routeru. Možná adresa 192.168.1.1, nebo 192.168.0.1. Pokud máte poslední možnost, musíte něco takového předepsat: 192.168.0.35. To znamená, předposlední číslo z změn „1“ na “0". Vše záleží na adrese routeru. Pokud nevíte, jak to zjistit, pak je v tomto článku malé informace: https: // help-wifi.Com/sovety-po-nastrojke/192-168-1-ili-192-168-0-1-zaxodim-v-nastrojki-wi-fi-router
- Maska podsítě Bude napsáno automaticky: 255.255.255.0.
- V poli Hlavní brána Nastavili jsme stejnou IP adresu routeru. S největší pravděpodobností je to 192.168.1.1, nebo 192.168.0.1.
- Preferovaný server DNS, A Alternativní server DNS. Zde můžete také předepsat adresu routeru. Ale doporučil bych předepisování DNS z Google: 8.8.8.8/8.8.4.4. To často pomáhá vyřešit problém, když se některé weby neotevře, nebo když se objeví chyba „Není možné najít adresu DNS serveru“.
To vše bude vypadat něco takového:
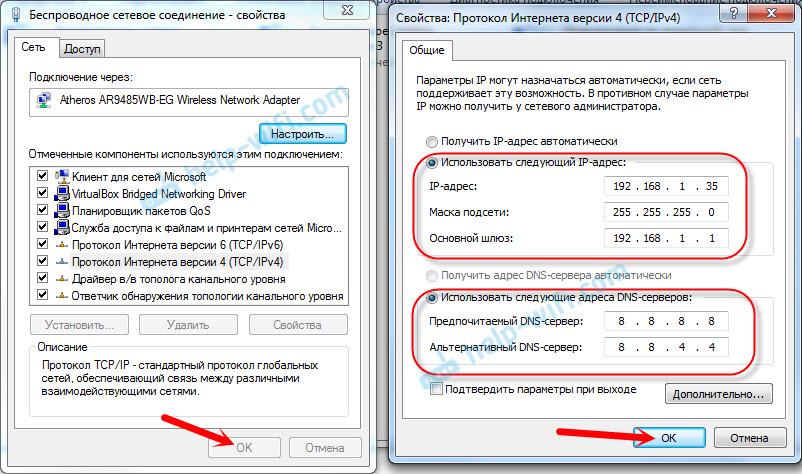
Klikněte na „OK“. Je žádoucí restartovat počítač.
Tímto způsobem můžeme podpořit automatické přijetí adres IP a DNS.
Doufám, že jste uspěli. Pokud něco, zeptejte se v komentářích!
- « Přezkum TP-Link Archer C1200, recenze, charakteristiky
- Nastavení roteru TP-Link Archer C1200. Podrobné vedení »

