Jak převést Word Document do formátu dokumentu Excel

- 5126
- 494
- Lubor Blecha
Pokud potřebujete odložit informace, které se skládají z podobného formátu, například ze seznamu telefonních čísel nebo adres, můžete použít importní funkci, která je poskytována v programech Microsoft Office Package.

Jaké metody existují
Můžete rozlišit 3 hlavní způsoby transformace dokumentu:
- Import dat ručně;
- použití speciálních programů;
- Konverze pomocí online služeb.
Jediným potížem, s nimiž se uživatel bude muset setkat, je zachování původního formátování tolerovaného textu. To znamená, že bez ohledu na to, jakou metodu se používá, bude vždy nutné dokončit transformaci skutečností, že nezávisle v otevřené tabulce Excel bude muset provádět úpravy, aby se zachovala odstavce, odsazení, intervaly.
Import dat ručně
Bude nutné otevřít dokument Word, vybrat fragment textu, který musí být přenesen, klikněte na pravé tlačítko a vyberte „Kopírovat“ (můžete použít kombinaci Ctrl+C). Dále přejděte do dokumentu Excel, klikněte na buňku pravým tlačítkem myši, kde je třeba vložit text, a vyberte „Vložení parametrů“ a poté „Uložit počáteční formátování“. V tomto případě bude většina intervalů a desentes uložena, jako ve slově. Nicméně někdy formátování a v tomto případě klesá. Obzvláště při používání starých verzí Microsoft Office (2010 nebo dříve).
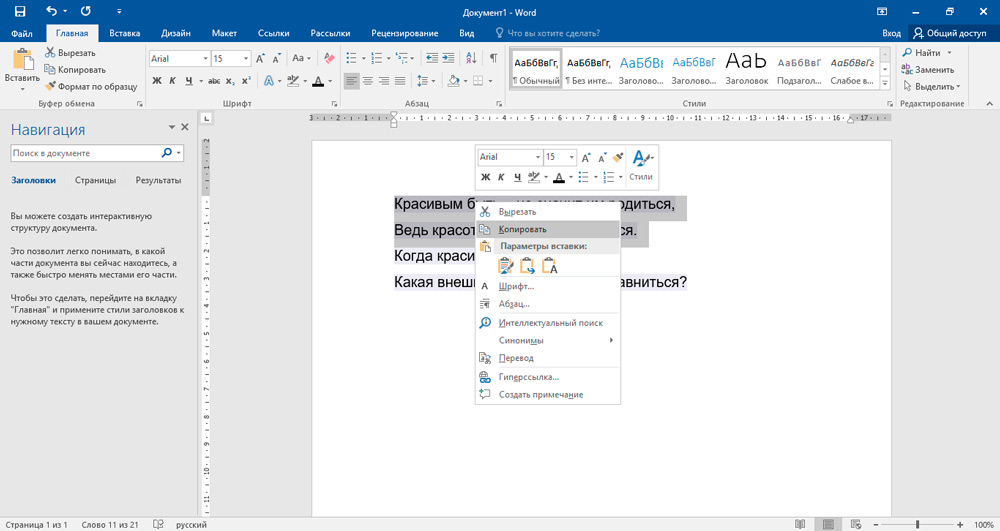
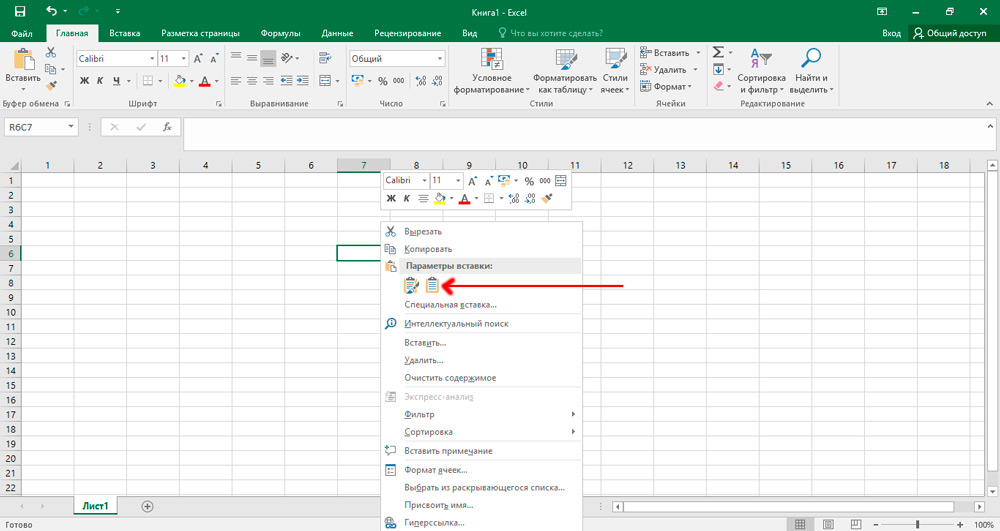
Pokud se k tomu vyvstanou problémy, doporučujeme se na kartě „odstavec“ zahrnout zobrazení všech formátovacích značek a kliknutím na odpovídající ikonu pomocí myši myši. Ve formátovaném seznamu najdete znak odstavce na konci každé řádky nebo na konci řádku a jeden v prázdné linii mezi prvky. Tyto znaky budete používat k vložení znaků, které se poté přesunou do odpovídajících buněk. Pokud seznam použije odstavec v prázdné linii mezi prvky, je nutné jej odstranit, jinak jsou během importu možné selhání. Chcete -li to provést, současně upněte klíče Ctrl+H. V okně, které se objeví, v poli „najít“ nastavte například speciální symbol, ~ ~ “. Symbol odstavce najdete v nabídce „More >>“, výběrem položky „Special“ a v něm - „Znamení odstavce“. Pokud vidíte, že v textu je odstavec na konci i mezi prvky, vyberte dvakrát „Znamení odstavce“. Po provedení všech akcí klikněte na tlačítko „Vyměňte vše“. Prvky zpracovaného seznamu budou kombinovány mezi sebou.
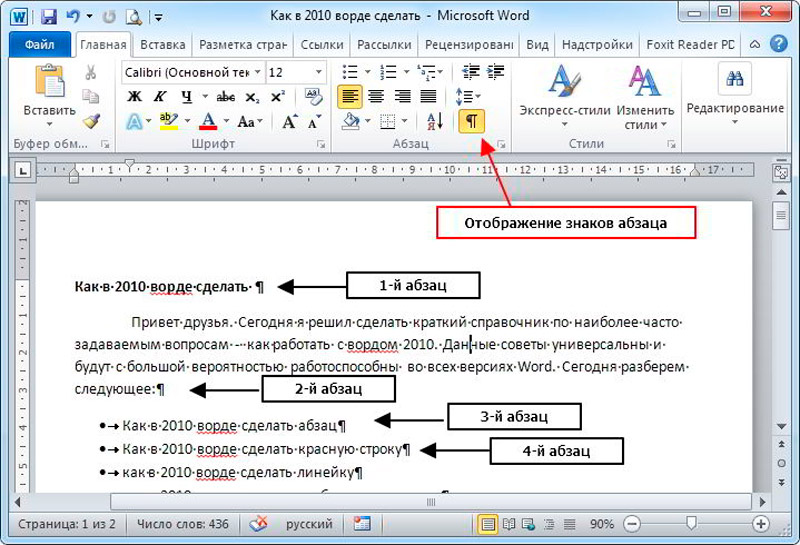
Po nastavení pro zobrazení prvků zásob v sekvenčních řádcích je nutné označit konkrétní data, která se zobrazí v polích Excel. Pokud například váš seznam v prvním řádku naznačuje, název nebo skutečná adresa, musíte vyměnit zbývající známky odstavců (^P) společnostem (,). Poté budou nahrazeny čárkami, a tím formátovat konkrétní linie na samostatných polích.
Jak jste si všimli, nyní má váš seznam formu kontinuální linie sestávající ze symbolů a písmen a rozdělena na fragmenty s čárkami. S těmito údaji musíte vrátit typ seznamu. Opět otevřete kartu „Najít a nahradit“, zadejte dříve vybraný symbol (máme jej „~“) a na poli „Vyměňte„ vyberte znak odstavce. Klikněte na tlačítko „Vyměňte vše“.
Formátování je dokončeno a musíte dokument uložit jako textový soubor. V tomto formátu bude Excel studovat a správně zveřejňovat data mezi polími. V levém horním rohu otevřete kartu „Soubor“ a vyberte „Uložit jako“. V nabídce Drop -Down "Typ souboru" zadejte "běžný text". Pojmenujte svůj dokument a ušetřete na jakémkoli disku. V některých případech můžete mít okno „konverze souboru“. Není co změnit, ukončit akci kliknutím na „OK“.
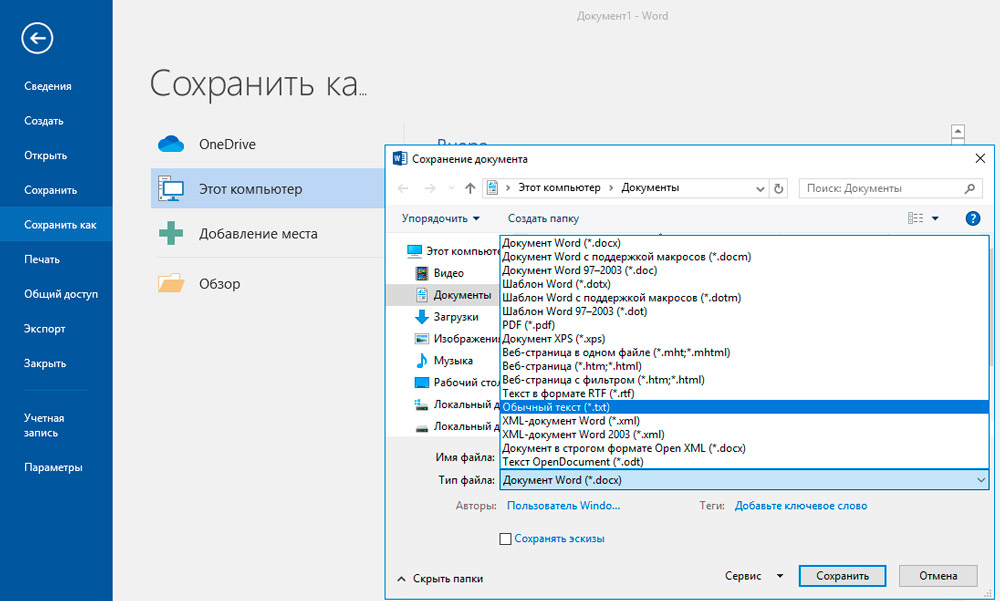
Přejděte na Excel a na kartě „Soubor“ vyberte „Otevřít“. V nabídce Drop -down je zpravidla nainstalován parametr „všechny soubory Excel“. Musíte toto nastavení změnit a vybrat „Textové soubory“. Poté označte svůj dokument.
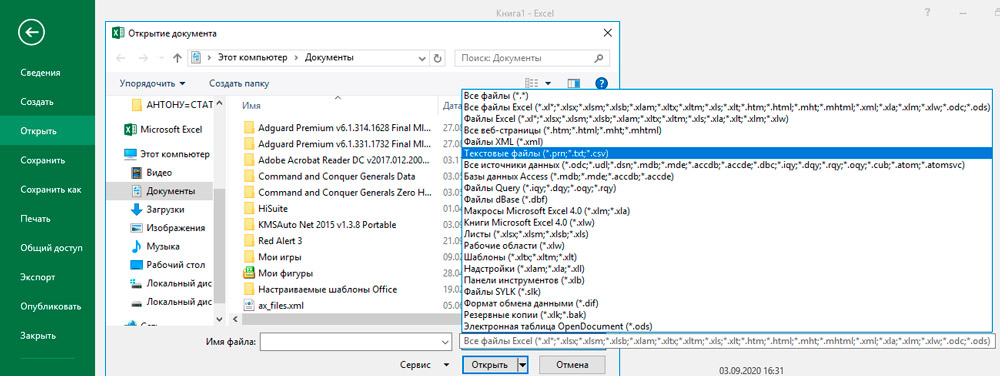
V okně „Text Master“, které se objeví, musíte jít na další stránku, kliknout na „Další“, najít „pole divize“ a označit tam čárku. Stiskněte znovu tlačítko „Další“ a poté „OK“. Pokud jste udělali vše správně, některé kategorie vašich dat budou stát v různých oborech. Dále, pokud je to žádoucí, můžete nakonfigurovat hranice, písma a vyplnění tabulky.
Aplikace převodů aplikací
Nejoblíbenější z těchto programů je Abex Excel to Word Converter. Pro většinu úkolů to stačí pro svou bezplatnou verzi, aniž by se zaregistroval profil. Transformace dokumentu -krok -krok dochází takto:
- Spusťte program, vyberte „Přidat soubory“. Ano, zde můžete převést celý seznam souborů najednou.
- V otevřeném okně „Průzkumník“ vyberte soubory slov, které musí být převedeny. Po výběru „Otevřete“.
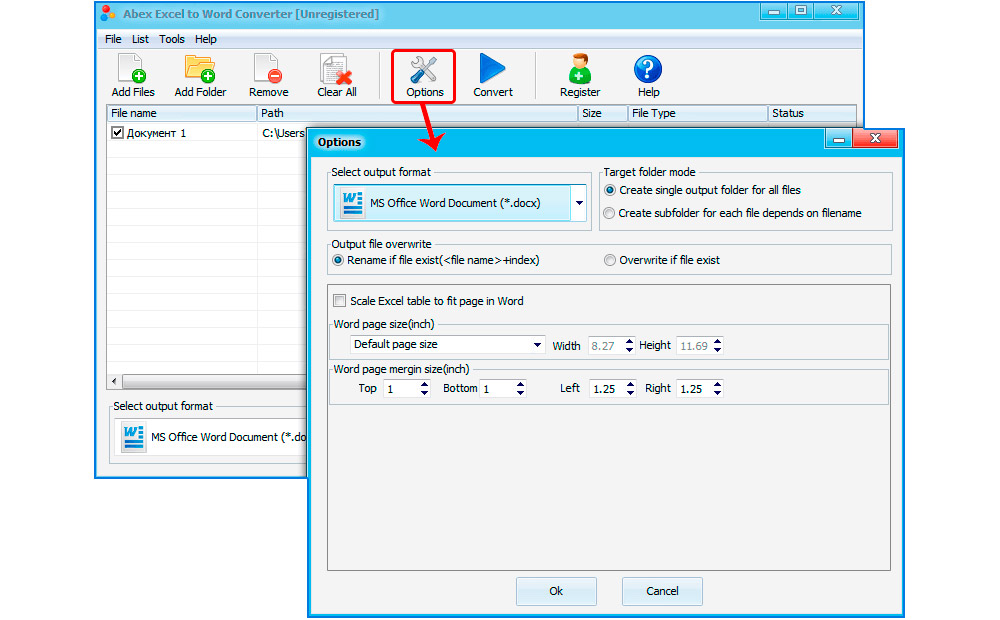
- Ve spodní části rozhraní programu pomocí nabídky Drop -down vyberte typ dokumentu Excel, do kterého musíte soubory převést. Doporučuje se použít .Xlsx. Pokud je to nutné, aby se konečný dokument Excel otevře ve starých verzích Office Microsoft (do roku 2010), je lepší si vybrat .XLS, ale v tomto případě mohou existovat problémy s formátováním (pokud je počáteční dokument o slovech vytvořen v novějších verzích kanceláře).
- Klikněte na Převést. V případě potřeby můžete stále zadat místo, kde budou uloženy svěřené soubory. To se provádí pomocí tlačítka Nastavení výstupu.
Po dokončení převodu se doporučuje po dokončení převodu a ručně otevírá každý vytvořený dokument Excel a zkontrolujte, zda byl přenos dat správně dokončen. V případě potřeby opravte formátování.
Konvertace lze také provádět pomocí programů jako:
- Celkový konvertor doc;
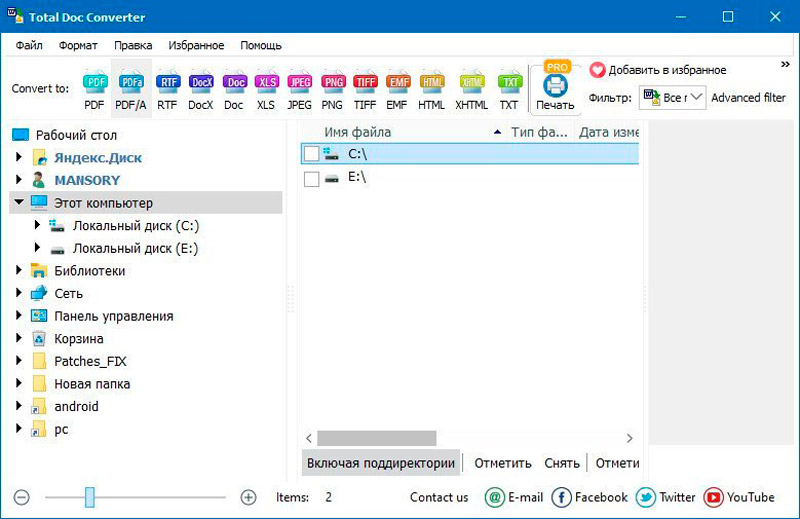
- Převodník souborů zdarma.
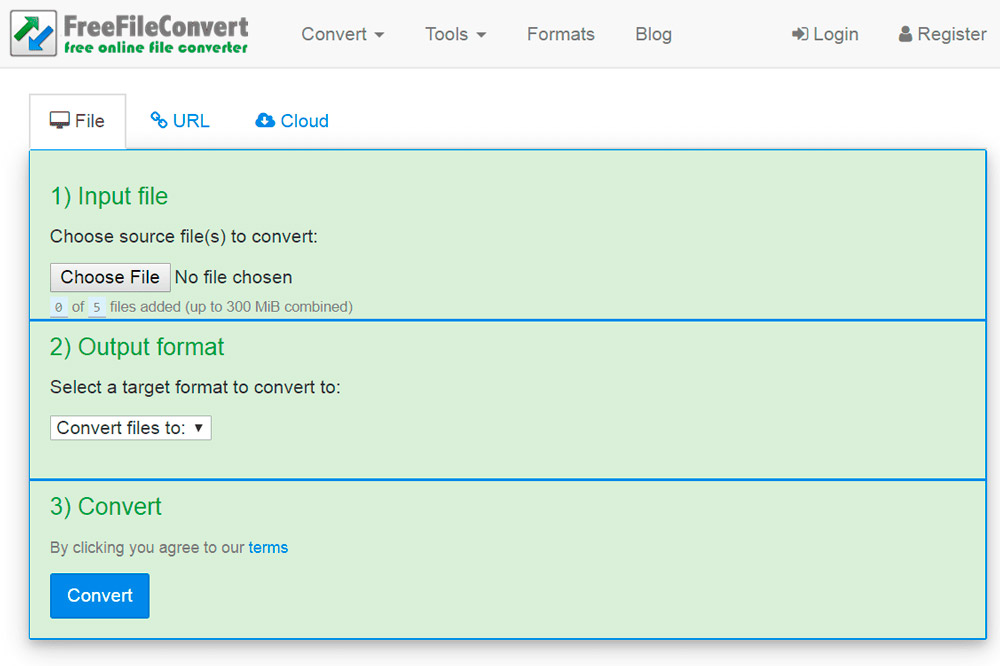
Konverze pomocí online služeb
Možnost pro ty, kteří nechtějí nainstalovat žádné programy do svého počítače nebo notebooku. Existuje mnoho online převodníků, které vykonávají stejný úkol jako Abex Excel k Word Converter. A ve většině případů je přenos dat s jejich pomocí ještě správnější, takže by měli dávat přednost. Mezi nimi lze rozlišit následující (nejčastěji se doporučuje pro použití uživateli):
- Convertio;
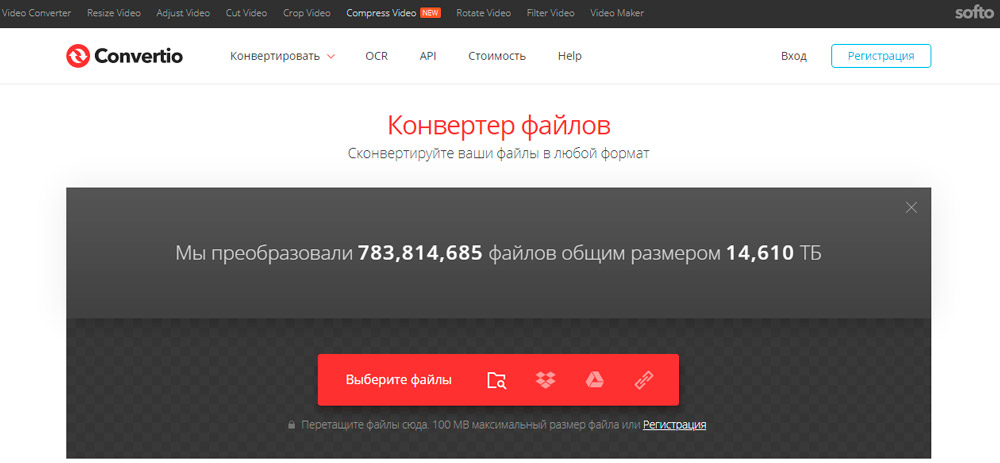
- Pdfmall;
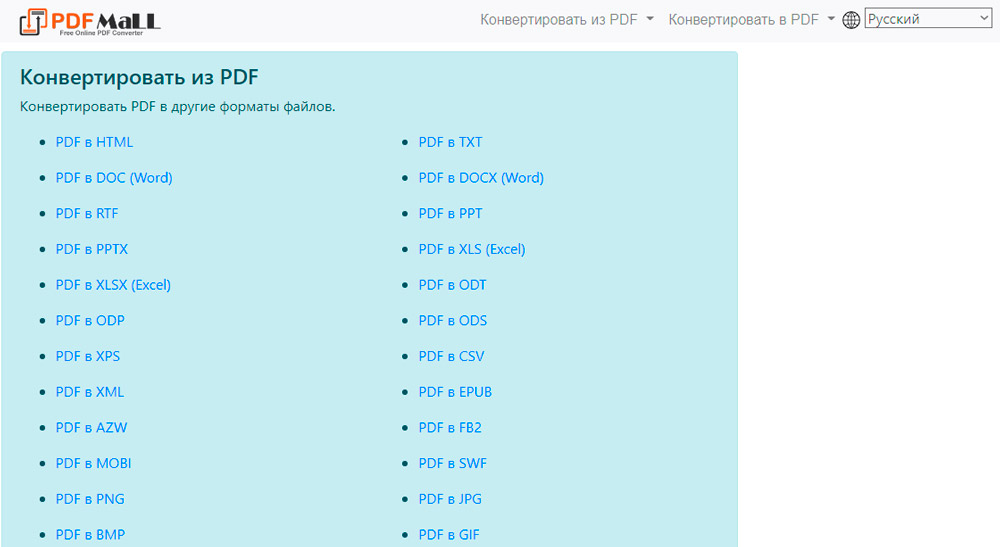
- Anyconv.
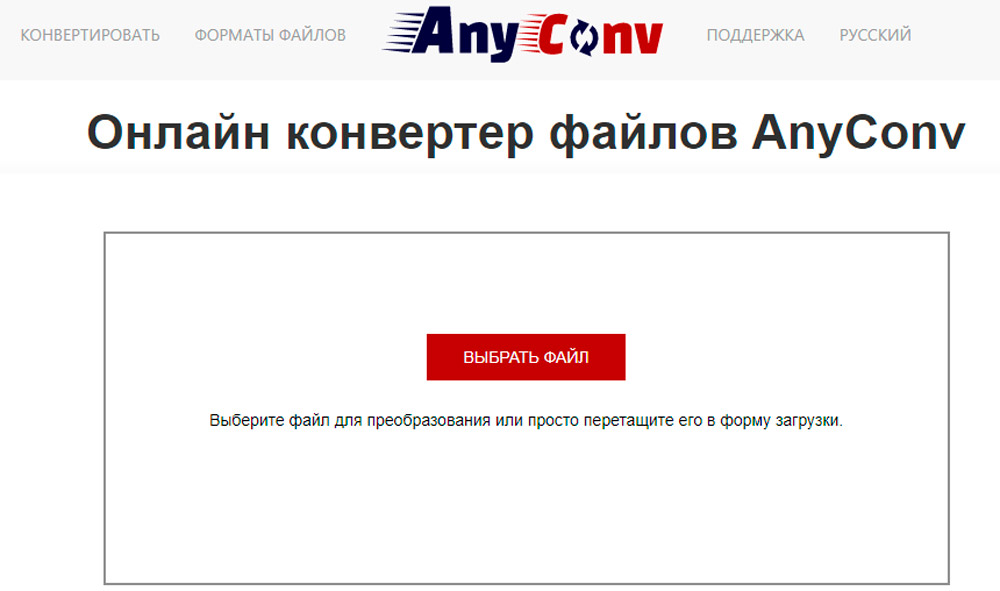
Princip práce s každou z těchto služeb je velmi podobný. Na příkladu konvertio se převod dokumentu provádí následovně:
- Přejděte na web oficiální služby;
- vyberte „z počítače“;
- V otevřeném okně „Průzkumník“ vyberte soubor pro převod;
- Po převodu vyberte formát souboru (.Xls nebo .Xlsx);
- stiskněte "Transform";
- V okně, které se otevírá, zadejte místo, kde bude soubor uložen (pokud je povoleno automatické stahování souboru v prohlížeči, dokument se objeví v „Moje dokumenty“).
Poté zbývá pouze ruční kontrola formátování, pokud je to nutné pro úpravy.
Celkem je nejvhodnější možností použití online služeb. Ale ruční přenos dat, i když to vyžaduje řád více času, vám umožní získat nejvyšší možnosti kvality při zachování všech nastavení formátování. V komentářích nám řekněte, jaké metody konverze jej používáte a jaké potíže jste museli čelit, jak jste je vyřešili.
- « Synchronizace iPhone s přehledem počítače všech způsobů
- Způsoby, jak přijímat karty v páře a proč jsou potřeba »

