Jak převést dokument Excel na PDF a naopak - metody, proč je to nutné
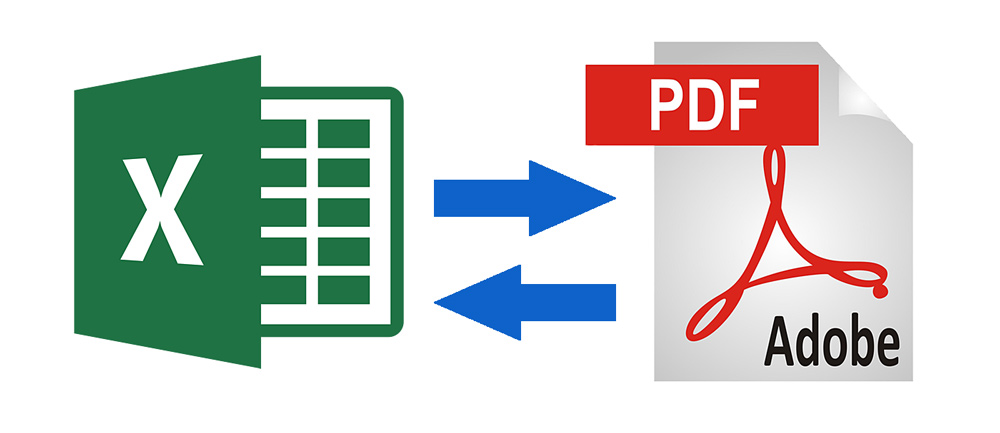
- 3179
- 650
- Leo Frydrych
V programu Microsoft Office Excel mohou uživatelé pracovat s tabulkou. Jsou to síť buněk, které obsahují informace. Kromě vyplnění knihy Excel můžete provádět různé matematické operace, vytvářet vizuální diagramy a vložit další prvky. Program také pracuje s daty z jiných zdrojů a databází a uživatel může uložit výsledek v jednom z několika populárních formátů.
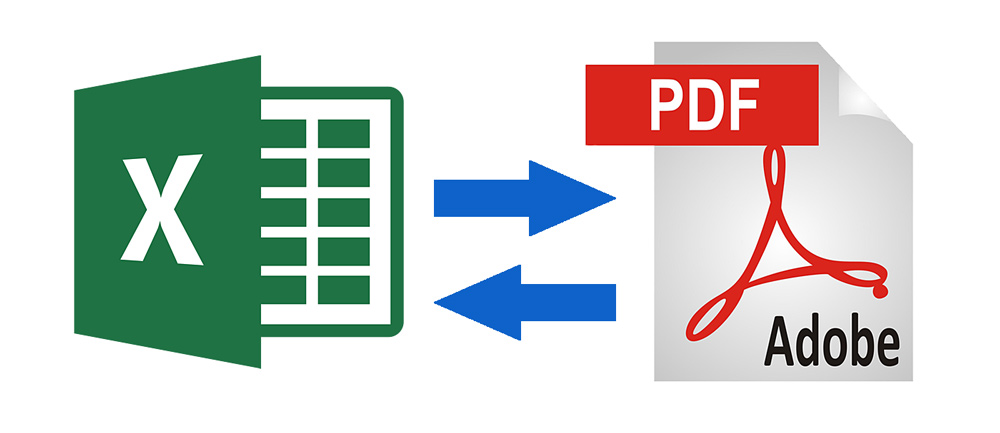
Uvažujeme různé možnosti převodu souborů
Poskytnutí souboru Excel v PDF se nejčastěji používá ve dvou případech - pokud je třeba předat dokument:
- V tištěném tiskovém domě;
- Další uživatel - informace musí být poskytovány v jednodušší podobě a soubor by neměl být upraven.
Kromě toho mohou být dokumenty ve formátu PDF otevřeny na jakémkoli počítači, i když na něm není nainstalován excel nebo druhý. Převod dokumentu do jiného formátu lze provést několika způsoby. Patří sem použití Excelu - tato funkce se poprvé objevila ve verzi 2010.
Existují opačné situace - když PDF musí převést na soubor Excel. Například v případě, kdy vám kolega pošle data z nedávné zprávy nebo projektu, nebo jste si stáhli soubor, jehož autor chtěl zjednodušit čtení nebo skrýt Excel vzorce. V každém případě, pokud potřebujete pracovat s dokumentem a provést změny, bude muset být přenesen z PDF na XLS.
Jak přeložit Excel do PDF
Struktura tabulky v exolu je docela komplikovaná. Editační buňky obsahují nejen běžné informace, ale také vzorce, externí odkazy a grafické prvky. Tento faktor komplikuje obrat dokumentů v programu.
Chcete -li zvýšit pravděpodobnost, že jiný uživatel bude moci otevřít a přečíst dokument, můžete jej přeložit na PDF. Je také vhodné, když je nutné skrýt vzorce před třetími lidmi, kterými byly vypočteny určité ukazatele v buňkách knihy. Před odesláním souboru poštou nebo jej vložte do celkového přístupu, proveďte převod v PDF jedním způsobem:
- S pomocí funkcí zabudovaných do Exel;
- Prostřednictvím oficiální nadstavby od společnosti Microsoft;
- Používání online služeb;
- Ve stahovaném programu.
Dokument ve formátu PDF, který obdržíte jakoukoli z metod, se bude lišit v integrální struktuře. Může být otevřen na jakémkoli, včetně mobilního zařízení, zařízení a také jej nelze upravit. Takový soubor neobsahuje odkazy na zdroje a výpočtové vzorce třetích stran.
Jak přeložit Excel do PDF v editoru
Chcete -li použít tuto metodu, nebudete muset hledat služby třetího partu - online nebo ke stažení. Všechno se děje v Excelu:
- Vyberte buňky tabulky, které chcete převést na PDF, nebo přejděte na následující kroky, pokud chcete transformovat celý list (mějte na paměti, že dokument lze vrátit zpět - to není tak jednoduché, ale celá struktura zůstane);
- Klikněte na „Soubor“;
- Vyberte "Export";
- V exelu 2010 klikněte na „Uložit jako“, ve více nových verzích, nejprve uveďte umístění a jméno;
- V seznamu formátů vyberte PDF;
- Chcete -li nakonfigurovat budoucí dokument, klikněte na „Parametry“ - můžete nastavit rozsah stránek, které budou převedeny, vyberte pouze specifické buňky, aktivní list nebo celou knihu;
- Vyberte metodu optimalizace - pro malé soubory je vhodná „standard“, zatímco u velkých musíte změnit parametry;
- Pojmenujte soubor a uložte jej - ve výchozím nastavení se okamžitě otevře;
- Pokud se dokument neotevřel, možná váš počítač nepodporuje čtení PDF - nainstalujte vhodný program a zkontrolujte, zda bylo vše správně načteno;
- Pokud potřebujete provést změny, udělejte je do dokumentu Exel-Artist, převeďte jej znovu.
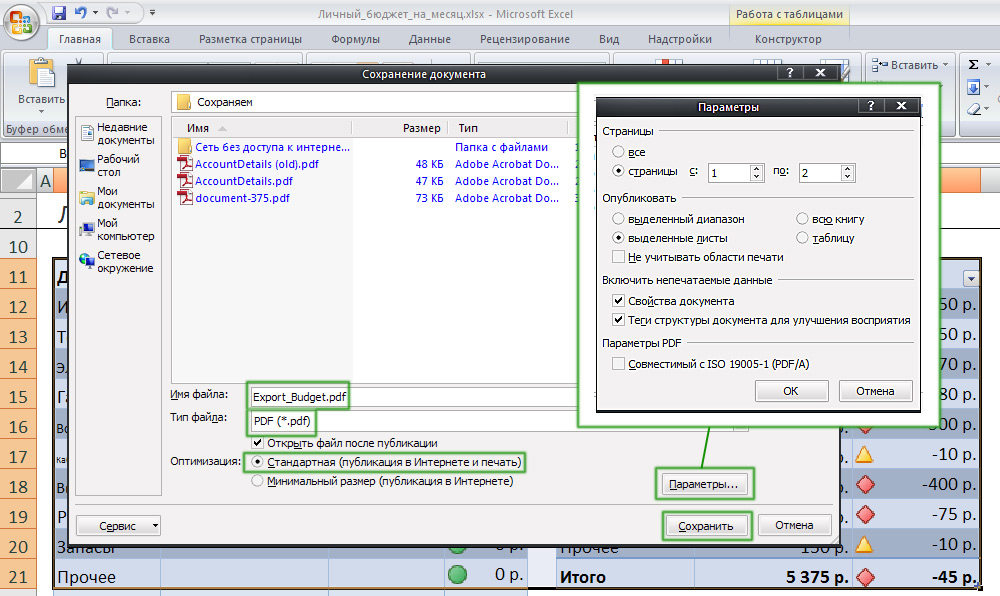
Po uložení můžete nastavit další parametry
Jak přenést Excel do PDF pomocí oficiální superstruktury pro editoru
Tato metoda je vhodná pro tyto případy, kdy exel neumožňuje převést, protože v zavedené verzi taková možnost neexistuje žádná možnost. Omezení můžete obejít instalací speciální superstruktury (plugin), která se nazývá „Save As PDF a XPS“. Funkce si můžete stáhnout z oficiálního webu Microsoft - toto je zdarma.
Pro samotný překlad potřebujete:
- Po instalaci pluginu v hlavní nabídce Exel je pole „Vytvořit PDF/XPS“ v části „Uložit“ - vyberte formát PDF a pojmenujte dokument;
- Uložte tento soubor do požadovaného adresáře na počítači.
Aby bylo možné pohodlnější pracovat s funkcí, použijte možnosti pro zvýraznění buněk nebo zachování celé stránky nebo listu, které jsou popsány v poslední metodě.
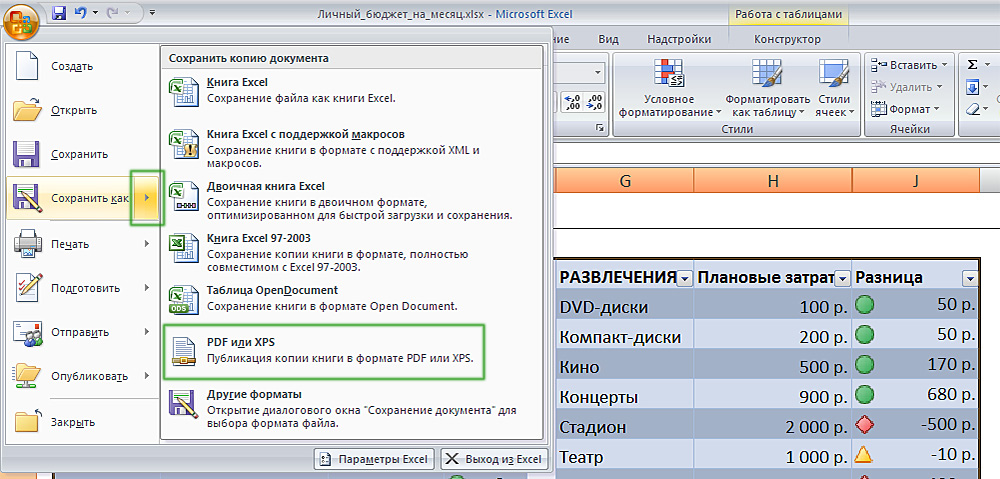
V závislosti na verzi kanceláře se položky nabídky mohou mírně lišit
Jak přeložit Excel do PDF pomocí online služeb
Na internetu je velké množství převodníků, které vám umožňují převést XLS na PDF pro několik kliknutí. Většina z nich to dělá zdarma nebo nabídne uživateli demonstrační režim. Pro přeměnu obvykle potřebujete:
- Stáhněte si dokument do systému služeb;
- Vyberte formát, do kterého bude dokument přeložen, pokud je k dispozici několik;
- Spusťte konverzi;
- Stáhněte si soubor ve formátu PDF do počítače.
Všechny služby mají podobnou funkčnost, ale doporučuje se vybrat si osvědčené, aby se viry nedostaly na počítač. Metoda se však nedoporučuje, pokud je možné převést přímo na Exel. To je komplikovanější a delší a některé služby poskytují omezené příležitosti nebo žádají o zaplacení transformace.
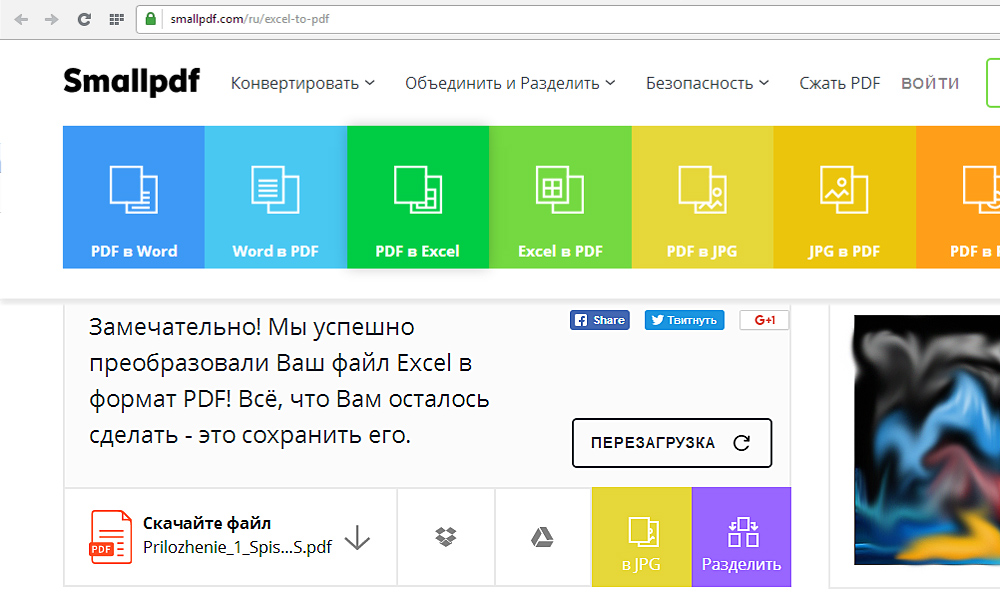
Jeden z mnoha příkladů online nástrojů
Jak přeložit Excel do PDF pomocí třetích stran, stahované programy
Stejně jako online služby vám takové programy umožňují provést transformaci bez použití funkčnosti. To je nezbytné v případech, kdy vám verze editoru neumožňuje tento proces v něm. Programy pracují na principu virtuální tiskárny - přijímají váš soubor „v tisku“, ale namísto vydání papírového dokumentu jej ukládají do jiného adresáře. Zároveň během procesu můžete změnit formát, včetně XLS na PDF.
Jedním z nejlepších programů pro transformaci mimo Exel je univerzální převodník dokumentů. Přidává do hlavní nabídky editoru několik funkcí ve formě „horkých“ klíčů, takže je snazší uložit soubor do jiného formátu. Instalací univerzálního převodníku můžete přeložit dokument Exel v PDF do několika lisů:
- Přejděte na panel nástrojů pro převodník:
- Vybrat „Převést na PDF“ („Převést na PDF“);
- Uveďte název a umístění souboru, proveďte ochranu.
Tato metoda, stejně jako v případě online služeb, se doporučuje pro ty verze Excelu, ve které není možné provést převod pomocí vestavěných funkcí.
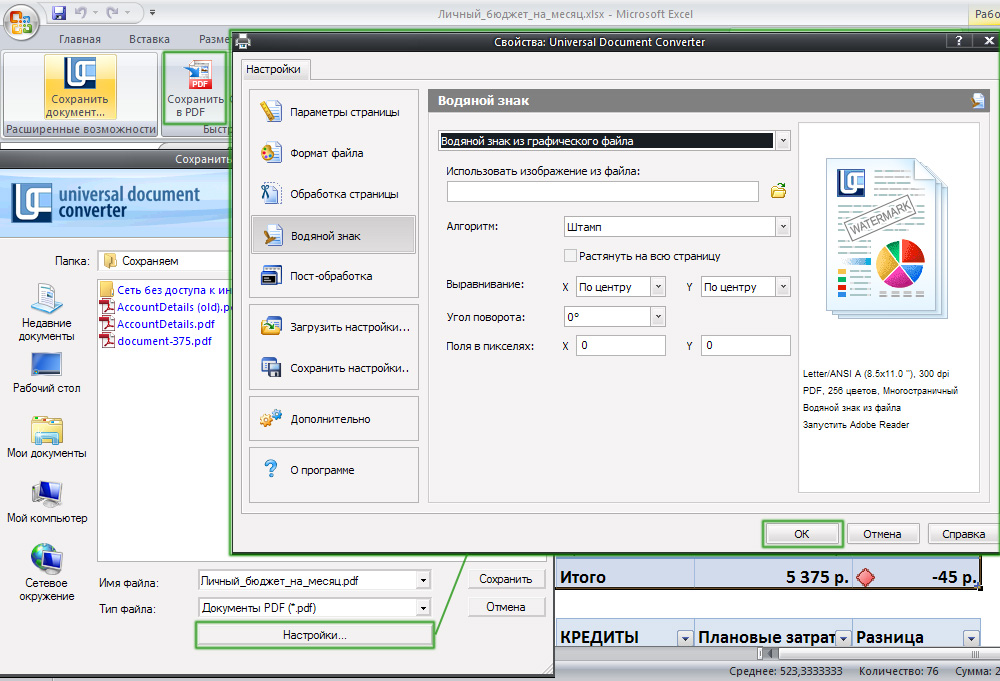
Univerzální převodník dokumentů je integrován do programu
Jak umístit celou list Excelu na jednu stránku PDF
Pokud to potřebujete udělat tak, aby jeden list knihy exel zabíral jednu stránku v PDF a zároveň se zobrazí správně:
- Otevřete „Značku stránky“ v Excelu, klikněte na šipku, která otevírá další možnosti (odznak v pravém dolním rohu stránky „Parametry stránky“);
- Aktivujte položku „Umístěte ne více než“ a označte počet stránek rovných jednomu;
- Klikněte na „OK“, vytiskněte soubor v PDF pomocí funkcí exelu, dalšího pluginu nebo univerzálního převodníku dokumentů.
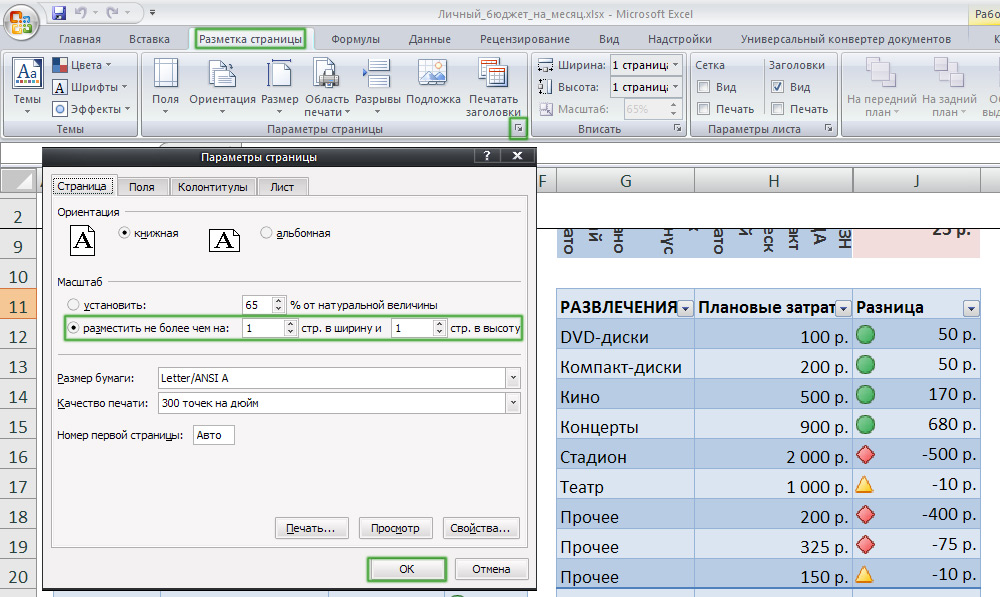
Upravit dokument do formátu listu je velmi jednoduché
Jak masivně přenášet soubory Excel do formátu PDF
Pokud pravidelně vytváříte velké množství dokumentů XLS, které je třeba převést do PDF, lze to provést pomocí automatické funkce. Bude pracovat rychleji, ale nebudete muset provádět všechny akce ručně.
V univerzálním převodníku dokumentů existuje taková příležitost. Chcete -li jej aktivovat, musíte provést nastavení:
- Při údržbě dokumentu vyberte program mezi tiskárnami;
- Klikněte na „Změnit nastavení“;
- V parametrech konečného dokumentu uveďte formát PDF;
- Chcete -li spustit převod balíčku, klikněte na „Start“;
- Aktuální a následné dokumenty budou zachovány ve správné podobě - to lze zrušit ve stejném nastavení.
Můžete také použít stažený program Mill Folder Mill, který je schopen pracovat s velkým počtem souborů různých formátů pocházejících z externích zdrojů. Byl vytvořen za účelem zjednodušení práce zaměstnanců společnosti, kteří museli všechno převést ručně. Použijte složku Mill - V nastavení označujte, že soubory jsou převedeny na PDF, po kterém začne automatická konverze.
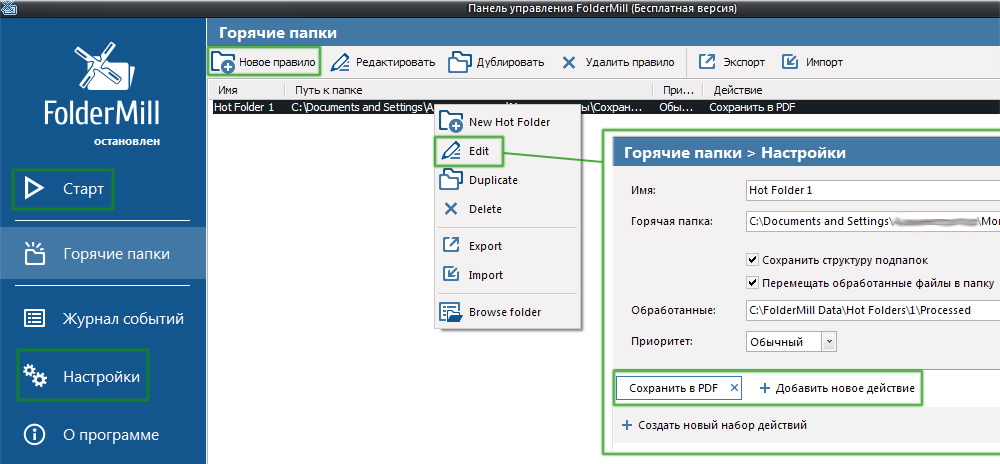
Aplikace je relevantní s velkým počtem konvertibilních dokumentů
Jak chránit výsledný heslo souboru PDF
Je nutná ochrana proti přístupu bez odpovídajícího kódu, aby se zabránilo čtení souborů třetími stranami. Nejjednodušší způsob, jak toho dosáhnout, je také použít univerzální převodník dokumentů. Chcete -li aktivovat ochranu, potřebujete:
- Otevřete požadovaný dokument ve formátu XLS ve Excelu;
- Klikněte na „Tisk“, vyberte univerzální převodník jako tiskárnu a vyberte „Vlastnosti“;
- Nakonfigurujte funkci tak, aby byl výstupní dokument v PDF - to se provádí ve „formátu souboru“;
- V oblasti „Standartu PDF“ uveďte odstavec „heslo“ a zadejte tajný kód;
- Pokud potřebujete přidat stránku do obalového dokumentu, nezměňte samotný tajný kód (pokud soubor původně neměl ochranu, nainstalujte ji na nové stránky);
- Klikněte na „OK“, vytiskněte dokument Exel ve formě PDF pomocí převodníku.
Jak přeložit PDF do Excelu
Reverzní situace, kdy potřebujete převést PDF na Excel, dojde, pokud vám byl zaslán soubor, jehož autor nezohlednil, které chcete upravit. Kromě toho jsou dokumenty PDF často jediným dostupným formátem při stahování různých tabulek se společnostmi ve společnostech. Jsou navrženy, že soubor bude k dispozici v jakémkoli systému, i když na zařízení není zařízení Excel.
Na rozdíl od počáteční transformace tabulky Exel do dokumentu PDF je reverzní postup komplikovanější. Přesto to lze také provést v editoru - proto budete muset použít jednu ze dvou možností:
- Funkce „text podle sloupce“ ve společnosti Microsoft Office Excel (také požadovaná čtečka Acrobat);
- Online konvertor;
- Stažený program pro transformaci.
Jak přeložit PDF do Excelu pomocí možnosti „text podle sloupců“
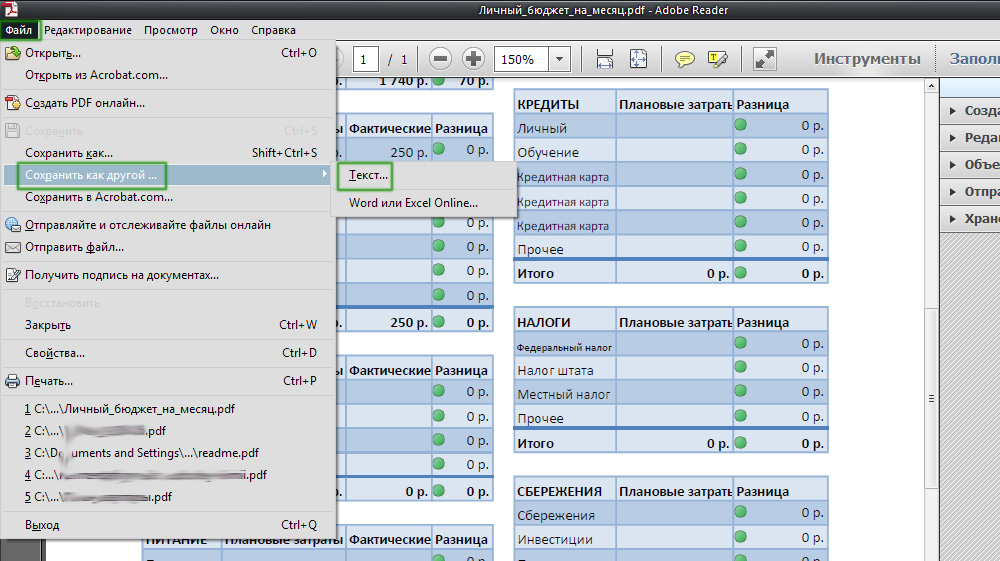
Populární divák Adobe poskytuje takovou příležitost
Tato metoda nevyžaduje stahování speciálních programů nebo používání online služeb - dostatek Acrobat Reader, která je téměř na každém počítači. Pro transformaci potřebujete:
- Otevřete PDF v Acrobat Reader;
- Uložit jako běžný text pomocí „souboru“ - „Uložit ostatní“ - „Text“ (nebo „Soubor“ - „Uložit jako“ - „Typ souboru“ - „textový soubor“);
- Uveďte název a adresář ochrany, klikněte na „Uložit“;
- Dále otevřete textový dokument a přeneste soubory z něj do nového souboru Excel - vložte do buňky A1;
- Použijte funkci pro automatickou distribuci - „Data“ - „Práce s daty“ - „Text podle sloupce“;
- Otevře se okno „Master of Texts“, kde v části „Formát zdrojových dat“ musíte vybrat „s děliči“, poté „další“;
- Jako znak vysokoškoláka nainstalujte mezeru, odstraňte zbytek značek;
- Uveďte libovolný sloupec v „Ukázkové databázi“, vyberte „Text“ v „Formátu dat sloupce“;
- Opakujte minulé kroky pro každý sloupec ve vzorcích;
- Kliknutím na "Ready" pro dokončení postupu - data z PDF budou zefektivněna ve sloupci Excel.
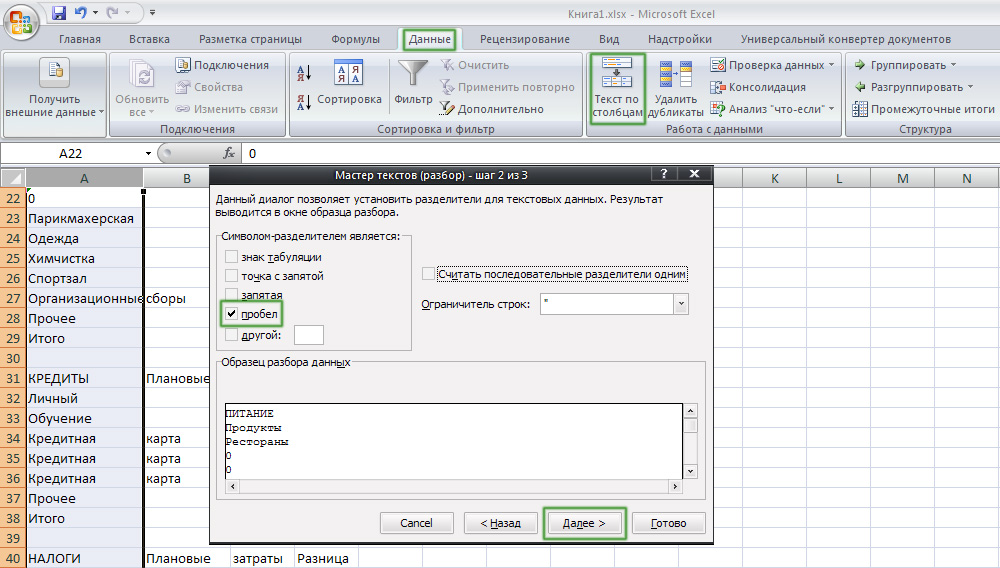
Posloupnost operací se skládá z několika fází
Jak přeložit PDF do Excelu pomocí online služeb
Na internetu je mnoho programů, které se XLS změní na PDF. Na rozdíl od reverzní akce je s touto konverzí používání služby obvykle snazší. Postup obvykle nastává následovně:
- Stáhněte si PDF do transformačního systému (abyste získali nejlepší výsledek, použijte soubory, ve kterých je uložena struktura tabulky);
- Vyberte požadovaný formát a začněte převést;
- Po dokončení procesu načtěte výsledný dokument.
Mnoho programů má omezení objemu dat nebo počet souborů, které nabízejí k odběru, získání placeného přístupu. Některé služby vyžadují vstupní adresu, aby do něj poslala soubor. Pravděpodobně budete muset uvést stůl k požadovanému typu, protože služby jen zřídka vyrovnávají formátování - zvláště složité dokumenty. Přesto vykonávají hlavní práci a vyžadují, aby přeměny přeměny pouze několik kliknutí.
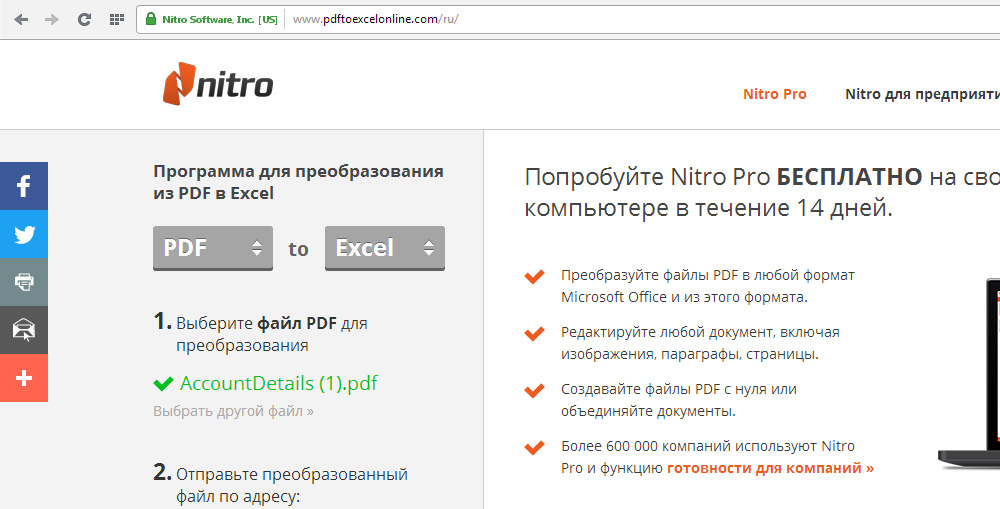
Příklad online služby pro transformaci
Jak přeložit PDF do Excelu pomocí staženého programu
Existuje velké množství převodníků, které lze načíst pro použití. Obvykle nejúčinnější - placené. Měli by být zakoupeni, pokud musíte pracovat s velkým počtem dokumentů. Proces obvykle dochází k něčemu takovému:
- Otevřete požadovaný soubor PDF nebo zavoláte na kontextovou nabídku pro něj na místě;
- Vyberte funkci transformace, konečný formát, název a adresář;
- Provést konverzi.
Výsledek
Dokumenty PDF jsou populárnější, protože mohou být otevřeny v jakémkoli počítači. Konverze XLS na PDF je zapotřebí, aby se usnadnilo spuštění na různých zařízeních, zjednodušila čtení a zakazovala úpravy a prohlížení vlastností tabulkových buněk. Reverzní transformace je nezbytná pro práci s daty v rozhraní Excel.

