Jak správně nakonfigurovat pevné disky v operačním systému Windows 10

- 1645
- 199
- Ing. Ulrich Hampl
Použití počítačových pevných disků je nemožné bez správné konfigurace, což může být vyžadováno ihned po nákupu nebo na již provozovaných jednotkách. Současně ne všichni uživatelé chápou, jak správně provádět tuto konfiguraci a jaké nástroje se používají k tomu. Pojďme na otázku podrobněji.

Inicializace pevného disku
Jakmile je pevný disk připojen k počítači na fyzické úrovni, můžete systém okamžitě spustit ve standardním režimu. Pokud existuje starý pevný disk s již nainstalovaným operačním systémem, nebudou se spuštěním vůbec žádné problémy. Ve výchozím nastavení se však ve výchozím nastavení nemusí objevit nový tuhý disk. Pro získání přístupu k jednotce je nutné inicializovat jeho.
Pro úplnou inicializaci téměř jakéhokoli disku je do operačního systému Windows 10 zabudováno dostatek nástrojů.
Sekvenování:
- Najděte funkci vyhledávání a zadejte požadavek na správu počítače do odpovídající linky.
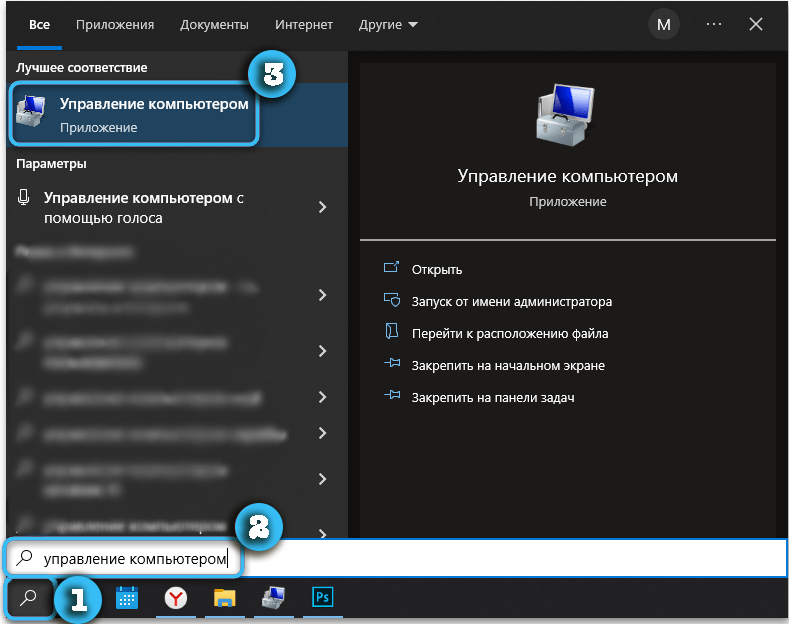
- Otevřete nalezený odkaz kliknutím na něj levým tlačítkem myši.
- Přejděte do sekce „Management disků“.
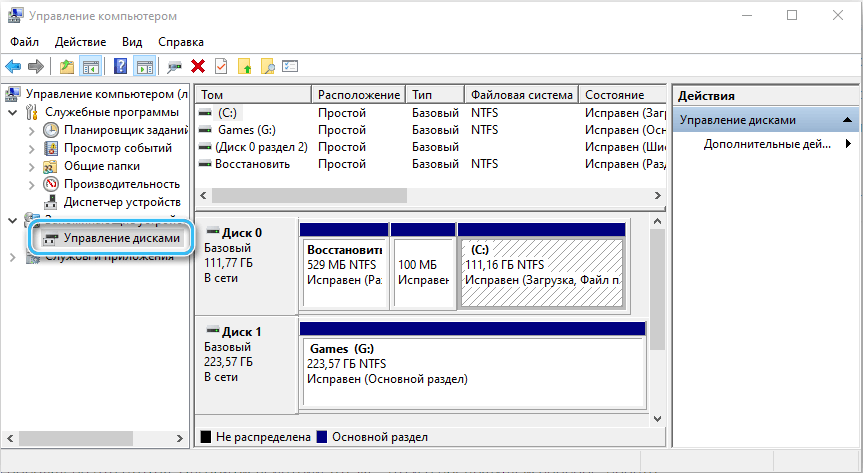
- Pokud je nový disk již připojen k počítači, zobrazí se okno s nabídkou k inicializaci. V této fázi musíte vybrat typ sekce: MBR nebo GPT.
- Klikněte na tlačítko OK a počkejte, až bude inicializace dokončena.
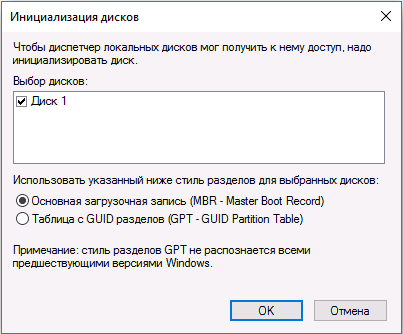
Nastavením disků s objemem menší než 2 TB můžete přebývat na značce MBR. Více objemných disků používají GPT, protože výběr formátu MBR omezí objem jakéhokoli pevného disku.
Zároveň stojí za zvážení, že nebude možné plně používat plně používat Windows XP a starší verze operačních systémů na jednotkách GPT.
https: // www.Youtube.Com/hodinky?v = ncu_liqvuiq
Označení vrtáku
Ihned po inicializaci může být disk také nedostupný, protože pro plné použití musí být správně označen. Zatím je jednotka jen prázdný prostor, který nemá systém souborů.
Chcete -li disk označit, musíte provést následující:
- Otevřete program „Počítací správa“ a najděte v něm sekci „Disk Management“.
- Najděte jednotku v seznamu, naproti tomu, že je nápis „není distribuován“.
- Klikněte na polohu zájmu na polohu pomocí pravého tlačítka myši a poté vyberte položku „Vytvořit jednoduchý svazek“.
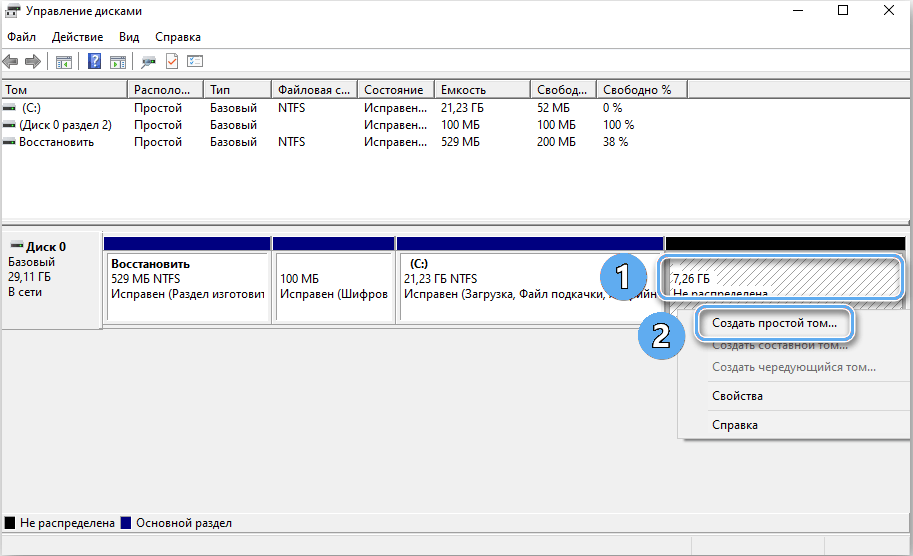
- Počkejte, až vytvořte svazky speciální služby. Klikněte na tlačítko „Další“.
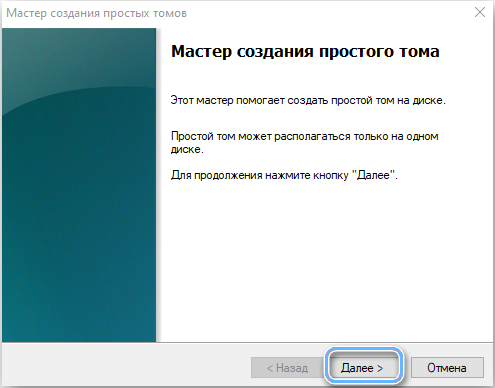
- Uveďte velikost vytvořeného svazku. Vše záleží na preferencích uživatele a na tom, zda bude disk použit k instalaci operačního systému. Pokud ano, musí jeho objem splňovat požadavky konkrétního sestavy a umožnit vám vytvořit všechny potřebné aktualizace a programy.
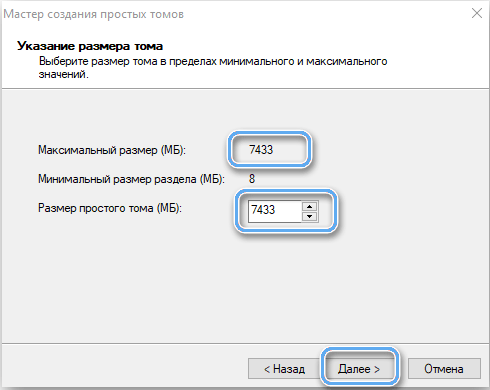
- Potvrďte danou velikost kliknutím na tlačítko „Next“. Někdy můžete jednoduše určit maximální svazek disku, a tím vytvořit jednu velkou část.
- Uveďte označení písmen pro vytvořenou sekci disku. Dopis by se neměl shodovat se jmény sekcí, která jsou již k dispozici v systémech.
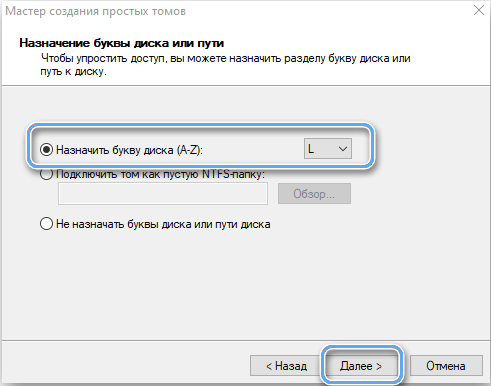
- Nahlásit oddíl výběrem systému souborů, velikosti klastru a označení hlasitosti. Nejčastěji je vhodnější opustit tyto hodnoty ve výchozím nastavení. V této fázi se doporučuje používat rychlé formátování, které nebude trvat moc času.
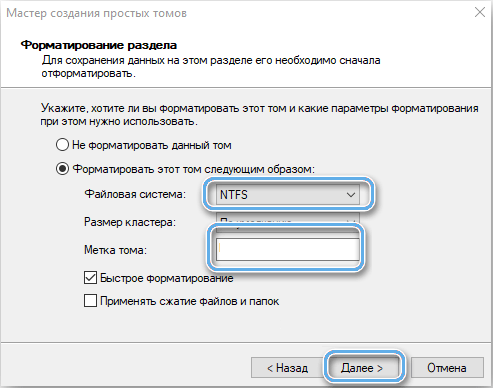
- Počkejte na práci mistra a opusťte program.
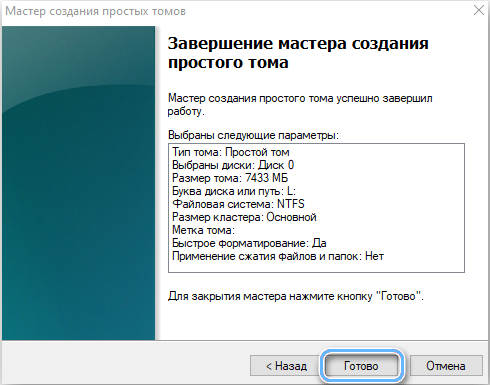
Během nastavení disku není nutné okamžitě vytvořit nově vytvořenou sekci. Operace může být provedena po načtení operačního systému pomocí odpovídajícího bodu v kontextové nabídce. To je však k dispozici pouze v případě, že operační systém je již nainstalován na jiném disku.
Formátování disku je poměrně radikální postup, který na něm vymaže všechna dostupná data. Proto v případě již použitých jednotek musíte pečlivě prostudovat své soubory a v případě potřeby uložit požadované pozice na jiném místě.
Vytvoření nové sekce lze považovat za dokončené. Po načtení operačního systému zůstává pouze zkontrolovat jeho výkon.
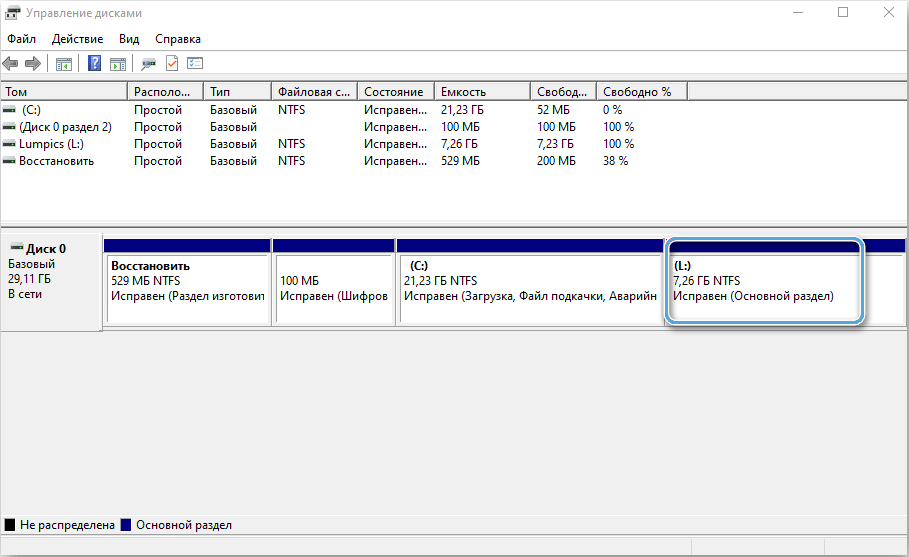
V případě, že vytvořená část zabírá pouze část objemu jednotky, můžete pokračovat v práci a vytvářet další nebo více svazků různých velikostí.
Přenos operačního systému na novou jednotku
Nejdůležitějším aspektem při práci s novými disky nebo sekcemi je instalace operačního systému. U moderních verzí je k dispozici také taková možnost, jako je převod OS z jedné jednotky do druhé. To pomáhá zbavit se mnoha problémů a vyhýbat se nastavení únavného systému od nuly.
Před provedením operace je vhodné vytvořit záložní kopii operačního systému a všechna potřebná data předem. Soubory lze uložit na externím médiu.
Následuje instalace nové jednotky, na kterou bude přenos dat přenesen.
Specializované programy, které mají působivou funkčnost pro práci se soubory. Jedním z nejpopulárnějších je hlavní nástroj pro oddíl Easteus s funkcí přenosu OS. Program podporuje kopírování souborů mezi disky různých formátů, takže je ideální pro práci s HDD a SSD.
Pracovní algoritmus:
- Stáhněte si hlavní program EaseSpartition a nainstalujte jej do počítače.
- Spusťte nástroj a poté vyberte možnost OS OS umístěnou v horní části okna.

- Uveďte, na které jednotce budou data prováděna, a poté stiskněte tlačítko „Další“. Je důležité si uvědomit, že všechny sekce a soubory na vybrané jednotě budou vymazány.
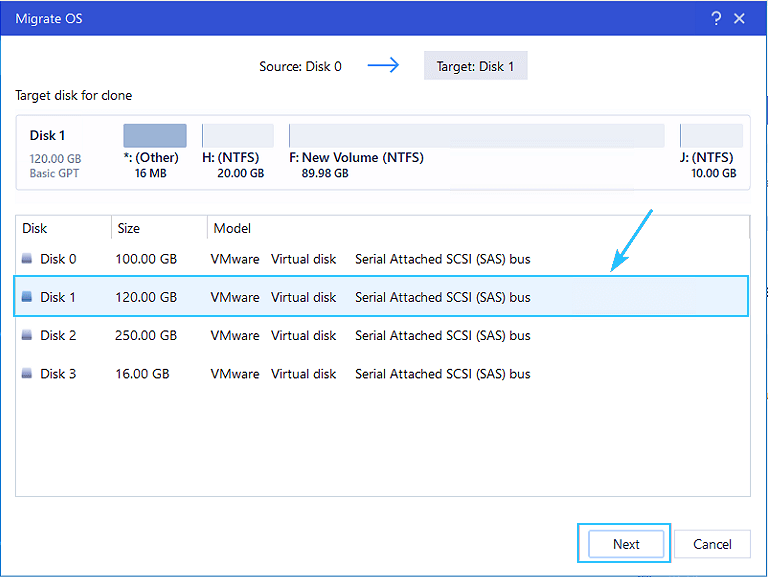
- Seznamte se s předběžným značením pevného disku a v případě potřeby proveďte změny v rozdělení objemu mezi objemy. Stiskněte tlačítko „Pokračovat“.
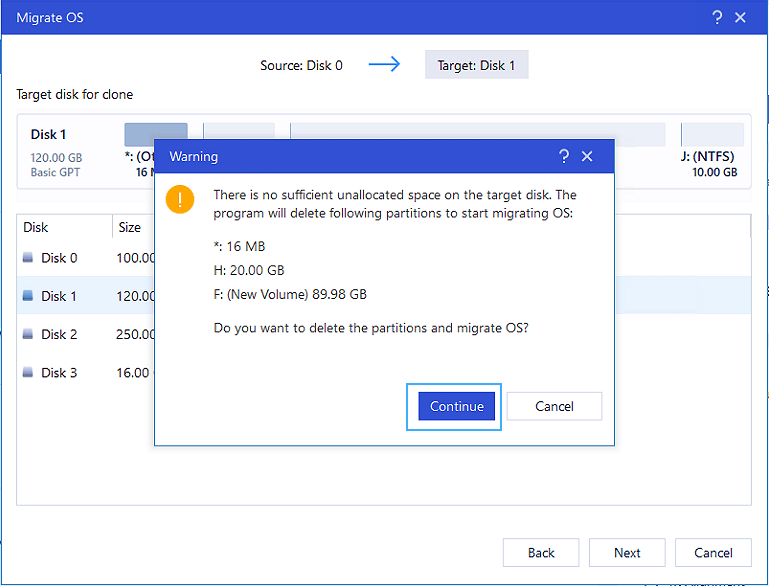
- Počkejte na konec operace a zavřete program.
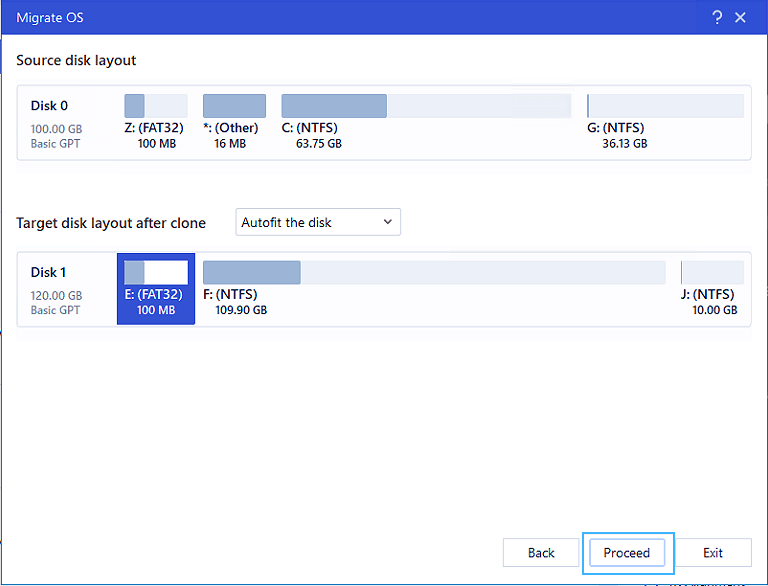
Nyní, aby se počítač správně naložil operační systém, je nutné změnit postup stahování prostřednictvím BIOS. Prioritou by měla být pohon, na který byl převod proveden. Obvykle jsou potřebné parametry umístěny v sekcích „Boot Menu“, „Sekce spuštění priority nebo spuštění“ “. Postup pro vstup do BIOS závisí na výrobci základní desky, za to však jsou tlačítka F2, F8 nebo DEL nejčastěji odpovědná.

Nyní počítač automaticky spustí operační systém z nové jednotky. Pokud neexistují žádné chyby nebo problémy, můžete naformátovat starý disk s operačním systémem a proměnit jej v běžné ukládání dat.
Popsaná metoda je velmi užitečná pro ty, kteří používají licenční verzi operačního systému a nechtějí ji znovu aktivovat. Pokud je vše provedeno podle pokynů, pak by potřeba aktivace neměla být. Systém bude jednoduše přenášen ve stejné podobě jako na starém disku.
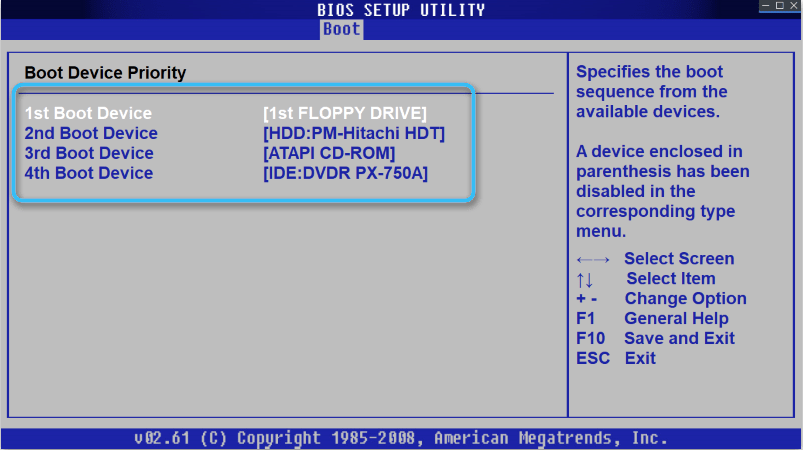
Práce s disky v systému Windows 10
Operační systém Windows 10 poskytuje rozsáhlou sadu funkcí pro práci s jednotkami nainstalovanými v počítači. Efektivně interagují s tradičními pevnými disky HDD a s vysokorychlostními SSD tvrdými úložnými úložnými úložnými zařízeními.
Prostřednictvím vybudovaného systémového vyhledávání můžete snadno najít nástroj „správy slevy“, ve kterém jsou shromažďovány všechny nezbytné funkce. Pomocí dostupných nástrojů může uživatel provádět následující operace:
- Tom komprese;
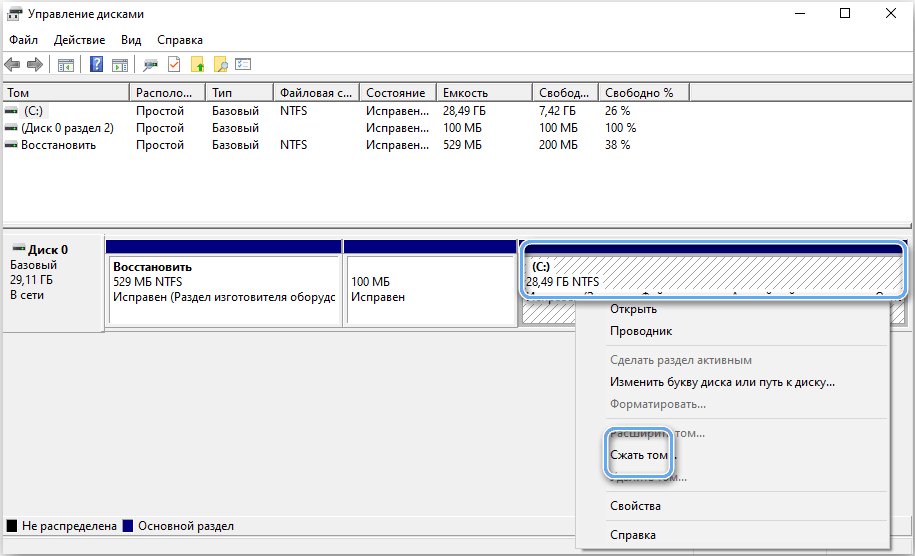
- vytvoření nového svazku z prázdného disku nebo volného objemu;
- změna označení písmen pro konkrétní oddíly;
- formátování sekcí s úplným odstraněním dat;
- Rozšíření objemu v důsledku volného prostoru na disku;
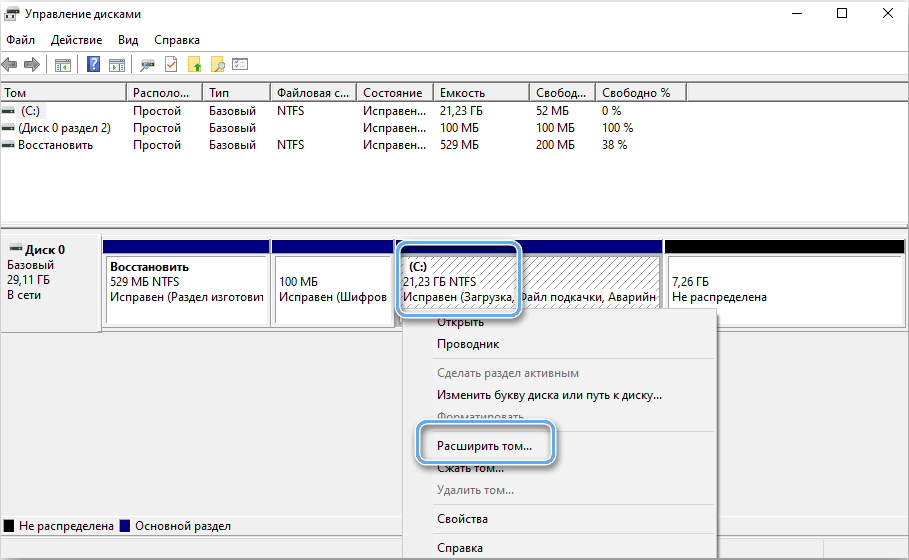
- odstranění sekce nebo objemu;
- inicializace nového disku připojeného k počítači;
- Vytvoření virtuálních disků a jejich řízení.
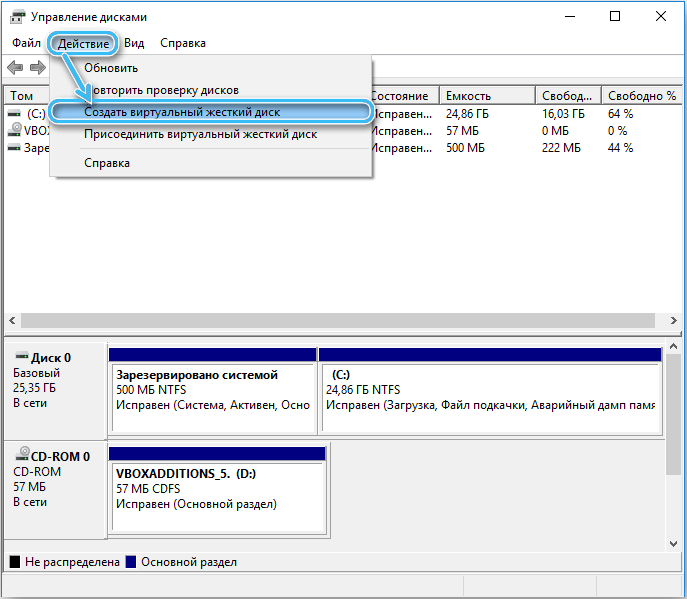
Obvykle je tato sada funkcí více než dost, aby plně ovládala počítačové jednotky a vytvořila extrémně pohodlný systém pro práci nebo zábavu.
Správné nastavení pevných disků nebo jiných jednotek zajistí nejpohodlnější podmínky pro práci v počítači a v budoucnu se vyhne mnoho nepříjemných problémů. Pokud existují základní znalosti o problémech s dostupnými nástroji, ale aby se zabránilo všem druhům potíží, musí být všechny akce provedeny velmi pečlivě s výjimkou pokynů.
- « Nejlepší způsoby, jak snížit film nebo video na počítači
- Jaké programy pomohou obnovit vzdálené obrázky a fotografie »


