Jak správně nakonfigurovat správce úloh ANVIR a jak používat

- 3422
- 975
- Lubor Blecha
Existuje obrovské množství různých softwaru, jehož účelem je chránit operační systém před vnějším vlivem virů, jakož i z škodlivých účinků samotného uživatele. Většina z nich má poměrně zkrácenou funkčnost, která je naostřena výhradně na antivirových nástrojích, nebo alespoň tento obrázek platí pro bezplatnou verzi.

Mnoho přiměřeně věří, že programy A priori by měly být úzce zaměřeny a zapojit se pouze do určitých úkolů, například antivirus by měl systém skenovat pouze systém, programy pro čištění odpadu by měly čistit pouze atd. Str. To znamená, že tento souhlas s výrazem „více - neznamená lepší“. Toto prohlášení je z velké části co nejvíce pravdivé a odráží aktuální obrázek na softwarovém trhu, který v posledních několika letech zasáhl obrovské množství „figurín“. To se však nevztahuje na užitečnost v tomto článku pod názvem „ANVIR Správce úloh“, který kombinuje několik desítek velmi velmi užitečných, a co je nejdůležitější - efektivní nástroje. A o tom, jak jej nainstalovat, konfigurovat a používat, a bude diskutováno později.
Funkční
Řada uživatelů má zájem o správce úloh ANVIR, jaký druh programu, jaké funkce a úkoly vykonává a zda stojí za to stáhnout a nainstalovat do počítače.
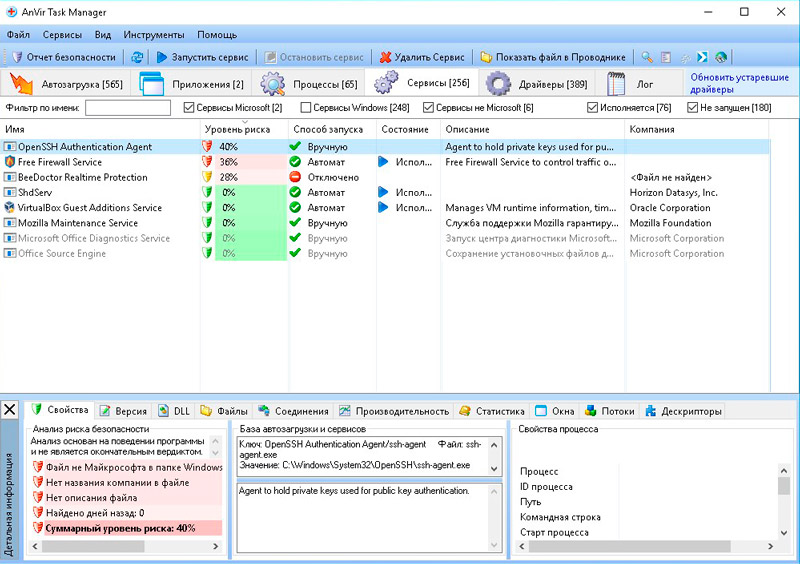
Zvažovaný software je produktem domácích vývojářů, který se v roce 2011 stal vítězem ceny softwaru -2011 v nominaci na systémový software. Jak je uvedeno výše, ANVIR Správce úloh není jen antivirový software, ale kompilátorem tuctu užitečných monitorovacích nástrojů, jejichž kompetentní použití vám umožní získat všechny nejpotřebnější informace o provozu operačního systému, z nichž většina je jednoduše Například skryté před očima obyčejných uživatelů:
- monitorování příchozího a odchozího provozu;
- vyčerpávající informace o všech procesech;
- Kompletní informace o prvcích automatického zatížení (navíc je integrována databáze s popisem více než 100.000 programů);
- Informace o všech nainstalovaných ovladačích;
- informace o aktivním připojení k internetu;
- Kvalita práce RAM;
- teplota;
- Zatížení pevného disku nebo solidního -state jednotky a mnohem více.
Výše uvedené nástroje již stačí, aby se začaly zajímat o rozvoj talentovaných krajanů.
Kde si mohu stáhnout
Problém s věčným vyhledáváním: Kde si můžete stáhnout tento nebo tento program bez rizika narazit na potíže? Nevěřte pozornost různým katalogům Softe, které jsou na internetu na internetu nadměrně, pokud si můžete vše stáhnout z oficiálních webových stránek vývojáře.
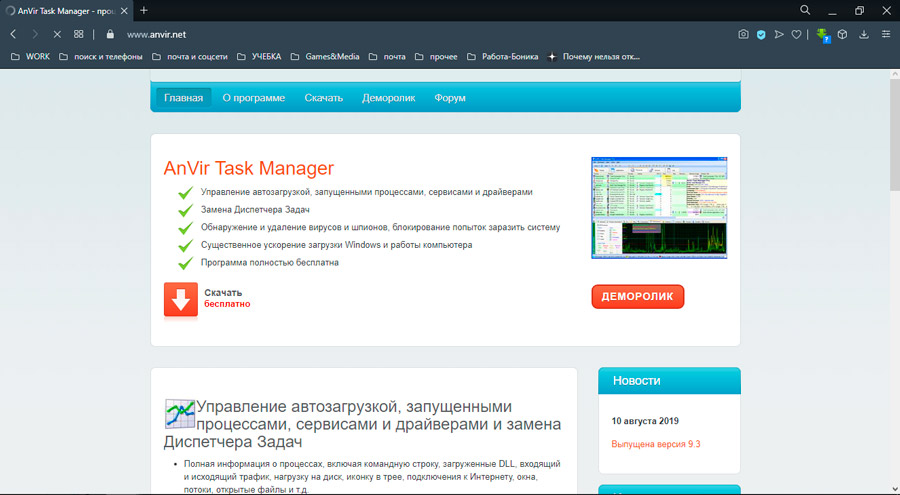
Navštivte web "https: // www.Anvir.Net "a jděte na kartu" Stáhnout ", kde bude poskytnut odkaz na stažení. Správce úloh.
Jak nainstalovat a konfigurovat
Nyní k otázce, jak používat program k optimalizaci a boji proti virům, kde začít a jak postupovat dále. Obecně platí, že správce úloh Anvir patří mezi poměrně populární a běžné programy určené k boji proti virům a nejen.
Přirozeně to začne instalací softwaru. Postup je velmi jednoduchý.
Proces instalace je automatizovaný a po stažení souboru spustitelného souboru je dostačující k jeho spuštění, souhlasit s licenční smlouvou a vybrat umístění složky. Stojí za zmínku, že některé nainstalované nástroje pro ochranu, včetně standardních nástrojů Windows, mohou přísahat na správce úloh Anvir. Tento okamžik by měl být ignorován, protože specifika fungování tohoto programu jsou naostřeny pro interakci s mnoha systémovými prvky, což může způsobit podezření z oken.
Nastavení a první analýza systému
Při prvním spuštění programu otevřete „Setup Master“, který nabídne aplikaci některých sekundárních funkcí, a také vás varujete, že mohou způsobit malformaci v systému Windows. Jejich aktivace je proto čistě individuální volbou.
Po uzavření okna „Nastavení hlavního“ je mnoho uživatelů ztraceno, protože program již začal monitorovat a zobrazovat hojnost různých informací na obrazovce. Pro úplnost porozumění rozhraní a funkčnosti, které navrhl, by se mělo být podrobněji dotkne pět hlavních karet:
- „Automobil“ - zobrazuje informace o všech aktivních procesech, které „začněte“ okamžitě s nakládkem operačního systému.
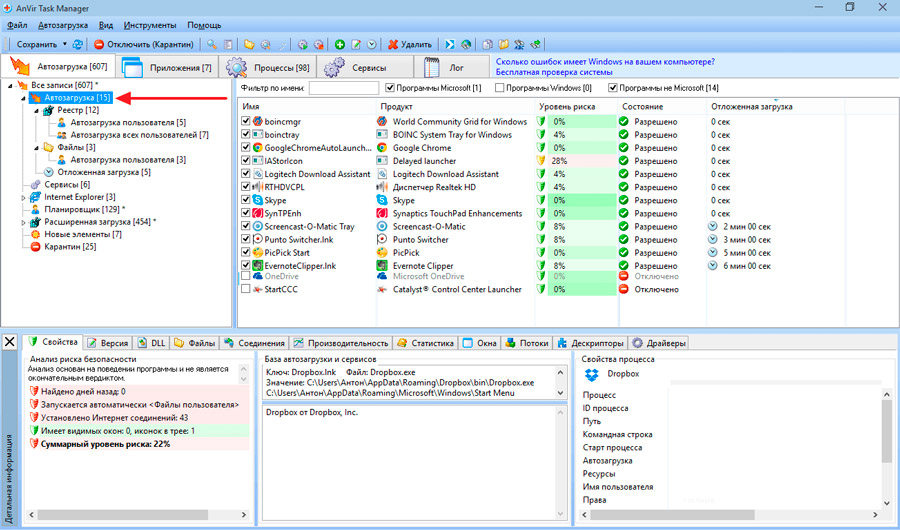
Aby bylo možné vypnout jakýkoli prvek, stačí na něj kliknout pravým tlačítkem a vybrat „Zakázat (karantén), což povede ke svému skutečnému pohybu v„ karanténě “.
Zvláštní pozornost dále by měla být věnována takovému parametru, jako je úroveň rizika. Nebojte se okamžitě, pokud program naznačuje, že jakýkoli proces má úroveň rizika téměř 50%, protože taková gradace je do značné míry podmíněná a je stanovena na základě analýzy mnoha nuancí. Pokud například proces používá připojení k internetu, bude několik procent automaticky přidáno na úroveň rizika. Tyto ukazatele by měly věnovat pozornost, ale neměli byste se na ně soustředit. Kromě toho můžete vždy zkontrolovat jakýkoli podezřelý prvek kliknutím na něj pravým tlačítkem myši a výběrem „Zkontrolujte web“.
- „Aplikace“ - poskytuje seznam všech aktivních aplikací spuštěných zpět do operačního systému.
S pomocí této sekce můžete například provést mnoho zajímavých scénářů s ikony Windows a aplikací:
- Proměňte je do zásobníku;
- Vytvořte plovoucí ikonu;
- aktivní;
- skrýt jedno nebo všechna okna;
- Změňte velikost ikon.
Malé žetony, které se někteří uživatelé mohou odvolat na některé uživatele.
- „Procesy“ je možná nejzajímavější a nejpotřebnější sekce, ve které se můžete seznámit s podrobnými informacemi o všech běžících procesech. Ve skutečnosti se jedná o pokročilejší analog „dispečer úkolu“, kde jsou uvedeny nejen obecné informace o zátěži a názvu, ale také o tom, kde je spustitelný soubor umístěn, ať už je proces nainstalován v automatickém zatížení , kdo je iniciátorem startu.
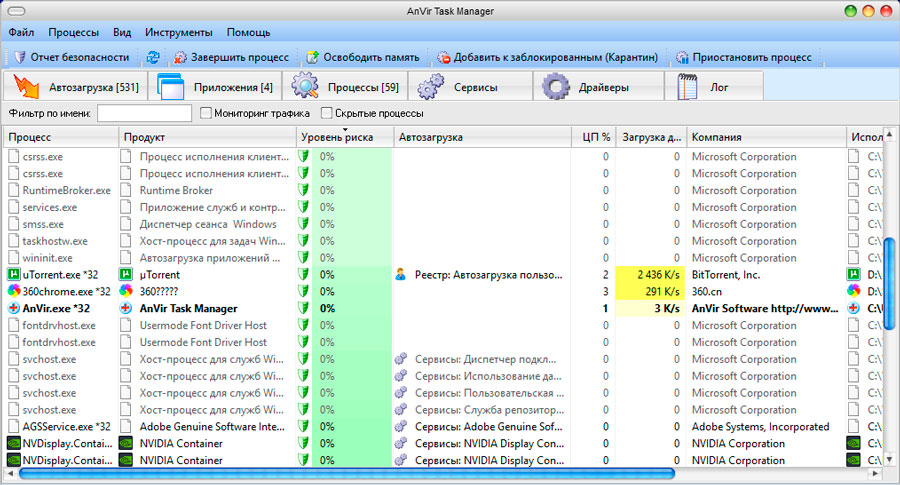
- „Služby“ - zobrazuje informace o aktivních službách s podrobným popisem všech hlavních nuancí, včetně úrovně rizika (zde je to, jak je to možné). Méně informativní informace lze získat pravidelnými prostředky pomocí týmu MSCONFIG. Pro každou službu můžete zobrazit informace o tom, který DLL používá, jaké zatížení vytváří, které Windows má vztah k ní, jaké zdroje používají a mnohem více.
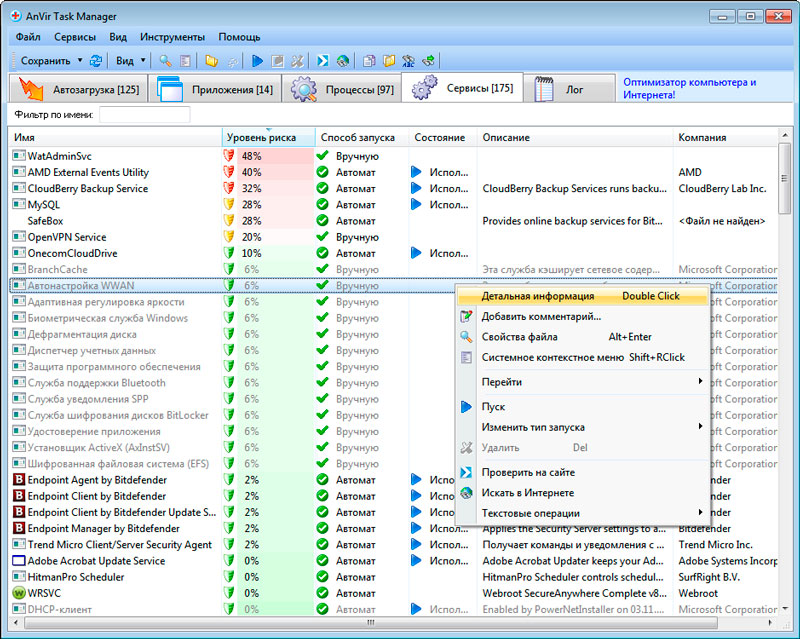
- „Řidiči“ - Jak je snadné uhodnout, tato část obsahuje informace o všech ovladačích zavedených v systému a také o tom, co jejich typ, stav, stav, stav, autora a mnoho dalšího je.
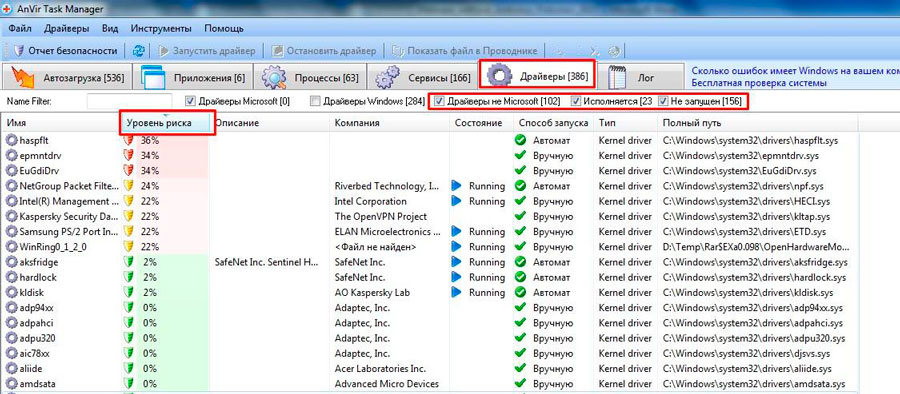
- Šestá karta se nazývá „log“, zde jsou uvedeny výňatky ze záznamů „Windows Events Journal“, což je velmi užitečné, pokud jde o určování možných problémů při provozu operačního systému Windows.
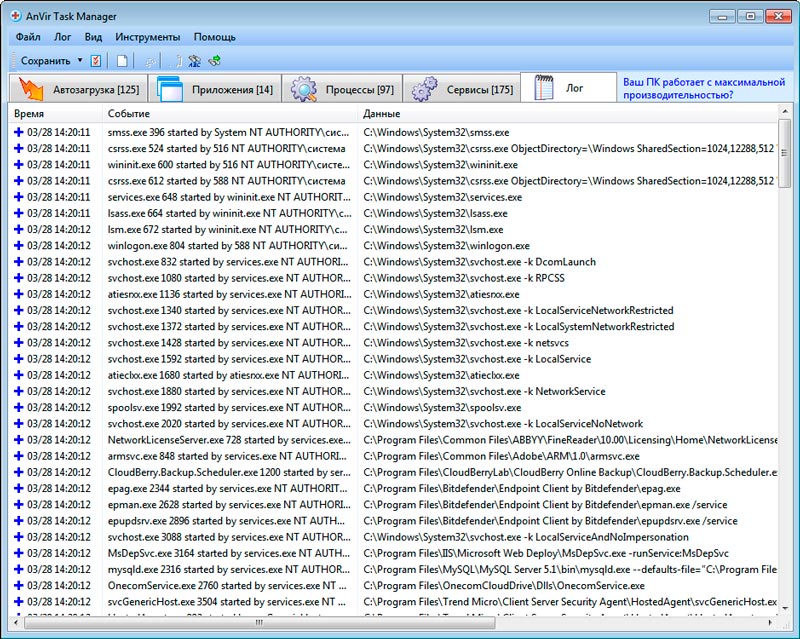
Stojí za zmínku, že to není zdaleka všechny možnosti „ANVIR Správce úkolů“, protože kromě výše uvedených nástrojů implementovala tucet užitečnějších funkcí, které se mohou v určitých situacích stát nezbytnými asistenty. Například můžete snižovat prioritu aplikací, které pracují na pozadí a nadměrně načtení procesoru. Hlavní věcí je pochopit, že manipulace prováděné v tomto softwaru s negramotným přístupem mohou vést k poruchám provozu operačního systému. Pokud tedy máte pochybnosti o správnosti zvoleného řešení, strávte několik minut na jeho podrobnější studii, aby nepoškodili Windows a počítač jako celek.
Jak jsou viry odstraněny
Pokud kontrola ukazuje vysoké riziko infekce nebo existuje potvrzení, že v počítači byl nalezen virový program, je nutné se ji zbavit.
Jedinou otázkou je, jak odstranit virus, aby se zaručila bezpečnost vašich dat. To se provádí pomocí integrovaného nástroje ve správci úloh ANVIR. Pořadí postupu je toto:
- Po dokončení kontroly určete seznam prvků pro odstranění;
- Stisknutím tlačítka „Odstranit“ s červeným křížem v horní nabídce;
- Volba je nabízena 2 možnosti pro další akce: Pokud si nejste jisti nebezpečím objektu, lze jej vypnout umístěním do karantény, pokud není pochyb, klikněte na tlačítko „Delete“.
Nejprve se doporučuje otevřít složku, ve které je virus nalezen, a zjistit, co se tam nachází.
Jak smazat program
Někteří uživatelé také nemají rádi funkčnost nebo schopnosti správce úloh ANVIR, která vyvolává logickou otázku, jak tento software smazat. Jak se ukázalo, zde můžete také čelit určitým potížím.
Metoda standardního odstranění poskytuje následující operace:
- Otevřete nabídku Start;
- Přejít na „Ovládací panel“;
- dále - v „programech a komponentách“;
- Po spuštění sekce se otevře seznam nainstalovaného softwaru;
- Najít požadovaný program;
- Klikněte na jeho název pomocí pravého tlačítka;
- Vyberte položku „Odstranit“;
- Poté v novém okně potvrďte svůj záměr stisknutím tlačítka „Odstranit“;
- Počkejte na dokončení procesu.
Až bude odstranění ukončeno, uživatel automaticky otevře vývojářskou stránku v prohlížeči. Zde bude navrženo stahovat a nainstalovat další programy. Udělejte to nebo ne, všichni se již rozhodnou.
Odstranění však ještě neskončilo. Faktem je, že po správci Anvir Správce je spousta odpadků. Je také lepší se toho zbavit. To se provádí následovně:
- Otevřete registr držením tlačítek Win a R současně;
- Zde je předepsán příkaz „Regedit“;
- Po vstupu se otevře editor registru;
- Začněte hledat stopy zbývající z antivirového optimalizátoru systému;
- Můžete stisknout kombinaci kláves Ctrl a F;
- V okně, které se objeví, napište slovo „anvir“;
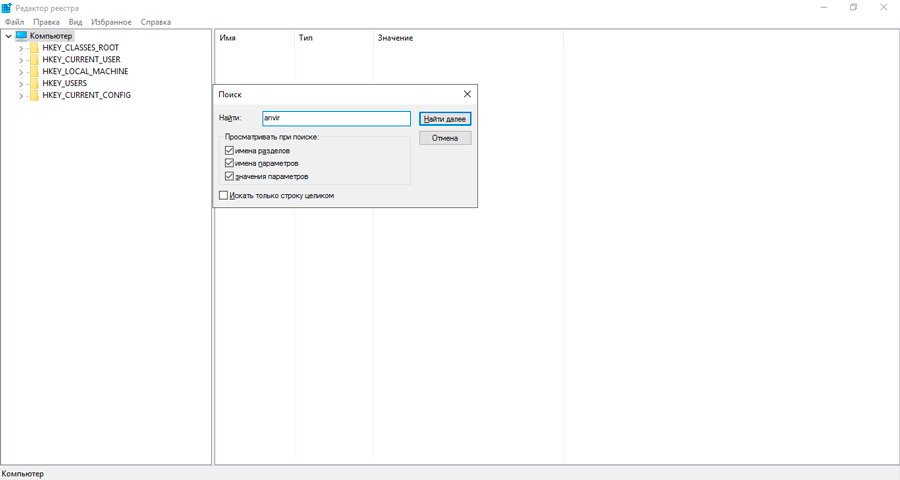
- Klikněte na „Najít dále“;
- Vše, co najde nástroj, lze bezpečně odstranit;
- Po odstranění souboru nebo složky klikněte na F3, které vám umožní pokračovat v hledání stop;
- Pokračujte tedy, dokud nebudou všechny zmínky o anviru odstraněny.
Stává se také, že obvyklým způsobem, jak se zbavit tohoto programu, nefunguje. Chyba se plazí. Pak můžete vyzkoušet alternativní možnost. Je to následující:
- Systém je spuštěn v nouzovém režimu;
- K dispozici je úplné stahování Windows, ale již v nouzovém režimu;
- Složka, kde je umístěn antivirus, je odstraněna;
- Pomocí nástroje CCLEANER nebo jeho analogů se zbytkové soubory a složky vyčistí;
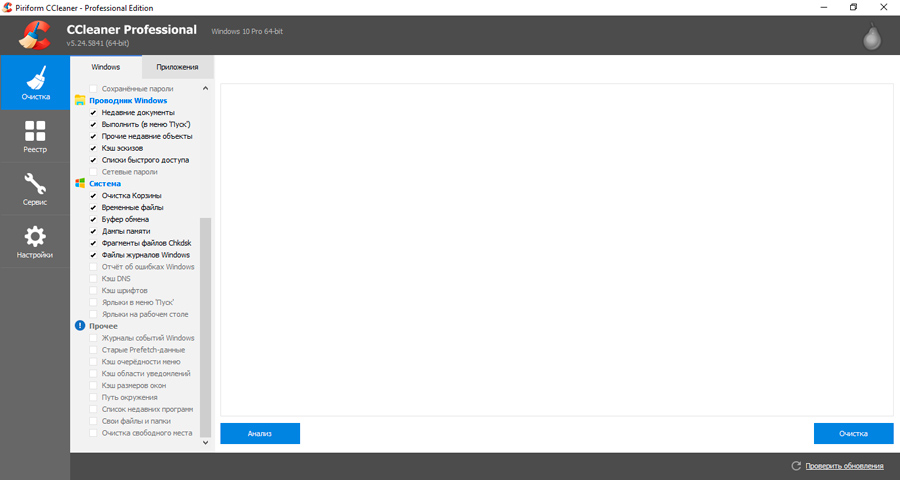
- Všechny záznamy jsou vyčištěny v registru operačního systému;
- Počítač je znovu načten;
- OS je spuštěn jako obvykle.
Program je docela trvalý a jen opustit počítač uživatelů „chce“ ne vždy. Ve většině případů by však neměly nastat problémy s odstraněním.
Závěr
ANVIR Správce úloh je opravdu univerzální a multifunkční nástroj. A je také hezké, že se jedná o produkt domácích vývojářů.
Ano, prezentovaný POS má své silné a slabé stránky. Někteří používali anvir od svého vzhledu, zatímco jiní vidí více příležitostí pro konkurenty. Zde si každý už vybere pro sebe.
Ale popřít skutečnost účinnosti a multifunkčnost tohoto nástroje nestojí za to. Plní řadu úkolů, umožňuje vám optimalizovat systém, chránit počítač před chybami uživatele a navíc pomáhá v boji proti virovému softwaru.
- « Facetune 2 jako jeden z nejlepších editorů fotografií pro mobilní zařízení Pros a minusy aplikace
- Počítačová optimalizace pomocí programu Reganizer »

