Jak správně najít a nainstalovat ovladače do počítače s Windows OS
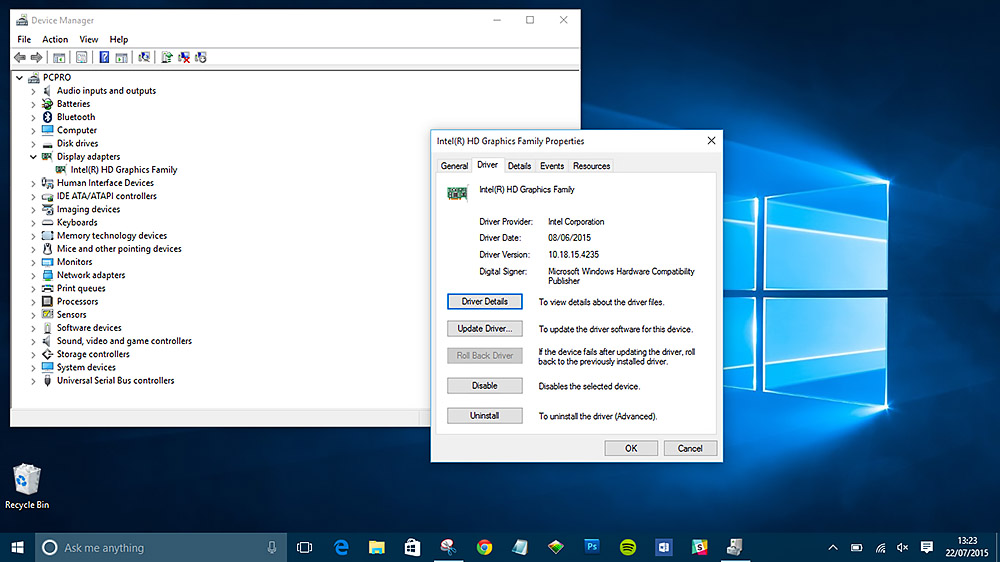
- 1216
- 56
- Kilián Pech
Pro všechny komponenty počítače jsou potřeba ovladače - speciální kontrolní nástroje. Bez nich je nemožné zajistit stabilní výkon a někdy i elementární výkon částí. Ve většině případů je veškerý nezbytný software nainstalován v automatickém režimu, ale někdy se objevují problémy. A uživatel čelí otázce, jak nainstalovat ovladače. Existuje několik dostupných metod, které budou dále zváženy.
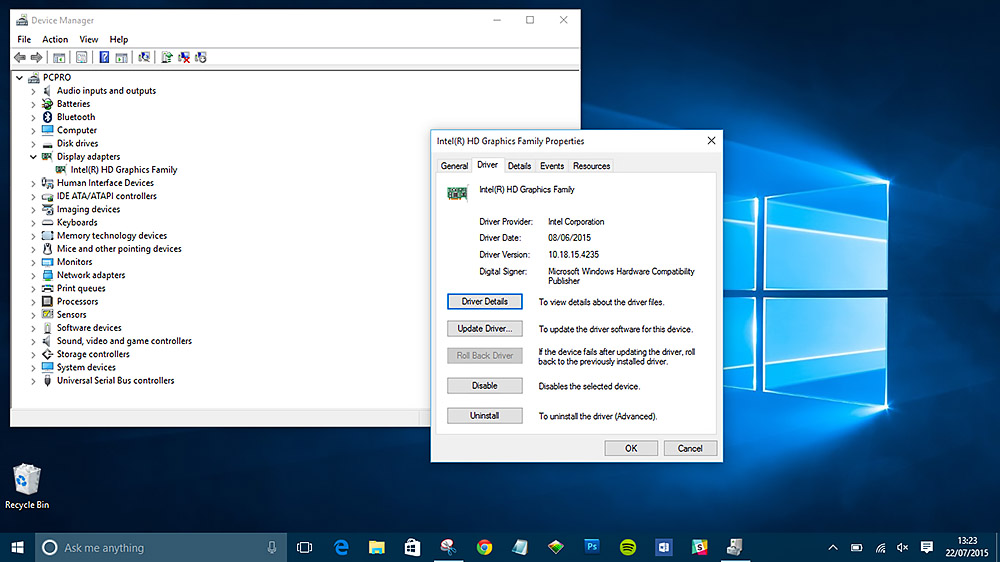
Jak zjistit, které zařízení vyžaduje aktualizaci ovladačů
Nejprve je nutné přesně diagnostikovat problém a určit, jakou součást systému potřebujete nainstalovat ovladače. To lze provést následovně:
- Klikněte na tlačítko „Start“ a najděte správce zařízení ve vyhledávací lince.
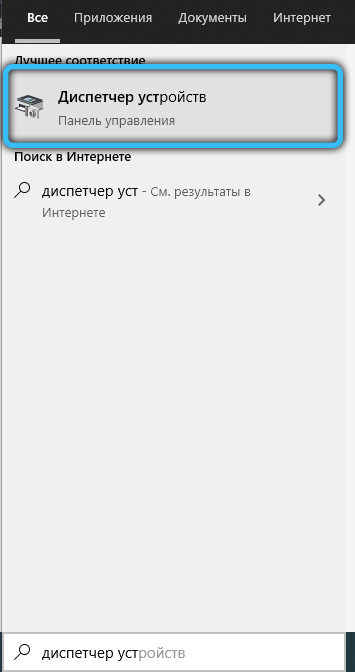
- Otevřete nalezený program. Objeví se seznam všech komponent nainstalovaných v počítači a také pro ně ovladače.
- V tomto seznamu musíte najít pozice označené žlutými trojúhelníky s vykřičník. Tato ikona označuje nepřítomnost ovladačů.
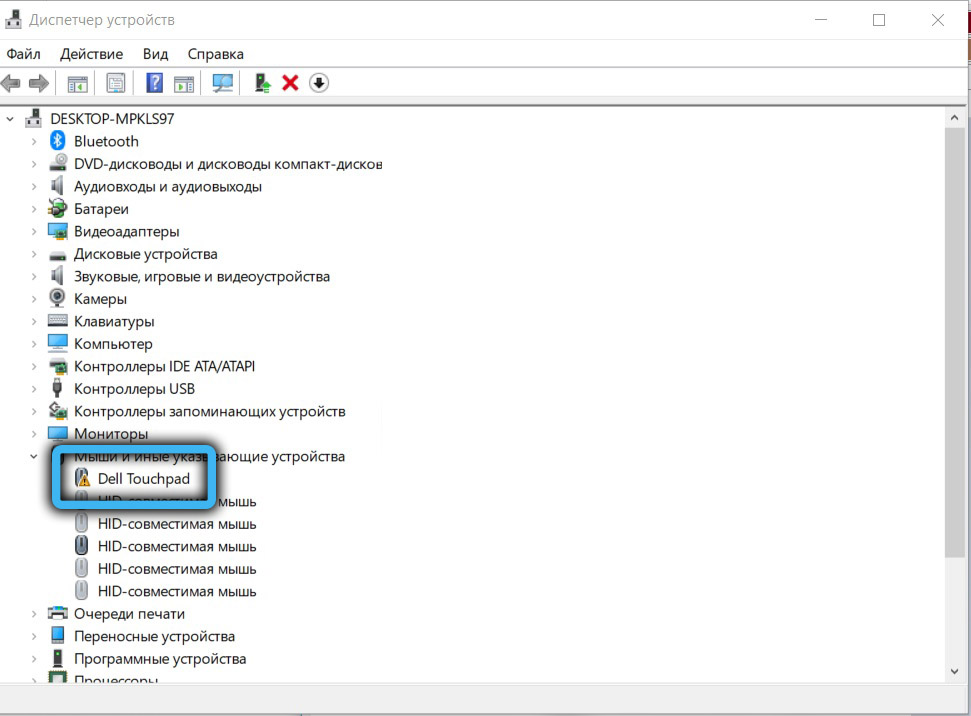
Jakmile je nalezena problematická komponenta, můžete pokračovat s výběrem ovladačů a metodou instalace.
Jaké jsou řidiči
Všichni řidiči jsou obvyklé rozdělit do tří skupin:
- Řidiči komponent systému. Nejdůležitější prvky odpovědné za správný provoz procesoru, podrobnosti o základní desce atd. D. Nainstalováno v automatickém režimu při načítání operačního systému. Je lepší se nedotýkat se těchto řidičů, takže v budoucnu nebudete čelit vážným problémům.
- Řidiči pro karty. Nástroje pro fungování grafických karet, zvuku, síťových desek. Výběr takového softwaru závisí na modelu použité komponenty.
- Řidiči externích zařízení. Nezbytné pro provoz zařízení a pomůcek připojených k počítači z vnějšku. To se může týkat tiskáren, externích zvukových karet, ovladačů.
Proces instalace ovladačů z disku
Základní metoda instalace ovladačů zahrnuje použití disků, které přicházejí v úplném se samotné komponenty. Takové střední úložiště všechny nástroje a programy nezbytné pro správný provoz částí PC. Nejčastěji jsou základní deska a grafická karta vybaveny disky.
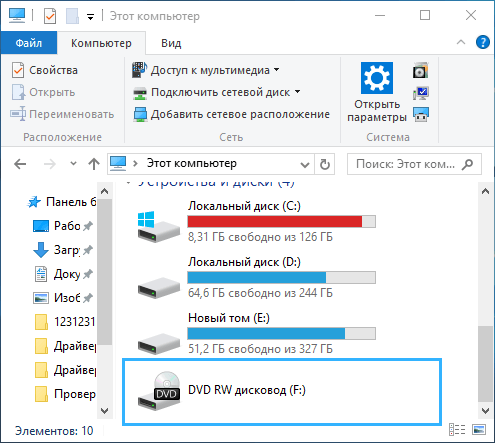
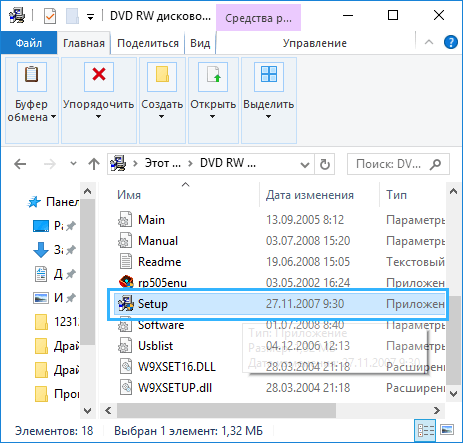
Musíte najít požadovaného nosiče a vložit jej do počítačového disku. Pokud počítač nemá vlastní jednotku, můžete použít externí.
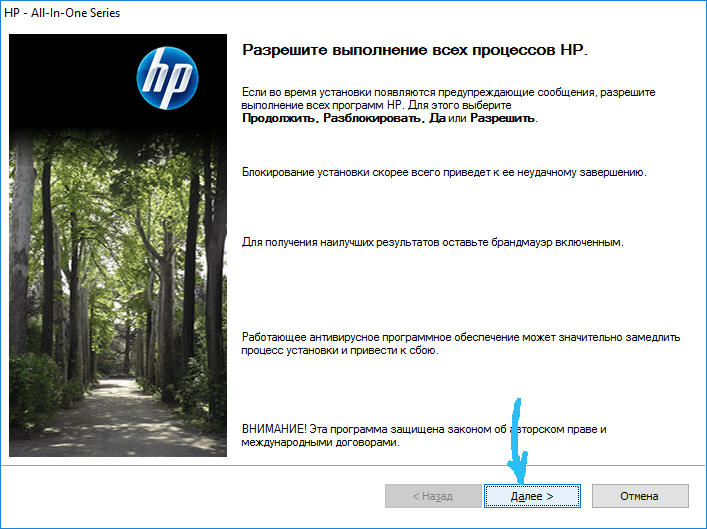
Po načtení disku se otevře okno, ve kterém najdete všechny potřebné ovladače pro konkrétní zařízení. Požadovaný software je obvykle umístěn na kartě „ovladače“. Někteří výrobci také navíc poskytují distribuce pro prohlížeče, antivirový software na discích nebo programech ke zlepšení výkonu systému. Během instalačního procesu může uživatel odstranit všechny další zaškrtávací znaky, aby do svého počítače neinstaloval zbytečné programy.
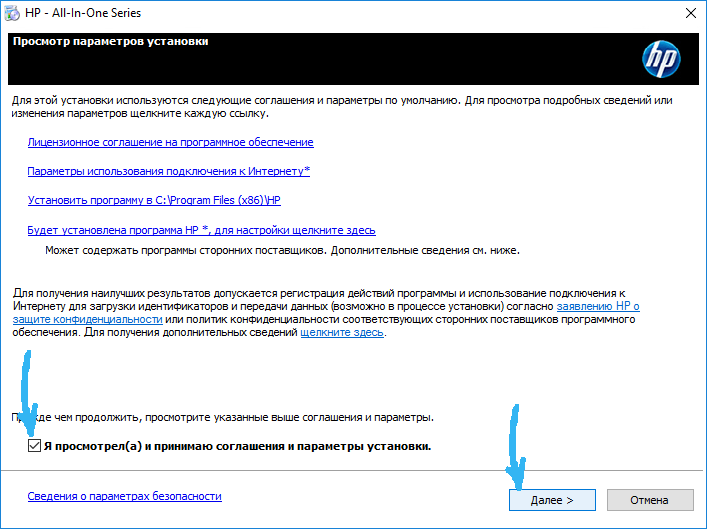
Po výběru správných ovladačů klikněte na tlačítko „Instalovat“ (nainstalovat). Instalační program spustí, že copy je potřebné soubory na systémový disk. Zvláštní stupnice bude sledovat pokrok.
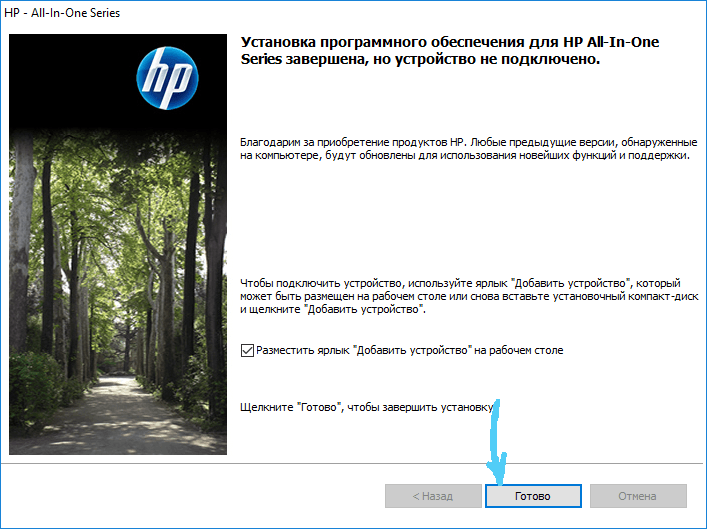
Po dokončení procesu instalace je nutné systém restartovat tak, aby noví ovladači začali pracovat v plné síle.
Proces instalace ovladačů z internetu
Pro instalaci ovladačů není zdaleka možné použít disk. Uživatelé často nenajdou fyzického nosiče, nebo prostě nemají příležitost k přístupu k jednotce. Moderní počítače a notebooky byly vyrobeny po dlouhou dobu bez takových disků.
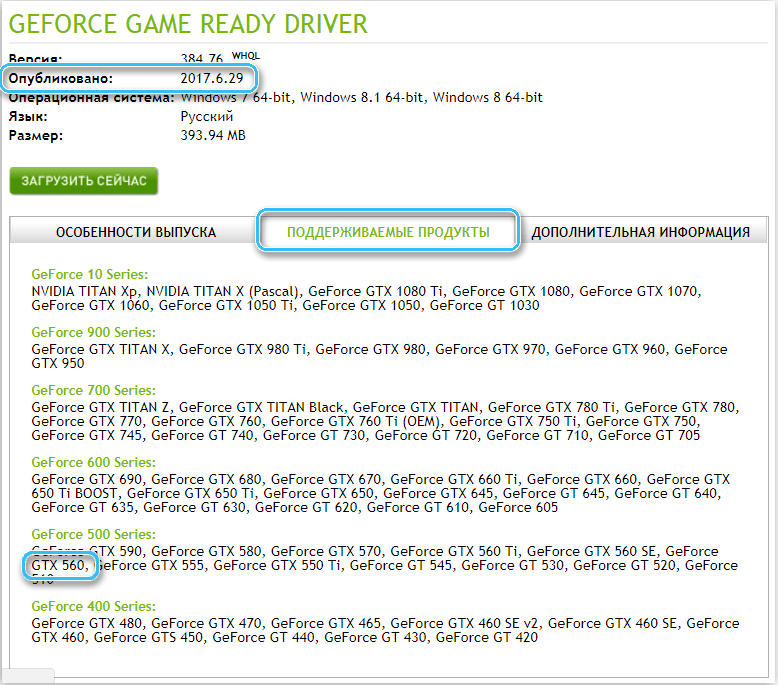
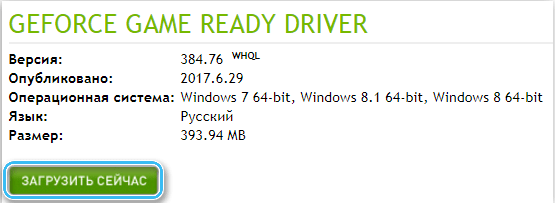

Cestou z situace bude instalace softwaru z internetu. Chcete -li to provést, musíte určit značku konkrétní komponenty (základní deska, grafická karta, zvuková deska atd. D.), a poté zadejte název do vyhledávače. Nejčastěji neexistují žádné problémy s detekcí vhodných řidičů.
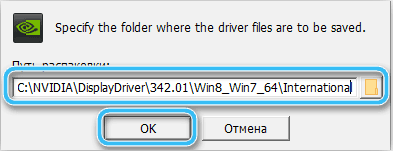
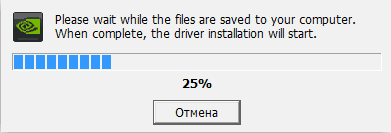
Programy musíte stahovat pouze z oficiálních stránek výrobců, protože jinak existuje vysoká pravděpodobnost virové infekce systému.
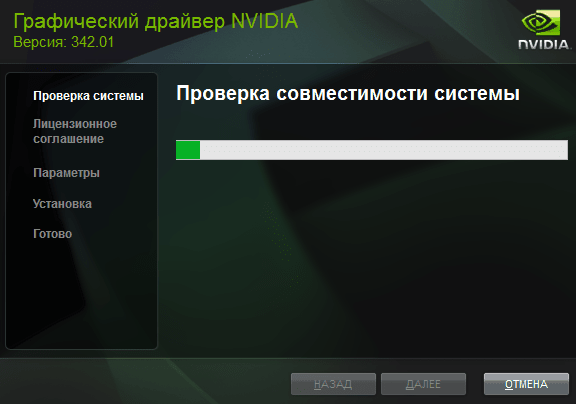
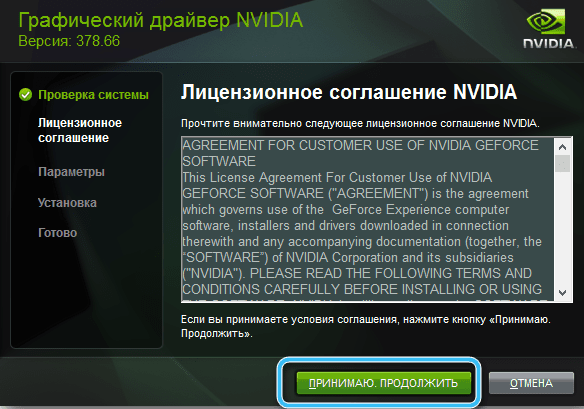
Jakmile je načtena požadovaná distribuce, musíte zahájit instalaci ovladačů. Většina instalátorů je uvedena ve formátech “.exe ", takže se spuštěním nebudou žádné problémy. Stačí jen postupovat podle pokynů hlavního masteru a restartovat počítač jako poslední krok.
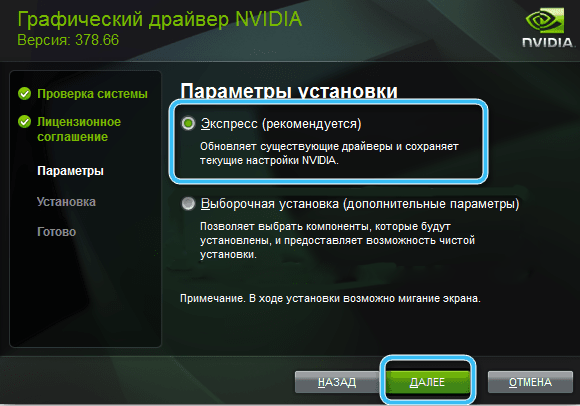
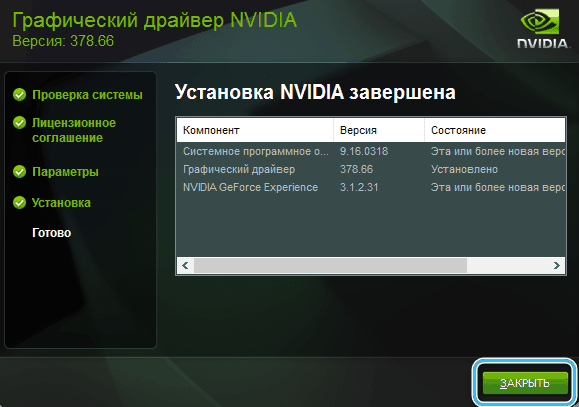
Složitá instalace ovladačů
Pokud při otevírání správce zařízení byly nalezeny problémy s řidiči pro několik komponent najednou, doporučuje se použít komplexní instalaci. Zejména k tomu byl vytvořen vhodný software, který automaticky analyzuje systém, hledá chybějící ovladače a instaluje je do počítače téměř bez účasti uživatele. A není třeba samostatně hledat ovladače pro každé zařízení samostatně.
Hledání a instalace ovladačů pomocí řešení DriverPack
Jedním z nejpopulárnějších nástrojů pro komplexní instalaci ovladačů je program DriverPack Solution Program. Toto je bezplatná aplikace, která může rychle hledat chybějící řidiče a automaticky je nainstalovat do počítače. Z tohoto důvodu mnoho počítačových řemeslníků dává přednost tomu, aby tento konkrétní nástroj nakonfiguroval nové počítače.
Instalační algoritmus:
- Přejděte na oficiální web a stáhněte si tam instalační soubor DriverPack.
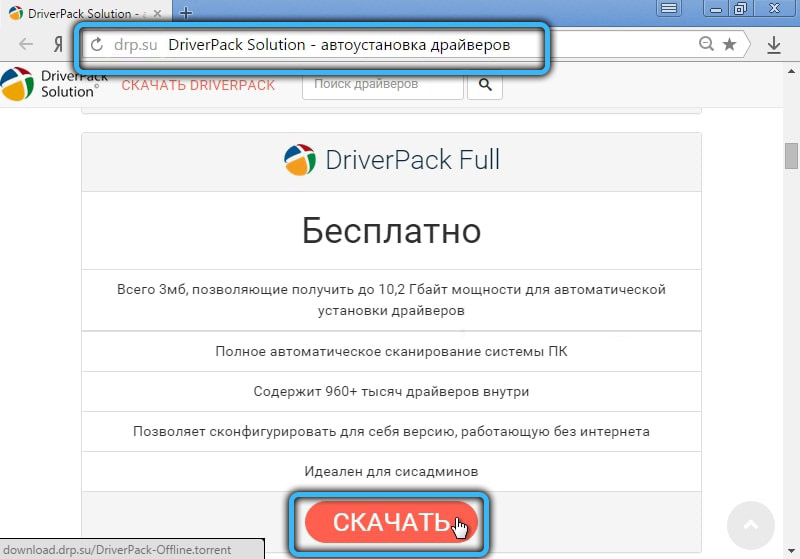
- Nainstalujte software do počítače.
- Spusťte program. Okamžitě analýza systému pro identifikaci všech připojených zařízení a řidičů začne.
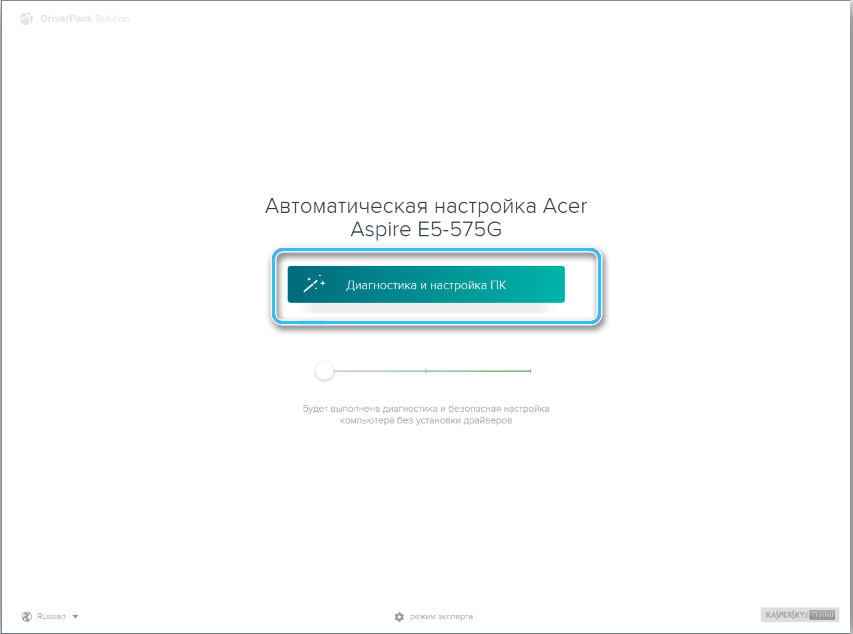
- Na obrazovce se zobrazí seznam ovladačů, které je třeba nainstalovat. Uživatel také doporučí další software (prohlížeče, antiviry atd. D.).
- Spusťte automatickou instalaci a počkejte, až program nahraje všechny potřebné prvky.
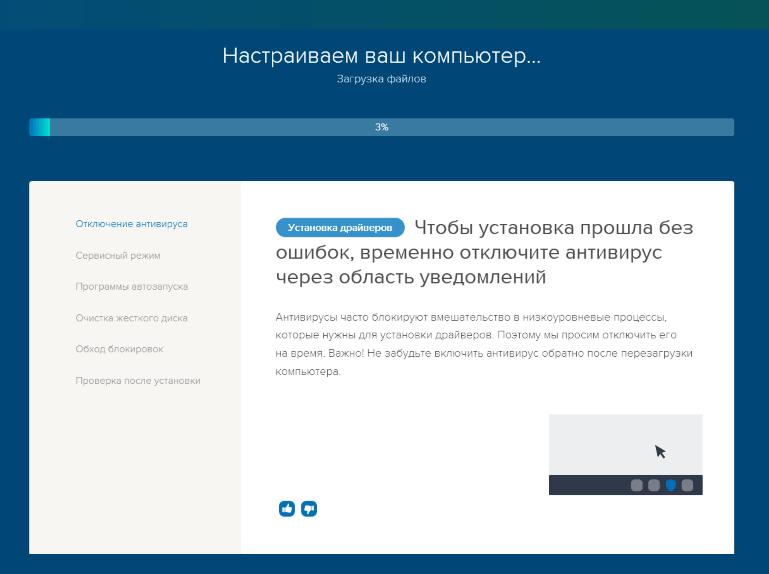
Na konci postupu bude mít počítač všechny potřebné ovladače.
Ruční instalace pomocí řešení DriverPack
Zkušené uživatelé se doporučuje odmítnout automatickou instalaci prostřednictvím řešení DriverPack ve prospěch manuálního nastavení parametrů. Bude tedy možné vyhnout se vzhledu zbytečných programů na počítači.
Chcete -li nainstalovat ovladače ručně, musíte provést následující:
- Spusťte program řešení DriverPack a klikněte na tlačítko „Expert Mode“ na hlavní spuštění obrazovky.
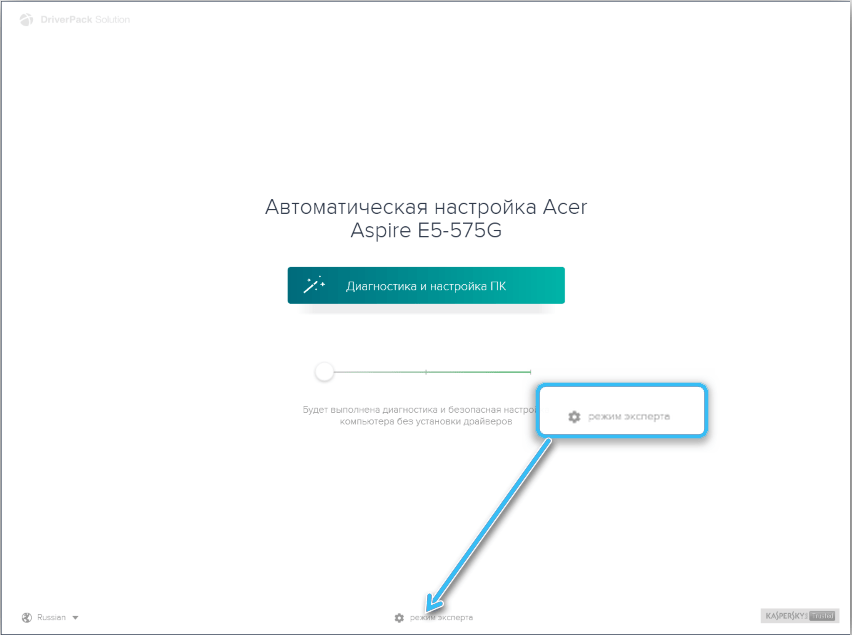
- V okně se otevřel, odstraňte další zaškrtávací znaky poblíž zbytečných programů (v části „měkké“) a poté vyberte nainstalované nebo aktualizované ovladače. Rovněž stojí za to odstranit příznaky z programů v sekci „Ochrana a čištění“.
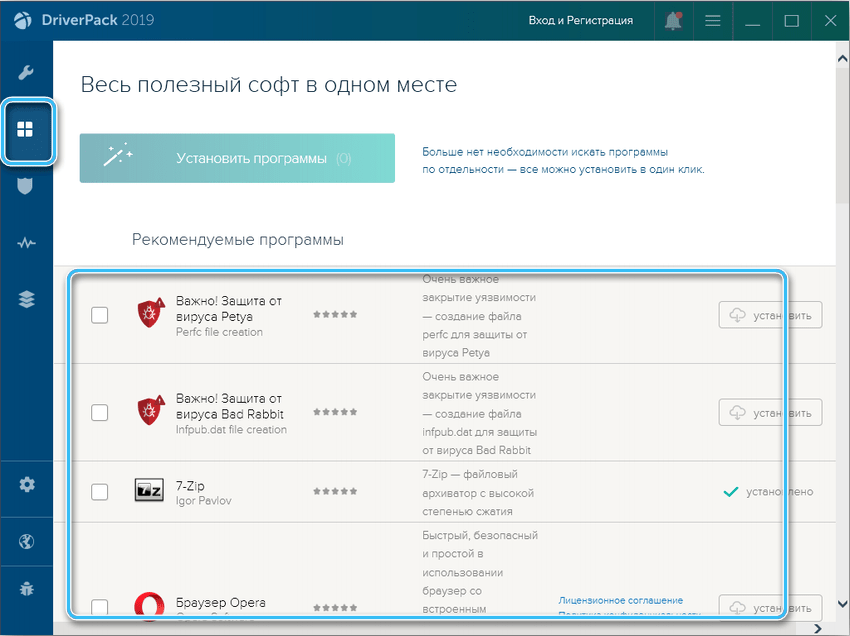
- Zkontrolujte parametry set a poté klikněte na tlačítko „Nainstalovat vše“.
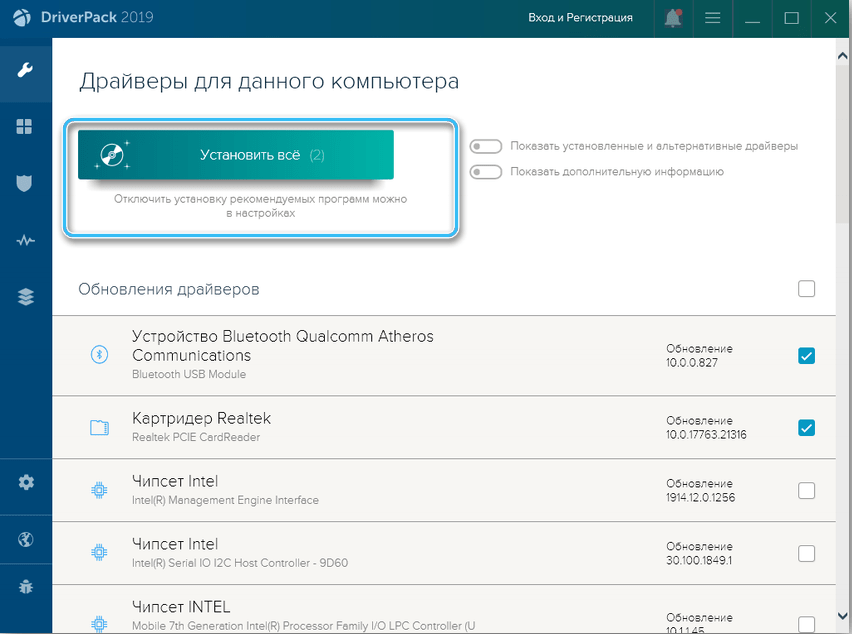
Standardní verze programu řešení DriverPack je lehká klientka, která se připojuje ke serverům přes internet. Vždy si však můžete stáhnout speciální verzi ve formě obrázku, který již obsahuje všechny potřebné ovladače. Toto řešení bude velmi užitečné pro nastavení počítačů bez přístupu k síti.
Video o tom, jak nainstalovat všechny ovladače do počítače
Instalace pomocí aktualizačního centra
Operační systém Windows 10 aktualizuje operační systém Windows 10. Ihned po prvním stažení počítače začne nástroj hledat aktualizace, včetně základní desky, grafické karty a dalších prvků.
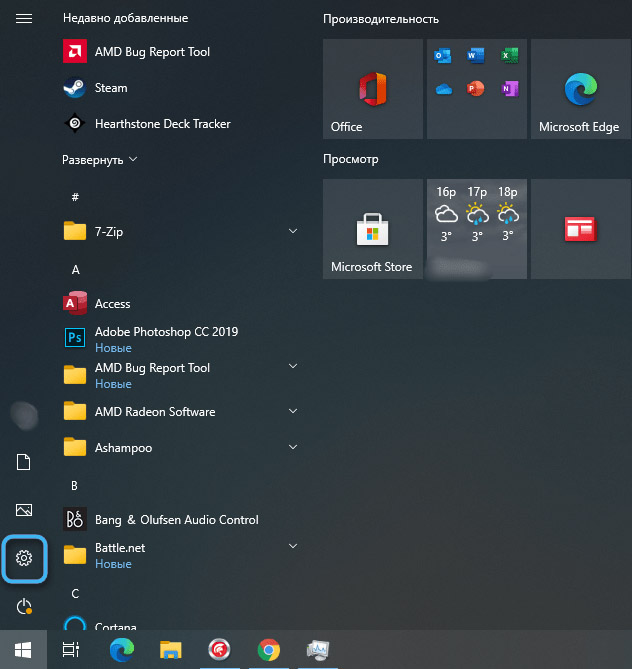
Postup můžete spustit ručně otevřením části „Aktualizace a zabezpečení“ v parametrech systému a kliknutím na tlačítko „Zkontrolujte dostupnost aktualizací“.
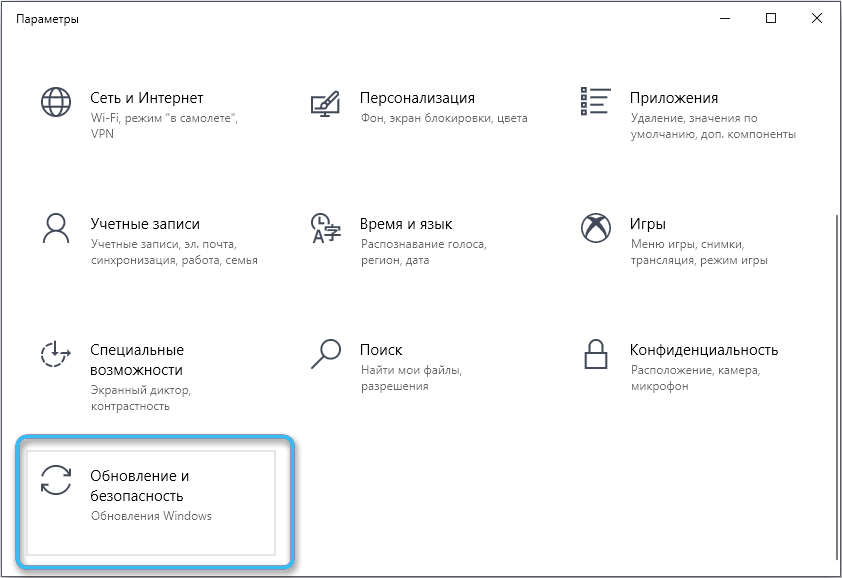
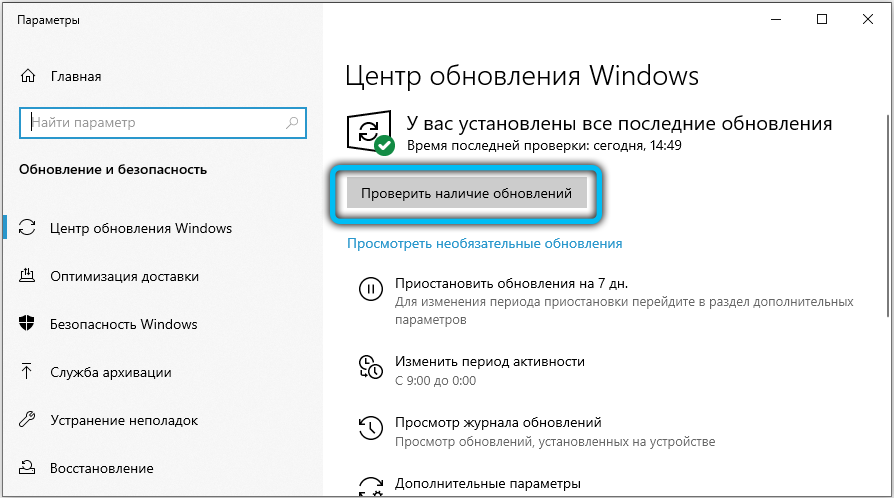
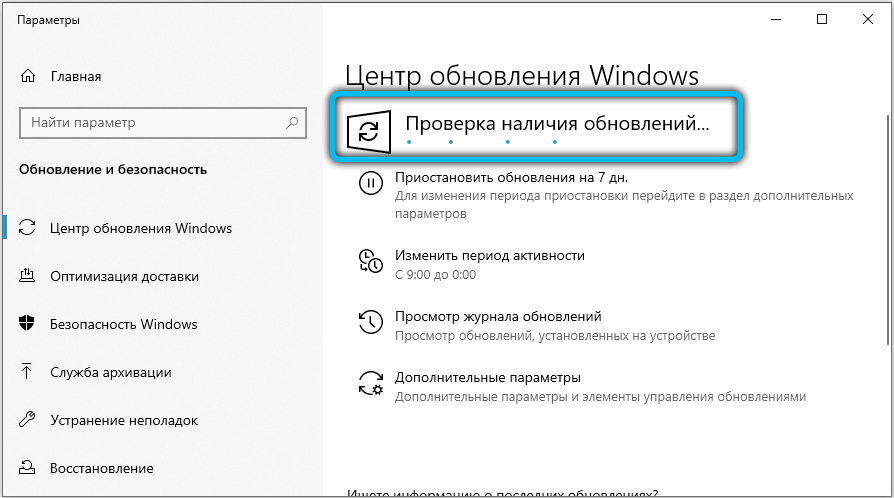
Poměrně pohodlný způsob, omezený pouze nejbohatší základnou dostupných řidičů na serverech Windows 10. Není zdaleka možné najít všechny potřebné programy nejnovějších verzí.
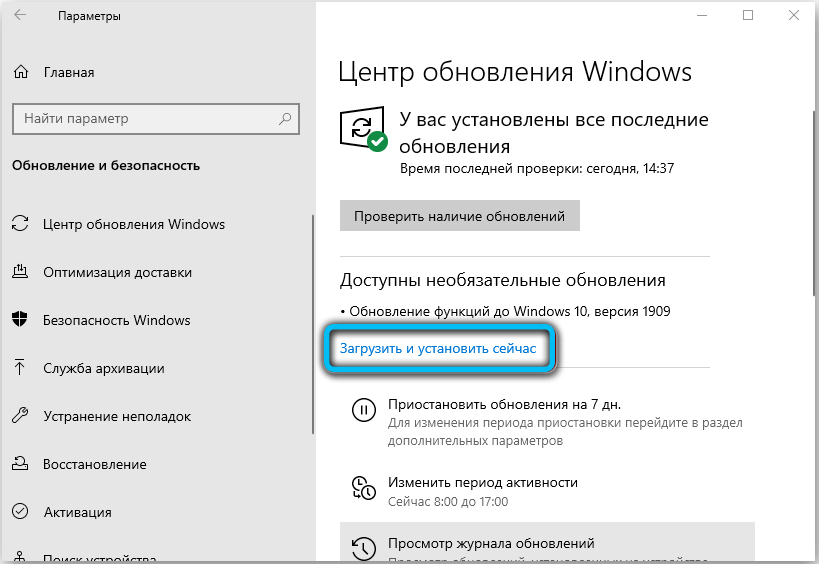
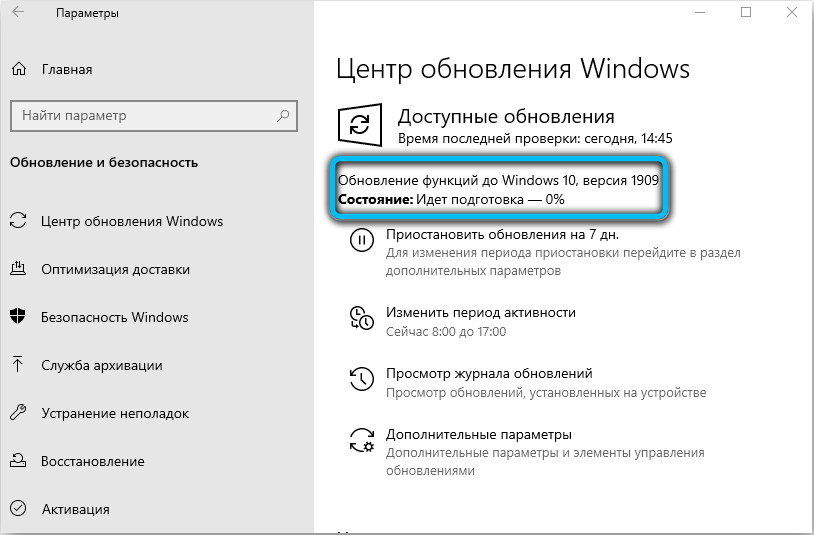
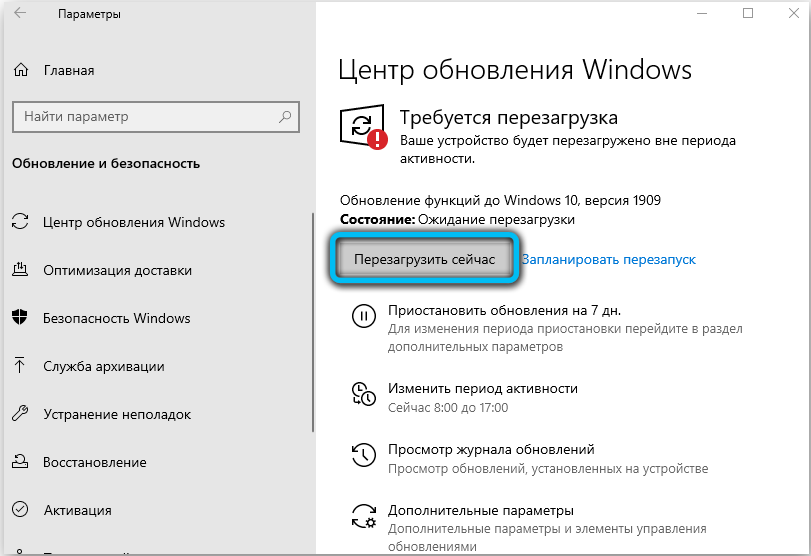
Stojí za to aktualizovat ovladače
Aktualizace řidiče je logický postup pro zlepšení stability a účinnosti komponent počítače. Pokud však systém funguje po dlouhou dobu stabilně, prostě není třeba hledat nové řidiče nezávisle. Koneckonců, instalace nového softwaru je vždy spojena se zvýšeným rizikem virové infekce nebo instalace zbytečných programů.
Má smysl zapojit se do hledání a aktualizace ovladačů, pokud existují nějaké stížnosti na provoz zařízení nebo připojení nových zařízení. Některé typy periferních zařízení nejsou vždy okamžitě připojeny k PC a mohou vyžadovat další manipulace.
Vrácení a odstranění
Aktualizace ovladačů zdaleka nedaleko umožňuje získat požadovaný výsledek. Je možné, že dříve stabilní systém přestane být takový a začne se pohybovat v určitých úkolech. Pokud se po instalaci nového softwaru začaly objevovat jakékoli poruchy, doporučuje se převrátit ovladač zpět do dřívější verze nebo jej zcela odstranit z počítače.
Postup:
- Otevřete „Správce zařízení“.
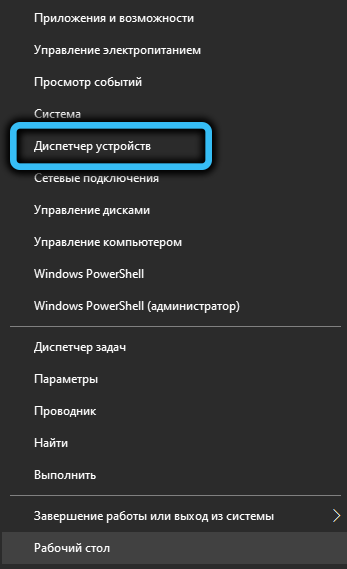
- Najděte problematické zařízení a klikněte na něj pomocí pravého tlačítka myši.
- Vyberte v kontextové položce nabídky „Vlastnosti“.
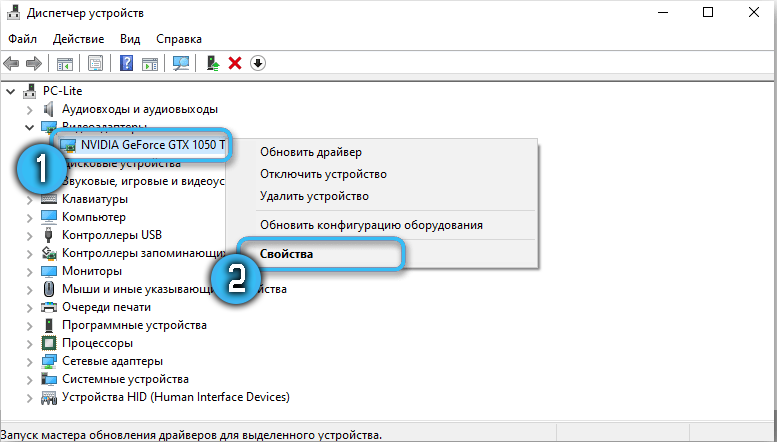
- Přejděte na kartu „ovladač“ a klikněte na tlačítko „Roll Back“. Ve stejné části bude funkce „smazat“, ke které má smysl se uchýlit, pokud není možné problém vyřešit vrácením.
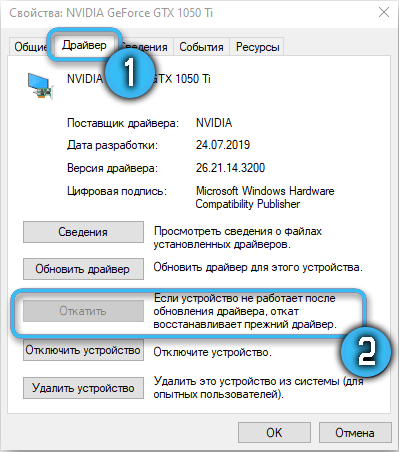
Po vrácení se ovladač zařízení vrátí do počátečního stabilního stavu. Pokud je odstraněn, bude nutné znovu nainstalovat požadovaný software.
A nainstalovali jste ovladače do počítače s Windows OS sami? Pokud ano, podělte se o své zkušenosti v komentářích.
- « Oznámení o VKontaktte na Androidu nebo Windows nepřijdou - jaký je důvod a jak problém vyřešit
- Použití smartphonu jako joysticku pro PC nebo notebook »

