Jak dát heslo na Android
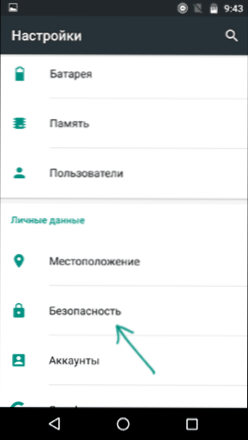
- 4607
- 212
- Miloš šulc Phd.
Telefony a tablety na Androidu poskytují mnoho způsobů, jak chránit před používáním zařízení outsidery a uzamčením zařízení: Textové heslo, grafický klíč, PIN kód, otisky prstů a v Androidu 5, 6 a 7 - také další možnosti, jako je odemknutí hlasování,, jako je odemknutí hlasování,, jako je odemknutí, jako je odemknutí hlasování určení osoby nebo být na konkrétním místě.
V těchto pokynech - krok za krokem, jak umístit heslo na smartphone nebo tablet Android a také nakonfigurovat odemknutí obrazovky zařízení dalšími metodami pomocí inteligentního zámku (není podporováno všech zařízeních)). Cm. Také: Jak dát heslo na aplikace Android
Poznámka: Všechny snímky obrazovky jsou vyrobeny na Android 6.0 Bez dalších skořápek, na Android 5 a 7 je vše úplně stejné. Ale na některých zařízeních s upraveným rozhraním lze položky nabídky nazvat trochu jinak nebo dokonce v dalších částech nastavení - v každém případě jsou tam a lze snadno detekovat.
Instalace textového hesla, grafického klíče a kódu PIN
Standardní způsob, jak nastavit heslo na Android, který je přítomen ve všech aktuálních verzích systému, je použít odpovídající bod v nastavení a vybrat jednu z dostupných metod odemknutí je textové heslo (pravidelné heslo, které potřebuje, musí být zadán), kód PIN (kód z nejméně 4 čísel) nebo grafický klíč (jedinečný vzor, který je třeba zadat spuštěním prstu v kontrolních bodech).
Chcete -li dát jednu z možností ověřování, použijte následující jednoduché kroky
- Přejděte do nastavení (v seznamu aplikací nebo z pole oznámení klikněte na ikonu „Gear“) a otevřete položku „zabezpečení“ (nebo „blokování a bezpečnostní obrazovka“ na posledních zařízeních Samsung)).
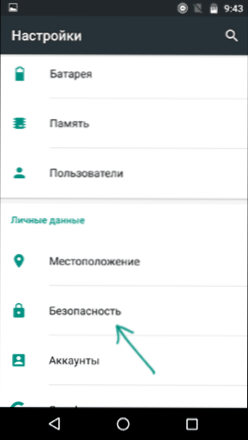
- Otevřete položku „blokování obrazovky“ (typ zámku obrazovky “ - na Samsung).
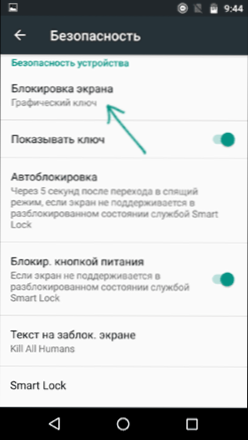
- Pokud byl dříve nastaven jakýkoli typ zámku, pak u vchodu do sekce Nastavení budete požádáni o zadání předchozího klíče nebo hesla.
- Vyberte jeden z typů kódu pro odemknutí Android. V tomto příkladu - „Heslo“ (jednoduché textové heslo, ale všechny ostatní body jsou vyladěny přibližně podobným způsobem).
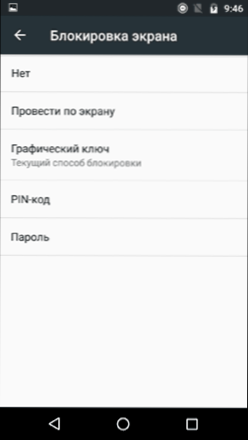
- Zadejte heslo, které musí obsahovat nejméně 4 znaky a kliknout na „Pokračovat“ (pokud vytvoříte grafický klíč, nakreslete prst kombinováním libovolného několika bodů, takže je vytvořen jedinečný vzor).
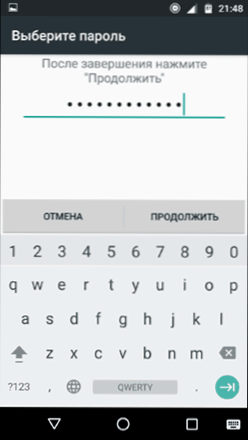
- Potvrďte heslo (znovu zadejte přesně stejné) a klikněte na OK.
Poznámka: Na telefonech Android vybavených skenerem otisku prstu existuje další možnost - otispívající prst (je ve stejné části nastavení, kde jsou v případě nakonfigurovány další možnosti blokování nebo v případě zařízení Nexus a Google Pixel v „Bezpečnost“ - „Google Imprint“ nebo „Pixel Otissint“.
Nastavení je dokončeno na tomto a pokud vypnete obrazovku zařízení a poté jej zapnete. Bude také požadováno při přístupu k nastavení zabezpečení Android.
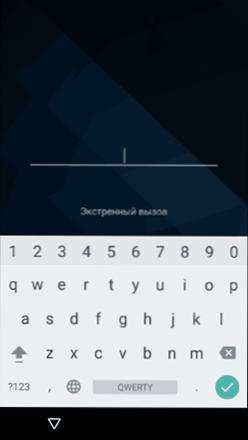
Další parametry uzamčení a uzamykání Androidu
Na kartě Nastavení bezpečnosti lze navíc nakonfigurovat následující možnosti (mluvíme pouze o těch, které souvisejí s blokováním hesla, kódu PIN nebo grafického klíče):
- Autoblokace - doba, kdy bude telefon automaticky zablokován heslem po vypnutí obrazovky (zase můžete nakonfigurovat automatické vypnutí obrazovky na nastavení - obrazovka - režim spánku).
- Blokování tlačítkem napájení - zda zablokovat zařízení bezprostředně po stisknutí tlačítka napájení (přenos do spánku) nebo počkejte na časový interval uvedený v položce „Autobloking“.
- Text na blokované obrazovce - umožňuje zobrazit text na obrazovce zámku (umístěný v datu a čase). Můžete například položit požadavek na vrácení telefonu majiteli a zadat telefonní číslo (nikoli to, na kterém je text nainstalován).
- Další položka, která může být přítomna ve verzích Android 5, 6 a 7 - Smart Lock (inteligentní blokování), o kterém stojí za to mluvit samostatně.
Inteligentní možnosti zámku na Android
Nové verze Androidu poskytují další příležitosti pro odemknutí zařízení pro majitele (parametry najdete v nastavení - Bezpečnost - Smart Lock).
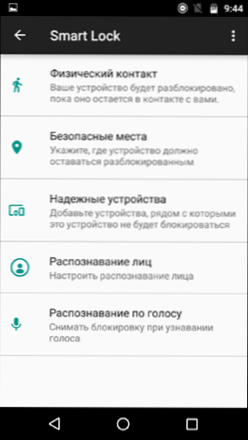
- Fyzický kontakt - Telefon nebo tablet není blokován, dokud jej nekontaktujete (informace ze senzorů se přečte). Například jste se na něco podívali na telefon, vypnuli obrazovku, vložili do kapsy - není to blokováno (protože se pohybujete). Pokud nasadíte stůl, je blokován v souladu s parametry automatického blokování. Mínus: Pokud je zařízení vytaženo z kapsy, nebude blokováno (protože informace ze senzorů nadále dorazí).
- Bezpečná místa - náznak míst, kde zařízení nebude blokováno (nakloněné umístění je vyžadováno).
- Spolehlivá zařízení - Úkol zařízení, když bude telefon Bluetooth nebo tablet odemčen v poloměru Bluetooth (modul Bluetooth je vyžadován na Androidu a na spolehlivém zařízení).
- Rozpoznání osob - automatické odstranění uzamčení, pokud se majitel podívá na zařízení (je vyžadována přední kamera). Pro úspěšné odemknutí doporučuji, abyste zařízení několikrát trénovali na obličeji a drželi ho, jak to obvykle děláte (ohnuli jste hlavu dolů směrem k obrazovce).
- Rozpoznání hlasu - odstranění zámku na frázi „OK, Google“. Chcete -li nakonfigurovat tuto možnost, musíte tuto frázi opakovat třikrát (při nastavení potřebujete přístup k internetu a „rozpoznání OK Google na jakékoli obrazovce“), po dokončení nastavení pro odemknutí můžete zapnout obrazovku a řekněte stejnou frázi (internet není nutný při odemknutí).
Možná je to vše na ochraně zařízení Android pomocí hesla. Pokud otázky zůstanou nebo něco nefunguje, pokusím se odpovědět na vaše komentáře.
- « Proč potřebujete režim nízkého zpoždění v ovládacím panelu NVIDIA
- Jak smazat OneDrive z Windows 10 Director »

