Jak vidět verzi Ubuntu a verzi jádra

- 982
- 34
- Lubor Blecha
Takové situace často existují, například když jste si stáhli aplikaci ze zdrojů třetích stran nebo máte problémy ze strany OS Performance a potřebujete naléhavě, jak to může, zjistit verzi Ubuntu, která je v současné době Nainstalováno na počítači. Koneckonců, další práce programu nebo „operačního sálu“ bez všech druhů chyb bude záviset na tom. V tomto článku budeme analyzovat několik jednoduchých a běžných řešení pro určování charakteristik Ubuntu a jádra systému.

Existuje několik způsobů, jak zjistit číslo sestavy
Jaké je číslování verzí Ubuntu
Číslování Ubuntu se vyskytuje v této podobě: Rok.Měsíc (yy.MM). Podle data můžete určit vydání vydání. Kromě toho každá vydání obsahuje vlastní název kódu. Například budou napsány v tomto stylu: veselý jackalope nebo Lucid Lynx.
Jak zjistit verzi Ubuntu pomocí funkce příkazu line
Pomocí příkazu lsb_release
Tento příkaz zobrazuje data aktuálních parametrů OS Ubuntu. Abychom zjistili informace o zájmu, jednoduše zapíšeme kód na LSB_Release -A a v důsledku toho dostaneme data tohoto typu:
$ lsb_release -a
ID distributora: Ubuntu
Popis: Ubuntu 9.10
Vydání: 9.10
Codename: Karmic
Na základě toho můžeme s jistotou říci, že máme spolehlivé informace o naší distribuci v našich rukou. Například v linii vydání - můžete zjistit číslo montáže a v řádkovém kódovém názvu - název kódu.
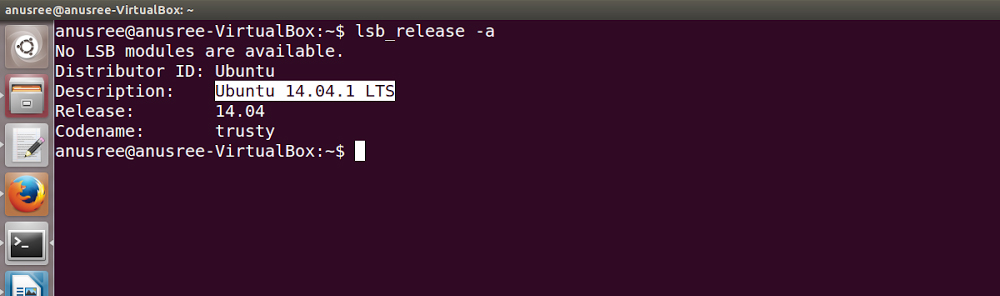
Pomocí příkazového řádku můžete vybrat data o verzi OS
Použití souboru /etc /lsb-release
Kromě toho můžete zjistit systémové parametry jedním jednoduchým způsobem - otevřením souboru /etc /lsb -release, který obsahuje úplné informace o našem OS. Chcete -li stáhnout stávající data, zadejte kód CAT /ETC /LSB -Reas na následující adresu, po níž se informace zobrazí takto:
$ kočka /etc /lsb-release
Distrib_id = ubuntu
Distrib_release = 9.10
Distrib_codename = karmická
Distrib_description = ubuntu 9.10 "
Používání souboru /etc /vydání
Jednou z nekomplikovaných metod, jak zjistit systémové rysy distribuce, je otevření souboru /etc /vydání. Tento soubor se zpravidla používá pro zcela odlišné účely. Ale to nám nezabrání v tom, abychom zjistili, co nás zajímá. Stačí zadat krátký kód na příkazovém řádku:
$ kočka /etc /vydání
Ubuntu 9.10 \ n \ l
Jak vidět verzi Ubuntu bez použití řádku s řádkem
K dnešnímu dni existuje několik lehkých a rychlých způsobů, jak určit parametry Ubunta bez vstupu do zvláštních týmů, o kterých budeme mluvit nyní.
Funkce systémového monitoru v Ubuntu
Chcete -li otevřít okno Systémového monitoru a zcela zjistit všechny informace o OS, přejděte na ovládací panel GNOME, poté „Systém“ - „Administration“ - „Systémový monitor“.
Používání certifikátu v Ubuntu
Chcete -li stanovit parametry naší distribuce pomocí referenční funkce, musíte provést podobné akce v GNOME: „System“, poté „v systému Ubuntu“. Pak začne proces načítání materiálu. Při prohlížení hlavní stránky uvidíte všechny vlastnosti OS Ubuntu.
Jak určit verzi jádra
Nyní jsme již přečetli, jak zjistit verzi jádra Ubuntu pomocí monitoru systému. Rádi bychom vám vyprávěli o jiném poněkud neobvyklém a ne tak populárním řešení pro stanovení parametrů jádra systému pomocí jednoduchého příkazu UNAME. Vše, co je potřeba, je zadat tento kód:
$ UNAME -R
2.6.31-20-generic
Pomocí možnosti -R budeme staženi přesnými údaji o aktuálním jádru systému. Stejně tak můžete zobrazit úplné informace o našem OS Ubuntu, proto jednoduše zadáme podobný kód UNAME, ale s parametrem -A:
$ UNAME -A
Linux Yuriy 2.6.31-20-generic #58-IBUNTU SMP Pá 12. března 05:23:09 UTC 2010 I686 GNU/Linux
Jak aktualizovat Ubuntu na nejnovější verzi
Mnoho uživatelů má často touhu aktualizovat zavedenou distribuci na nejnovější verzi. Ale jaké akce je třeba k tomu provést, jen málo lidí ví jen málo lidí. Chcete -li aktualizovat naši distribuci, musíte provést následné akce příkazů: „Systém“, dále „Administrace“, dále „Aktualizační správce“. Otevře se okno speciální aktualizace, ve kterém musíte kliknout na tlačítko „Zkontrolujte“ a počkat na proces vyhledávání souborů, jakmile budou nalezeny nové komponenty, zobrazí se tlačítko „Instalace aktualizací“. Klikneme na to, počkáme na načtení a instalaci všech aktualizací, poté se náš operační systém úspěšně aktualizuje.
V důsledku toho jsme přišli na to, jak správně zkontrolovat parametry našeho operačního systému Ubuntu a vyřešili problém s jeho aktualizací. Pokud máte nějaké dotazy, napište je níže do komentářů.

