Jak vidět index výkonu Windows 11
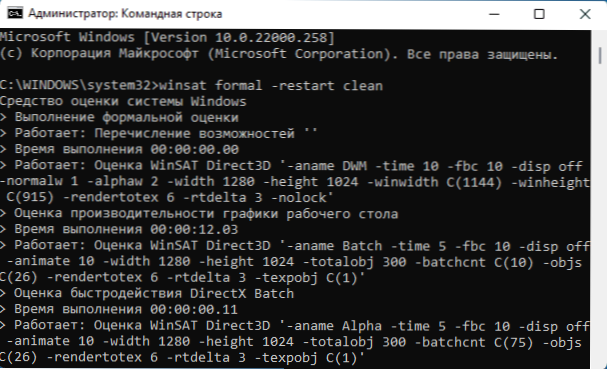
- 3926
- 471
- Mgr. Rainhard Jánský
Navzdory skutečnosti, že ve Windows 11 není vytvořeno -v rozhraní při prohlížení indexu výkonu systému, který byl přítomen v sedmi, jsou nástroje pro hodnocení stále přítomny v systému a dávají nám příležitost zjistit výsledek.
V těchto jednoduchých pokynech se používá index výkonu systému systému Windows 11 výkonu systému pomocí pouze vytvořených nástrojů OS nebo pomocí jednoduché nástroje třetí strany. Mějte na paměti, že vypočítaný index je vážně a na základě toho vyvoďte některé závěry.
- Počáteční analýza výkonu
- Jak zjistit index výkonu systému Windows 11
- Prohlížení systému
- Nástroj Winaero Wei
- Video instrukce
Počáteční analýza výkonu
Než budeme zjistit index výkonu systému, budete muset zahájit vytvořenou test: Pokud byl dříve proveden automaticky, pak se v systému Windows 11 nemusí stát.
Chcete -li provést analýzu, použijte následující kroky:
- Spusťte příkazový řádek, je lepší (ale ne nutně) to udělat jménem správce, více podrobností: Jak spustit příkazový řádek jménem správce v systému Windows 11. Ve Windows PowerShell bude tým také pravidelně fungovat.
- Zadejte příkaz
WinSat formal -restart čistý
A klikněte na Enter.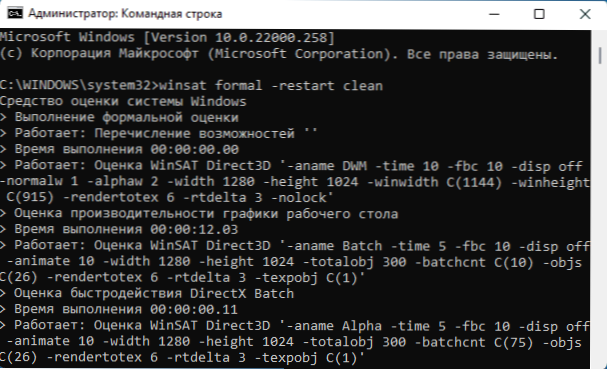
- Počkejte na dokončení hodnocení výkonu systému.
Nyní bude systém vybudovaného testu uložen v systémových souborech, na jehož základě se vypočítá index výkonu systému a uživatel má příležitost vidět získané výsledky.
Naučíme se index výkonu Windows 11
Chcete -li zjistit vypočítaný index výkonu systému, můžete použít několik způsobů.
Prohlížení systému
Prvním, který nezahrnuje použití žádných nástrojů třetích stran, je tým PowerShell:
- Spusťte Windows PowerShell. Vyhledávání můžete použít na panelu úkolu nebo můžete stisknout tlačítko „Start“ a otevřít terminál Windows, ve výchozím nastavení se v něm otevře okno PowerShell.
- Zadejte příkaz
Get-Ciminstance Win32_WINSAT
- Po dokončení příkazu obdržíte seznam vypočtených indikátorů výkonu. Nejmenší z hodnot (s výjimkou položky WinSasSeSSmentate) a bude to index výkonu, zobrazí se na položce Winsprlevel.
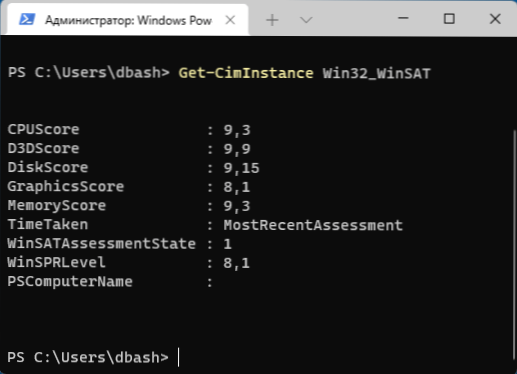
Překlad každého z bodů ve zprávě v souladu s tím, jak byly prezentovány v předchozích verzích systému:
- Cpuscore - procesor
- D3dscore - Grafika pro hry a 3D aplikace (u moderních systémů téměř vždy maximum, bez ohledu na grafickou kartu)
- Disky - Výkon HDD nebo SSD disku
- GraphicsCore - Desktopová grafika
- Paměť - RAM
Stejná data si můžete prohlédnout ručně tím, že se podíváte do složky
C: \ Windows \ Performance \ WINSAT \ DataStoreA otevření souboru
Formální.Hodnocení (nedávné).WinSat.XmlPoužívání jakéhokoli textového editoru nebo prohlížeče.
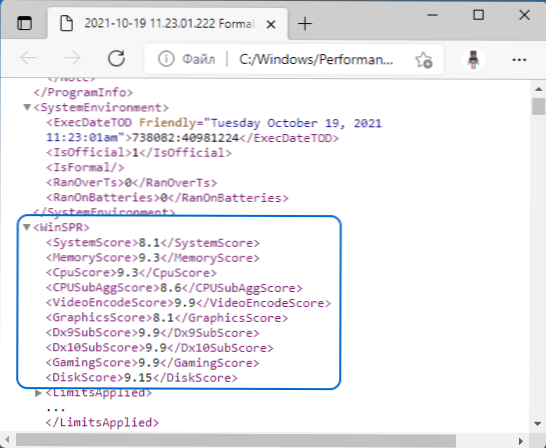
Uvnitř tohoto souboru XML v sekci WinSPR jsou všechna tato data prezentována a celkový index výkonu je viditelný v sekci SystemScore.
Nástroj nástroje Winaero Wei
Malý program bezplatných třetích stran vám umožňuje vidět index výkonu Windows 11 ve známém grafickém rozhraní: bere data ze stejného systému systému a pokud je to žádoucí, pomocí stejného programu můžete restartovat test výkonu (opětovné spuštění (znovu spuštěno Posouzení).
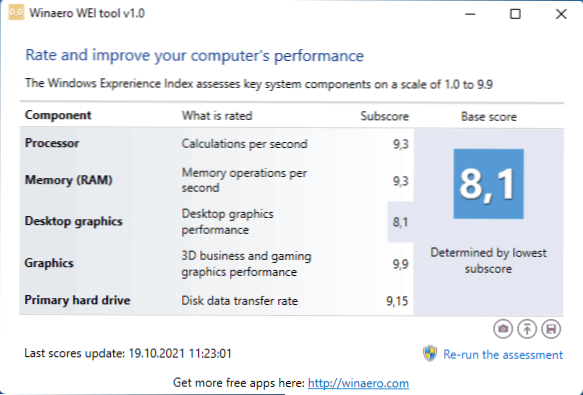
Oficiální stránka, kde si můžete stáhnout nástroj Winaero Wei - https: // winaero.Com/ ke stažení-winaero-wei-tool/ (buďte opatrní, textový odkaz na načtení je blíže ke konci stránky).
Video instrukce
Dovolte mi, abych vám připomněl, co již bylo diskutováno výše: Výsledný index výkonu systému se provádí na stupnici, která je již mnoho let a nemusí být pro moderní systémy docela objektivní.
- « Úkoly Windows 11 nahoře a další funkce hlavního panelu
- Základní video adaptér Microsoft ve Windows 11 a Windows 10 - Jak opravit a stahovat ovladače »

