Jak vidět a zkopírovat cestu do složky nebo souboru na Mac
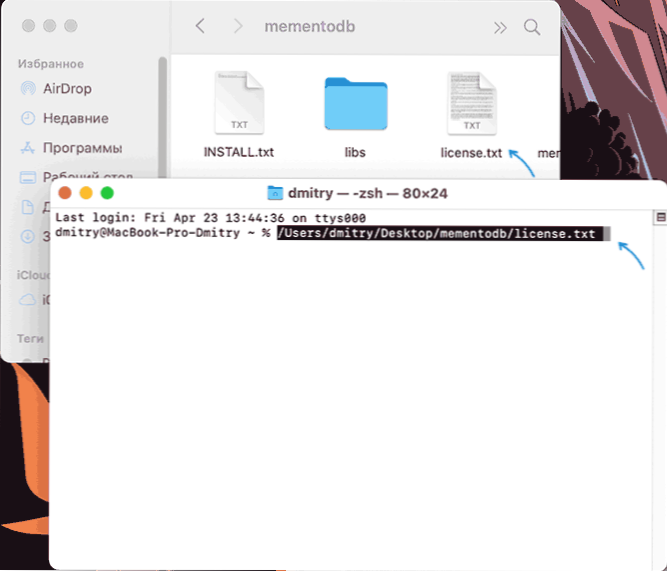
- 3799
- 412
- Theofil Matějíček Phd.
Pokud jste nedávno začali pracovat s Mac OS a čelíte úkolu, kde musíte zkopírovat cestu do souboru nebo složky z Finder a vložit ji někde jinde, pak může být postup nezbytný. Přesto je to velmi jednoduché.
V této instrukci podrobněji asi 4 způsoby zobrazení nebo zkopírování plné cesty do požadované složky nebo souboru na Mac.
- Rychle zkopírujte cestu do složky nebo souboru do terminálu
- Zobrazit a zkopírovat cestu přes nabídku Finder
- Získání cesty ve vlastnostech složek
- Jak povolit zobrazení plné cesty ke složce v záhlaví Finder
- Video instrukce
Rychlé kopírování cesty k terminálu
Pokud je vaším cílem vložit cestu k souboru nebo složce do terminálu Mac OS pro provedení jakéhokoli příkazu, pak nejjednodušší způsob, jak toho dosáhnout, se skládá z následujícího jednoho kroku:
Přetáhněte soubor nebo složku do okna terminálu na správné místo a uvolněte: cesta k němu bude vložena automaticky.
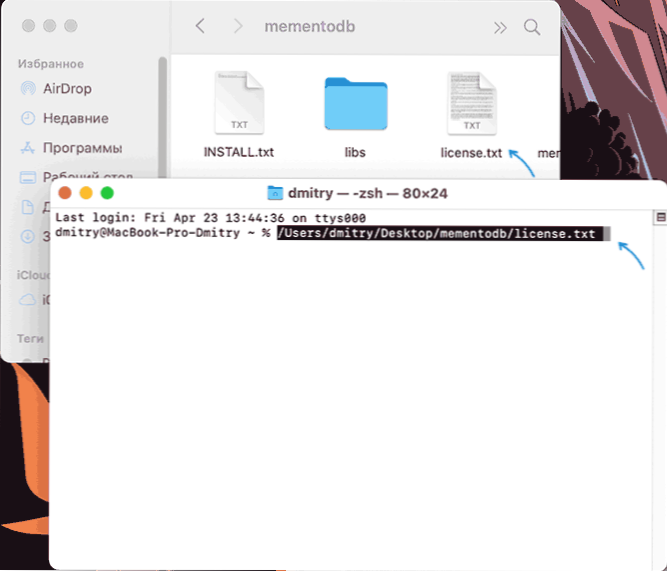
Cesta nebude ve skutečnosti zkopírována do výměnné vyrovnávací paměti, ale jednoduše přidejte do týmu v terminálu. Ale s ohledem na skutečnost, že je to často vyžadováno, může být metoda velmi pohodlná.
Zobrazit a zkopírovat cestu přes nabídku Finder
Další metodou je použití položky nabídky „Zobrazit“ v aplikaci Finder:
- Zatímco v požadované složce otevřete nabídku „Zobrazit“.
- Klikněte na bod „Zobrazit čáru řádek“.
- Ve spodní části okna Finder se zobrazí cesta k aktuální složce, když kliknete „pravým“ kliknutím na libovolnou složku na cestě, uvidíte bod „Zkopírovat cestu k“ označující složku - klikněte na na Tento bod a cesta ke složce budou zkopírovány do výměnné vyrovnávací paměti.
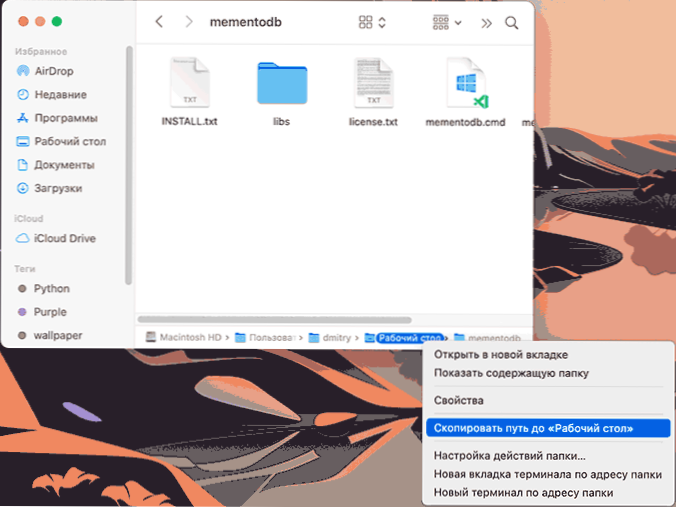
Poté může být zkopírovaná cesta vložena do jakékoli aplikace. Nedostatek metody: Nelze zkopírovat cesty k souborům.
Umístěte „místo“ do vlastností složky
Pokud stisknete pravým tlačítkem myši nebo dvojitým kliknutím na dotykovoupade soubor nebo složkou v Mac OS a poté otevřete položku kontextové nabídky „Vlastnosti“, v seznamu vlastností uvidíte položku „Place“, kde můžete vidět celou cestu do složky, kde je umístěn vybraný prvek.
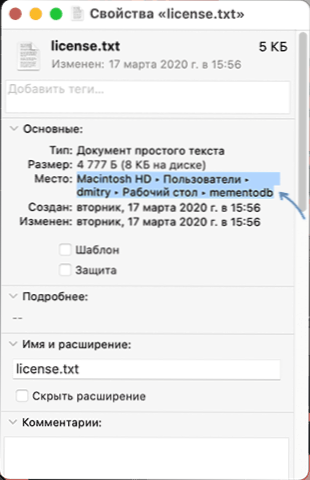
Při stisknutí této položky pravým tlačítkem ji můžete zkopírovat. Ale stejně jako v předchozí metodě je zkopírována pouze cesta ke složce, nikoli do souboru.
Zapnutí cesty ke složce v záhlaví Finder
V hledání Mac je skrytý parametr, který vám umožňuje zapnout cestu k aktuální složce přímo v nadpisu okna. Kopírování odtud není k dispozici, ale funkce může být pohodlná. Chcete -li povolit funkci, zadejte příkaz do terminálu:
Výchozí hodnota napište com.Jablko.Finder _fxshowposixPathIntle -bool True; Killall Finder
Výsledek můžete vidět na následujícím obrázku:
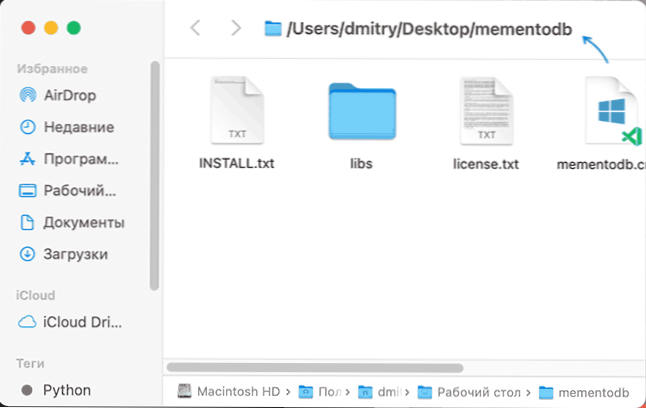
Pokud v budoucnu chcete vrátit předchozí vyhledávač formulářů, použijte stejný příkaz, ale vyměňte slovo Skutečný na Nepravdivé.

