Jak vidět, konfigurovat a vyčistit historii souborů v systému Windows 10

- 3096
- 789
- Gabin Sladký
Obsah
- Otevřete „historii souborů“ v systému Windows 10
- Nastavení „Historie souborů“
- Závěr
- P.S. Způsoby spuštění aplikace „Parametry“ v systému Windows 10

V systému Windows 10 se Microsoft pokusil vylepšit metodu řízení systému zavedením aplikací změněných parametrů. Nová aplikace hraje stále důležitější roli v základní konfiguraci a konfiguraci počítače. Jedna z jeho zajímavých inovací ovlivnila příležitost vytvořit záložní kopie dat pomocí „historie souborů“.
V tomto článku zváží, jak povolit, deaktivovat a nakonfigurovat „historii souborů“.
Otevřete „historii souborů“ v systému Windows 10
Než budete moci změnit jakékoli parametry „historie souborů“, budete muset připojit externí pevný disk nebo USB jednotku s velkým množstvím volného prostoru, který bude použit pro vaše záložní kopie. Pak musíte otevřít aplikaci “Možnosti".
Důležité: Aplikace „Parametry“ nahradila starý starý „ovládací panel“. Vývojáři se pokusili zvýšit používání pomocí myši a klávesnice a také se přizpůsobili smyslovému ovládání na tabletech a hybridních zařízeních 2-V-1. Můžete jej otevřít různými způsoby. Můžete se s nimi setkat zde.
V okně Aplikace Otevřeme kliknutí nebo se dotkne, v případě smyslové ovládání sekce s názvem „Aktualizace a zabezpečení“
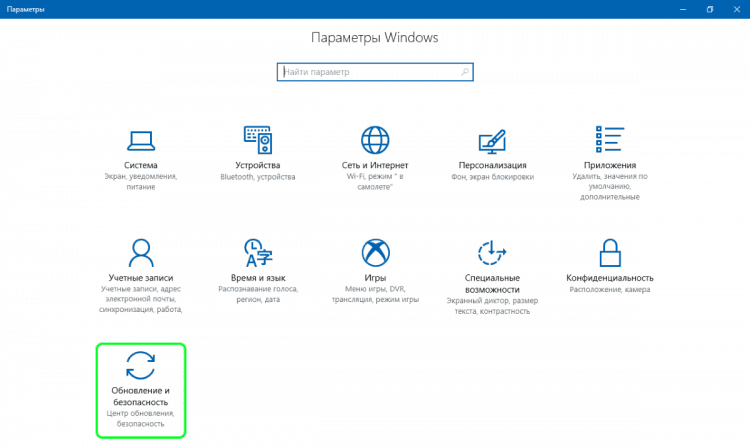
A v této části otevíráme „archivní službu“:
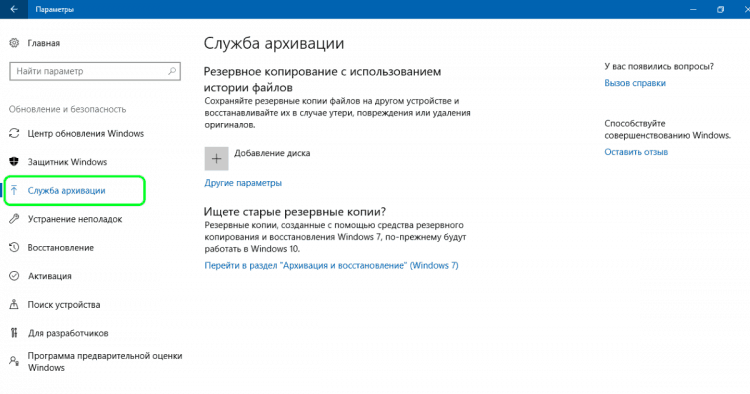
Vývojáři desítek změnili sadu parametrů dostupných v tomto okně a učinili je pohodlnější ovládat ze smyslových zařízení. Nabídka „Archivní služba“ je nyní k dispozici na/odpojení „historie souborů“ (1). Pokud jste již připojili externí zařízení zabezpečení dat, poté po aktivaci „historie souborů“ automaticky vytvoří záložní kopie všech knihoven (obou výchozích knihoven a vytvořené uživatelem).
V oblasti zálohy byl vrácen nástroj, který nebyl ve Windows 8 a 8.1 - Stará funkce „Obnovení systému“. Důvodem je pokus společnosti Microsoft přilákat 10 fanoušků sedmi na Windows. Tato funkce umožní Win 10 obnovit záložní kopie vyrobené ve Win 7 a Win 8 (2).
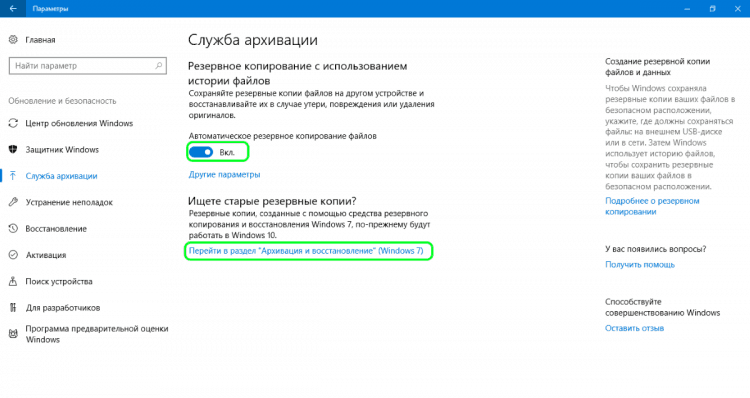
Pod tlačítkem zapnuto/odpojení „historie souboru“ existuje odkaz „jiné parametry“ stisknutím nebo dotykem, které otevřeme další nabídku. V něm můžete změnit nastavení „Historie souborů“. V systému Windows 8.1 Taková možnost neexistovala, musel jsem provést všechna nastavení prostřednictvím „ovládacího panelu“.
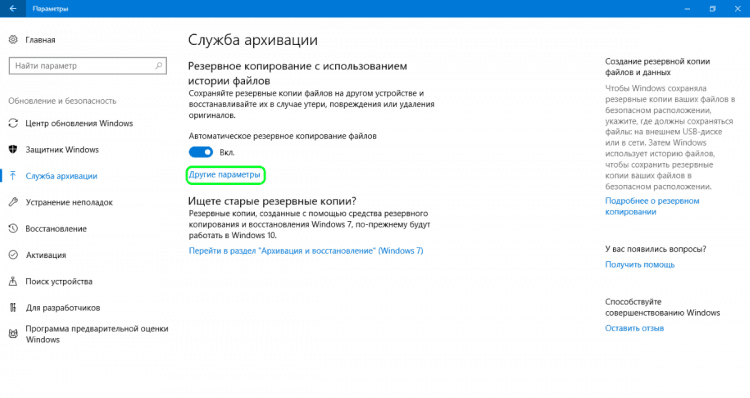
Nastavení „Historie souborů“
Jak jsme již řekli, pokud potřebujete změnit výchozí nastavení v „historii souborů“, již nemusíme kontaktovat „ovládací panel“. Nyní to lze provést z aplikace „Parametry“. Jak je uvedeno výše, je nutné jít do pododdílu „archivní služby“ a poté stisknout tlačítko “Další parametry". Poté se otevře okno „archivní parametry“, ve kterém se rozšířená nastavení „souborových příběhů“ shromažďuje v jednom sjednoceném seznamu.
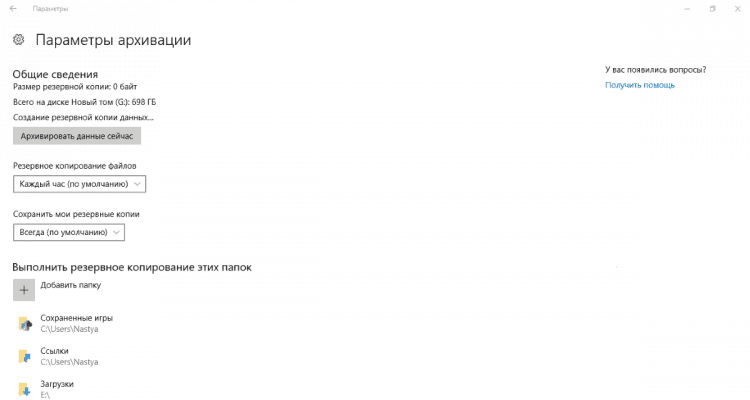
V první části seznamu parametrů zálohování, které se nazývají „obecné informace“, uvidíme informace o zálohách a disku, kde jsou uloženy. Zde můžete také nastavit frekvenci zálohování. Výchozí hodnota je každou hodinu, ale můžete buď zkrátit období mezi záložními kopiemi na minimální limit (každých 10 minut), nebo ji zvýšit na maximální dobu (jednou denně).
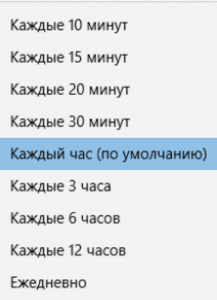
Další důležitý parametr, který najdete v části „Obecné informace“, vám umožní vybrat si, jak dlouhé zálohy budou uloženy. Výchozí parametr je samozřejmě „neustále“, ale můžete si vybrat kratší období, pokud na našem odnímatelném médiu není dostatek místa.
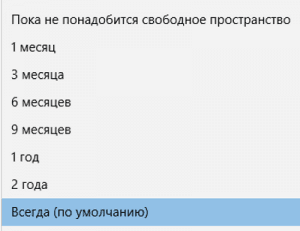
Další část s názvem „Provádět zálohy těchto složek“ vám ukáže všechny knihovny a složky, které jsou v současné době v kopírování rezervy. Tato část skrývá malé překvapení. Poté, co se „historie souborů“ objevila v systému Windows 8, obdrželi vývojáři mnoho stížností zaměřených na stejný vážný problém - nemožnost přidat nové složky pro kopírování zálohování. Zdá se, že v systému Windows 10 se tato situace změnila a nyní může uživatel snadno přidat složky, které nejsou připojeny k knihovnám. Kromě toho si musíte uvědomit, že to lze provést pouze z aplikace „Parametry“. Tuto možnost nenajdete v ovládacím panelu. Chcete -li povolit zálohování jakékoli složky se soubory, vše, co musíte udělat, je kliknout na tlačítko „Přidat složku“ v horní části sekce „Proveďte zálohování těchto složek“.
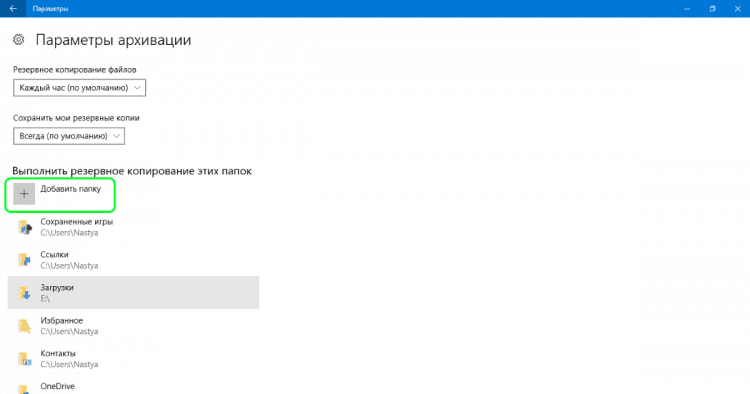
V okně, která se otevírá, vyberte složku, jejíž záložní kopii chcete vytvořit, a poté klikněte na tlačítko „Vybrat tuto složku“. To je vše, právě jste přidali složku nesouvisející s vašimi standardními nebo přizpůsobitelnými knihovnami. Zdá se, že Microsoft konečně zohlednil požadavky uživatele.
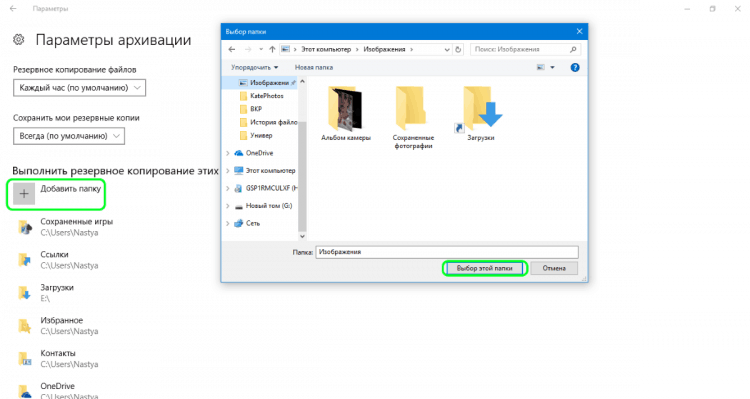
Samozřejmě, v „archivních parametrech“ máte také příležitost vyloučit některé knihovny a složky ze zálohy. Chcete -li to provést, stačí kliknout na tlačítko „Přidat složku“ v části „Vyloučit tyto složky“.
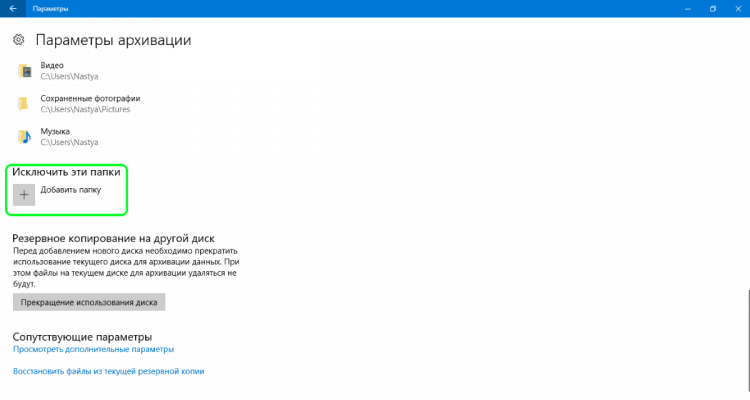
Poté vyberte prvky, které chcete odstranit ze zálohy, a klikněte nebo se dotkněte tlačítka „Volba této složky“.
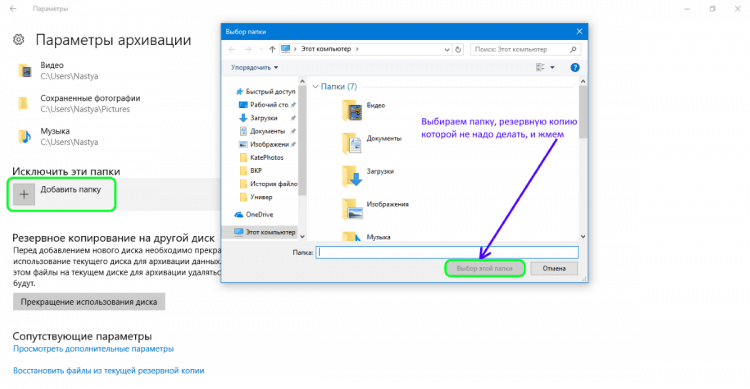
Nakonec můžete změnit disk použitý pro vaše záložní kopie, ale toto je dvoustupňový proces. Nejprve musíte přestat používat aktuální záložní disk stisknutím tlačítka „kontineurace disku“ v části „Parametry archivace“.
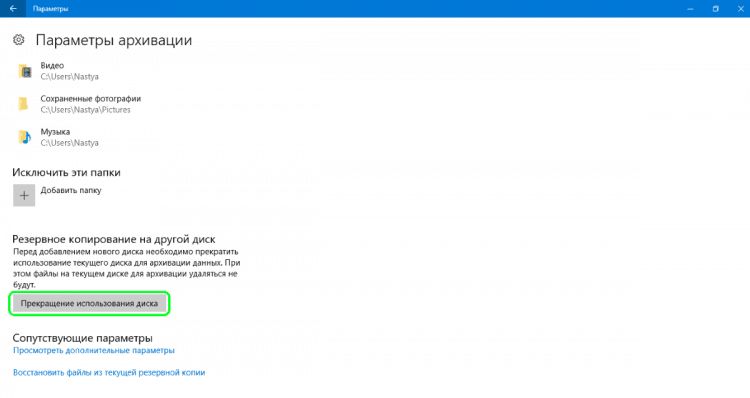
Ve druhé fázi se musíte vrátit do hlavního okna „Archivační služby“ a stisknout tlačítko “Přidejte disk". V nabídce Drop -down si můžete vybrat jiný disk kliknutím nebo stisknutím.
Závěr
Náš článek ukázal, že nová aplikace „Parametry“ v systému Windows 10 je poměrně snadno použitelná, jeho rozhraní je intuitivní. Představuje přístup k mnohem rozšířenějším nastavení „historie souborů“ ve srovnání s „ovládacím panelem“. Kromě toho pouze prostřednictvím „parametrů“ můžeme přidat a vyloučit nové složky pro kopírování zálohování.
P.S. Způsoby spuštění aplikace „Parametry“ v systému Windows 10
- Prostřednictvím štítu v nabídce „Start“.
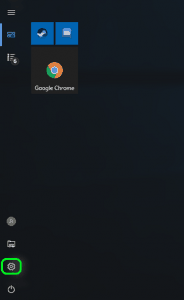
- Současné klávesy Windows+i:
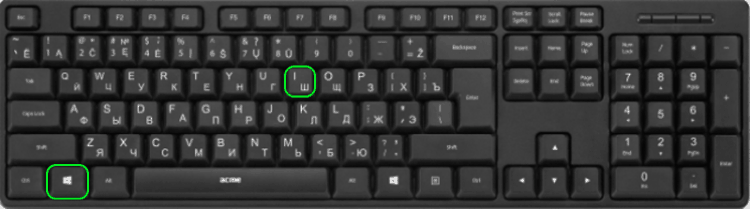
- V nedávných verzích Windows 10 můžete spustit aplikaci „Parametry“ z nabídky Winx. Takto z názvu, proto je nutné kliknout Windows + x na klávesnici. Chcete -li jej otevřít, můžete také kliknout na tlačítko „Start“ pravým tlačítkem. V nabídce Falling klikněte nebo klepněte na štítek „Parametry“.
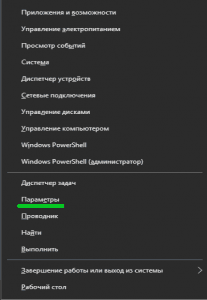
- Používání příkazového řádku nebo PowerShell.Pokud se vám líbí příkazová prostředí, bude se tato metoda pravděpodobně líbit této metodě: zahrnuje příkazový řádek nebo PowerShell, v závislosti na tom, co dáváte přednost. Otevřete příkazový řádek (CMD.exe), zadejte "Spusťte MS-Settings:„Bez uvozovek a stisknutí“ záznam “.
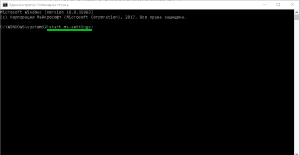
Kromě toho můžete otevřít PowerShell, zadat stejný tým a stisknout klávesu Enter.
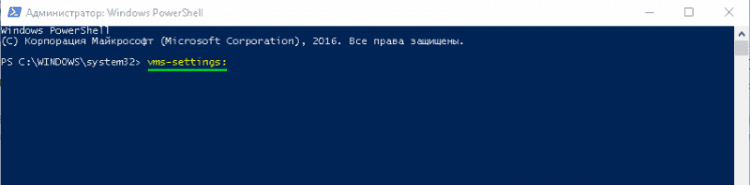
- Prostřednictvím příkazu „PRECTION“. Klikněte současně Windows + r Na klávesnici zadejte příkaz "MS-Settings:„Bez uvozovek a kliknutím na„ OK “nebo„ Úvod “.
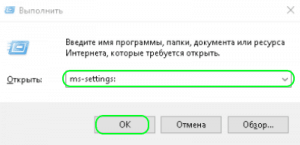
- Použijte vyhledávání. Na hlavním panelu Windows 10 otevřete pole vyhledávání a napište „Parametry“. Když jsou výsledky vyhledávání načteny, klikněte na „Enter“ nebo klikněte na výsledky „parametrů“.
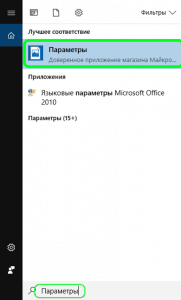
- Prostřednictvím centra akcí a oznámení. Windows 10 má novou funkci, centrum akcí a oznámení. Představuje uživatele do systémových oznámení a umožňuje vám rychle provádět některé akce. Otevřete centrum akcí a oznámení kliknutím na myši nebo klepnutím na její odznak v poli oznámení v pravém dolním rohu hlavního panelu. Ve spodní části okna klikněte nebo klepněte na celou část parametrů a otevřete aplikaci „Parametry“.
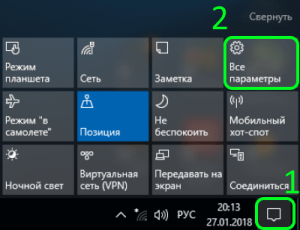
- Prostřednictvím „dirigenta“. Vodič souboru také umožňuje rychle otevřít aplikaci „Parametry“. Otevřete „vodič“ a přejděte na kartu „Tento počítač“. Rozbalte pásku v horní nabídce a poté klikněte nebo se dotkněte „Otevřete parametry“.
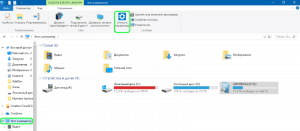
- « Jak obnovit bios počítače a notebooku, pokud letí
- Regsvr32.EXE načte chybu procesoru nebo virus? »

