Jak používat protokol SSH v instalaci a konfiguraci Ubuntu

- 4915
- 818
- Fabián Dudek
Možnosti organizovat vzdálený přístup k počítači prostřednictvím připojení k internetu existuje ve velkém počtu. Některé z nich jsou velmi složité a používají se pouze odborníky v profesionálním prostředí, zatímco jiní jsou velmi jednoduchí a dokonce i nezkušení uživatelé je mohou zvládnout. Již jsme psali o několika způsobech, zejména o programu TeamViewer a VNC Protocol.

Nuance na práci s protokolem SSH v Ubuntu.
V tomto článku budeme hovořit o protokolu SSH Safe Connection, který se nedávno stal téměř standardem mezi uživateli Linuxu. Je to velmi spolehlivé, protože podporuje šifrování a je také velmi snadné konfigurovat. Zvažujeme funkce protokolu SSH a naučíme se provádět nastavení serveru a klienta. Vše, co od vás bude vyžadováno, je dostupnost počítače s nainstalovaným operačním systémem Ubuntu a připojením k internetu.
Jaký je protokol SSH
Protokol Secure Shell, také známý jako SSH - speciální protokol pro bezpečný vzdálený přístup k počítači prostřednictvím síťového připojení. Protokol má mnoho příležitostí, včetně organizace zabezpečeného připojení, spuštění terminálové linky terminálu v počítači, ke kterému se vzdáleně připojujete, spusťte aplikace pomocí grafického rozhraní, převádění souborů a nasazení soukromých sítí.
Za správu protokolu existuje mnoho veřejných služeb. V operačním systému Ubuntu je nejslavnějším SSH. Jedná se o zcela bezplatný produkt s otevřenou licenci a kompletní sadou nejpotřebnějších funkcí. Zákazník pro správu divize SSH je již součástí distribuce Ubuntu, musíte pouze nainstalovat a konfigurovat komponenty serveru. Správa se provádí prostřednictvím příkazů v terminálu.
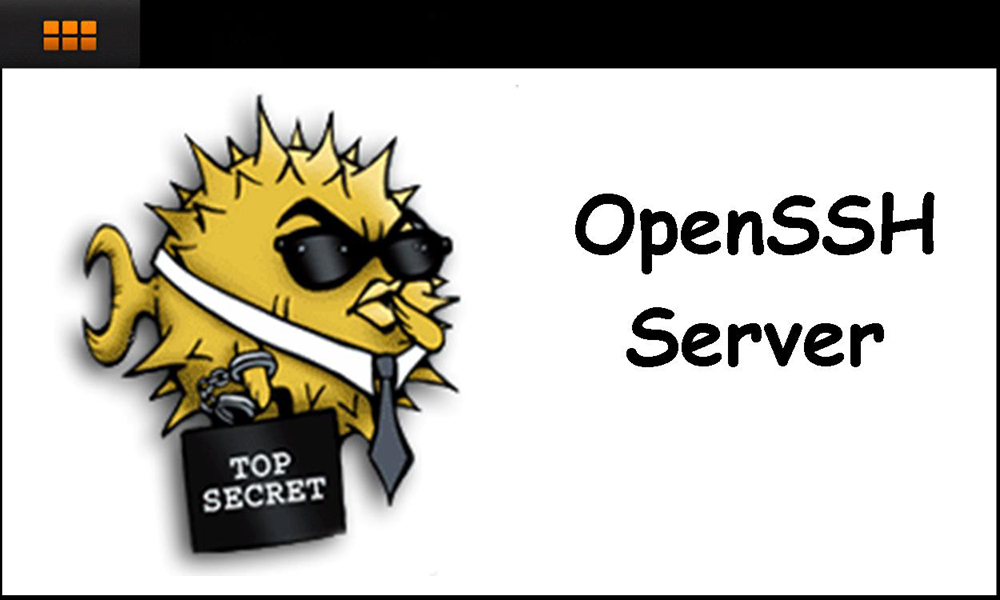
Instalace SSH v Ubuntu
Protože klient protokolu SSH pro jeho správu je obecně přijímaný standard, můžete jej nainstalovat pomocí krátkého příkazu v terminálu Ubuntu. Chcete-li to provést, spusťte samotný terminál stisknutím kombinace tlačítek na klávesnici CTRL + Alt + T, poté použijte příkaz SUDO APT-GET nainstalujte SSH. Po přípravě na stažení se nástroj zeptá, zda chcete pokračovat. Přepněte klávesnici na ruštinu a klikněte na D. V počítači s Ubuntu bude instalace SSH dokončena za pár sekund. Pokud chcete aktivovat automatický začátek, když zapnete systém, použijte k tomu příkaz SHSHD SYSON. V souladu s tím, pokud pak chcete službu odstranit z automatického spuštění, budete potřebovat sudo SystemCtl Zakázat příkaz SSHD SSHD.
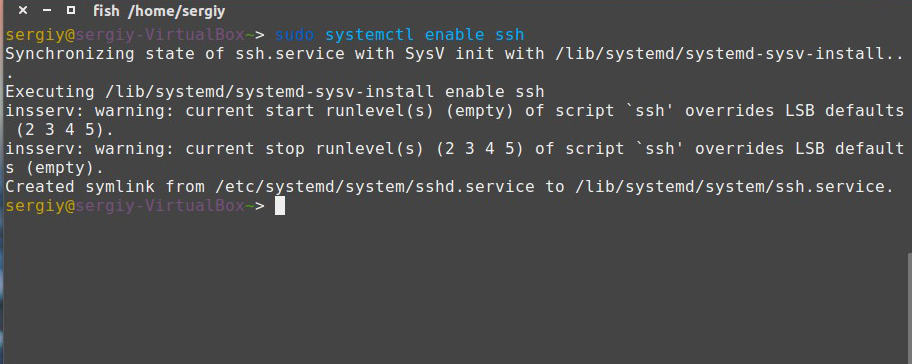
Nyní můžete zkontrolovat, jak všechno funguje. To je dost na to, abyste se pokusili připojit k místnímu serveru SSH: SSH localhost. Nástroj bude určitě požádat o heslo Super Sexmana a také nabídne přidat zadanou adresu do seznamu povolených. Pokud pro vás vše funguje, jak se očekávalo, uvidíte malou zprávu ukončující oznámení o datu posledního připojení k adrese.
Nyní se můžete připojit k jakémukoli počítači v síti, pokud znáte jeho IP adresu a uživatelské jméno. Chcete -li to provést, v terminálu musíte zadat příkaz následujícího formátu:
SSH Name_pol User@ip_adres
Například, pokud se chcete připojit k počítači Vasya Pupkin s adresou 132.14.25.10, pak tým bude vypadat následovně:
Nastavení SSH v Ubuntu
Pro správnou a bezpečnou práci se serverem SSH je třeba ji určitým způsobem nakonfigurovat. Chcete -li to provést, upravte soubor parametru SSHD_CONFIG umístěný v katalogu /etc /ssh. Je pozoruhodné, že jej nelze změnit pouhým otevřením prostřednictvím správce souborů v běžném textovém editoru. Systém vás upozorní na nedostatečná práva a jednoduše nemůžete udržovat změny. Proto budete znovu potřebovat terminál a znalost několika týmů, o kterých nyní budeme mluvit. Podívejme se na nezbytné kroky k nastavení serveru SSH v operačním systému Ubuntu.
- Vytvořte záložní kopii souboru Nastavení, abyste mohli obnovit původní soubor v případě některých chyb: sudo cp/etc/sshd_config/etc/sshd_configigigig.Tovární nastavení.
- Otevřete konfigurační soubor pro svou úpravu: sudo nano/etc/ssh/sshd_config.
- Proveďte nezbytná nastavení (o tom budeme psát dále).
- Chcete -li uložit provedené změny, klikněte na postupně Ctrl + X, poté y a zadejte.
- Restartujte SSH na počítači: sudo SystemCtl restartujte SSH.
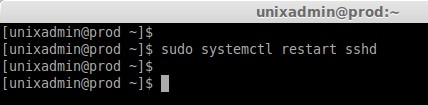
- Zkuste se připojit k dálkovému nebo místnímu počítači pomocí nového nastavení (o tom také píšeme níže).
Co lze změnit v nastavení SSH
- Přístav. Ve výchozím nastavení nástroj používá port 22. Pokud se nezmění na jiný, útočník může velmi snadno získat přístup k vašemu systému. Chcete -li změnit číslo portu, najděte řádek port 22 a nahraďte 22 jiným číslem.
- Protokol. Utility SSH podporuje dva protokoly pro lepší kompatibilitu. Protokol 1 je však již považován za zastaralý a nebezpečný, takže je nejlepší použít protokol 2. Chcete -li jej aktivovat, najděte řádek #protocol 2, smažte znak # na začátku řádku. V některých případech může dojít k položce protokolu 1, 2. V tomto případě musíte opustit pouze poslední hodnotu.
- Automatický vstup do super -uživatele. Není jasné, proč, ale ve výchozím nastavení je tato funkce aktivována. Pokud není odpojen, může to vážně poškodit vaši bezpečnost. Najděte linku povolení v konfiguračním souboru a nahraďte hodnotu zákazu-pass podle č.
- Autorizace na klíči. Klíčové připojení je nejspolehlivější, protože je téměř nemožné hacknout. Musíte najít linku PubkeyAuthentication a zkontrolovat, zda se hodnota tohoto parametru liší od požadovaných ano. Jak vytvořit samotný klíč, řekneme v příštím odstavci.
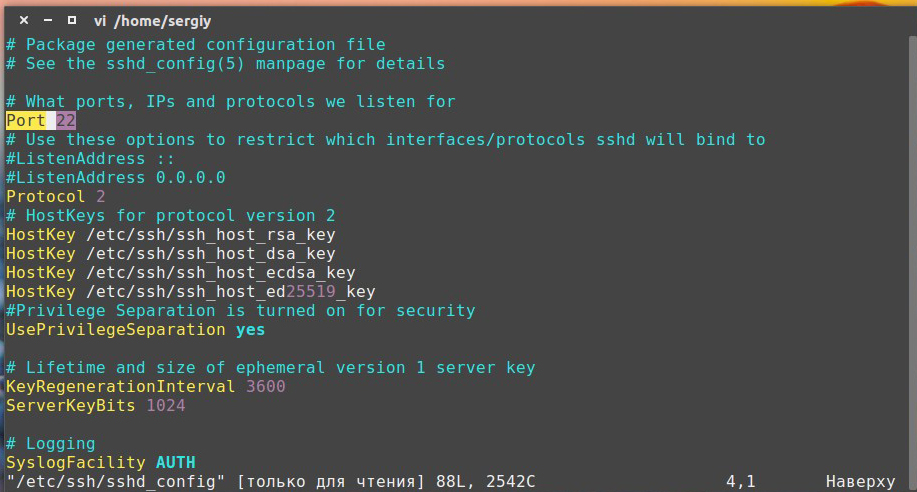
- Přístup k určité skupině uživatelů. Pokud chcete přístup k vzdálenému počítači, aby získal určitou skupinu uživatelů, a ne nikoho, na konci, přidejte několik řádků jako: User1, User2, User3 nebo povolit skupiny1, Group2, Group3, pokud se týká skupiny. Místo uživatele a skupiny si zapište konkrétní jména.
- Rozlišení spuštění rozhraní grafické aplikace. Chcete -li dále spustit aplikace s grafickým rozhraním na vzdáleném počítači, namísto obsahu s příkazovým řádkem přidejte do konfiguračního souboru řádek předepisováním X11Forwardování Ano.
Minimální potřebné příkazy
- Povolení používat port v bráně firewall. Pokud používáte na svém počítači s operačním systémem Ubuntu A Firewall pro řízení připojení, použijte příkaz umožňující použití připojení k internetu s SSH: sudo UFW Povolit 2222. Místo 2222 si zapište číslo portu, které jste osobně použili.
- Připojení k serveru. Už jsme napsali trochu výše, jak se můžete připojit ke vzdálenému počítači, ale neublíží si vzpomínky. Zadejte příkaz typu názvu SSH the_polizer@ip_adres, kde v prvním parametru napište přihlášení k připojení k počítači a ve druhém - jeho adresu v síti.
- Provádění vzdálených příkazů. Předpokládejme, že musíte vzdáleně provést jakýkoli příkaz v počítači, ke kterému jste připojeni. Chcete -li to provést, přidejte tým, který je třeba provést k příkazu, aby se připojil k počítači zadanému v předchozím bodě. Například zpět, například s Vasya Pupkin: Ssh [email protected] ls. Příkaz LS bude spuštěn na vzdáleném počítači.
- Ověřování na serveru pomocí klíče. Vzhledem k tomu, že heslo je velmi snadné vybrat, nejspolehlivější a nejbezpečnější způsob, jak se připojit ke vzdálenému počítači prostřednictvím sítě, bude používat speciální klíč. Chcete -li jej vytvořit, použijte tým SSH -KKYGEN -T RSA. Odpovězte na všechny otázky, na které se vás nástroj Nastavení zeptá. Poté pošlete vytvořený klíč na vzdálený server: ssh -copy -id -i ~//.Ssh/id_rsa.Jméno hospody. Nyní, když se připojíte k tomuto vzdálenému počítači, nebude heslo požadováno, ale bude použit osobní klíč.
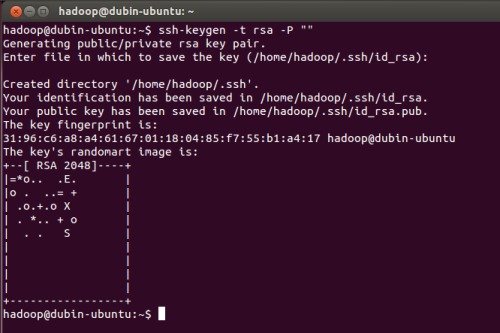
- Přenos souboru. Někdy musíte přenést některé soubory nebo dokumenty do vzdáleného počítače. K tomu budete potřebovat následující příkaz: SCP/Umístění/Název souboru. Zde je konkrétní příklad založený na příkladu s Vasya Pupkin): SCP /Home /Text.PDF [email protected]: Domů/dokumenty. Chcete -li použít kompresi souborů a odeslat celé složky, tar CZF -/Home/User/File | SSH jméno.
- Spuštění rozhraní grafického programu na vzdáleném počítači. Například pracujete z domu, ale na vašem pracovním počítači je nainstalován potřebný software. Může být spuštěn vzdáleně a na vašem domácím počítači se zobrazí pouze programové rozhraní, zatímco na všech výpočtech a zpracování dat dojde na pracovním stroji. Pokud jste již dříve aktivovali možnost spuštění rozhraní grafického programu, použijte následující příkaz: SSH -XC Název The_polizer@Adred_Completer „Název programu name_“.
Závěr
Jak vidíte, nic velmi obtížného nastavit protokol SSH na počítači s operačním systémem Ubuntu. Po použití našich podrobných pokynů musíte vše pečlivě nakonfigurovat a použít schopnosti vzdáleného připojení. Pokud máte dotazy, zeptejte se jich v komentářích.

