Jak používat program k obnovení souborů getDataBack
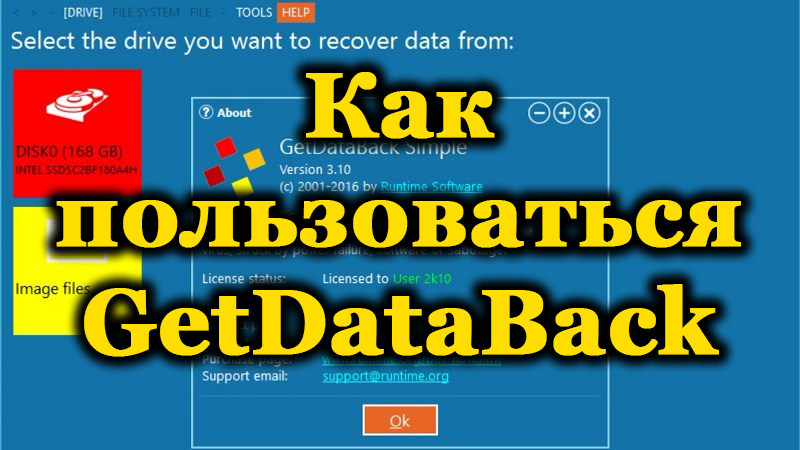
- 3811
- 763
- Leo Frydrych
Každý čelil situaci, kdy se důležité informace náhle nebyly k dispozici kvůli poškození souboru nebo byly náhodně odstraněny ze zařízení. Dnes neexistují žádné problémy s obnovou, protože speciální programy jsou připraveny pomoci uživateli vrátit ztracená data. Chcete -li se vyrovnat s úkolem, dokonce i mít minimální dovednosti při práci s počítačem, můžete samostatně, není třeba přitahovat specialisty, ale stále potřebujeme software třetí strany. Mezi rozsah užitečných nástrojů pro obnovení dat od dopravců je malý, ale spíše efektivní program GetDataBack, hodný zvláštní pozornosti. Pomocí softwaru můžete obnovit digitální informace z obsluhovatelných disků, odstraněné uživatelem nedbalostí, viry, v důsledku formátování, přeinstalování OS, poškozeného kvůli selháním souborového systému, ve struktuře sekcí na pevném disku. Flash disk atd. Jen získejte soubor z koše není vždy získán, a pokud byla z některých důvodů ztracena nezbytná data, pak GetDataback ve většině případů pomůže. Současně je důležitou podmínkou návratu informací jeho fyzická bezpečnost na jednotce, další soubory by neměly být zaznamenány na vrcholu vzdálených informací, takže čím dříve bude pokračovat s postupem obnovy, tím vyšší je pravděpodobnost, že je, že je stále opravitelné.
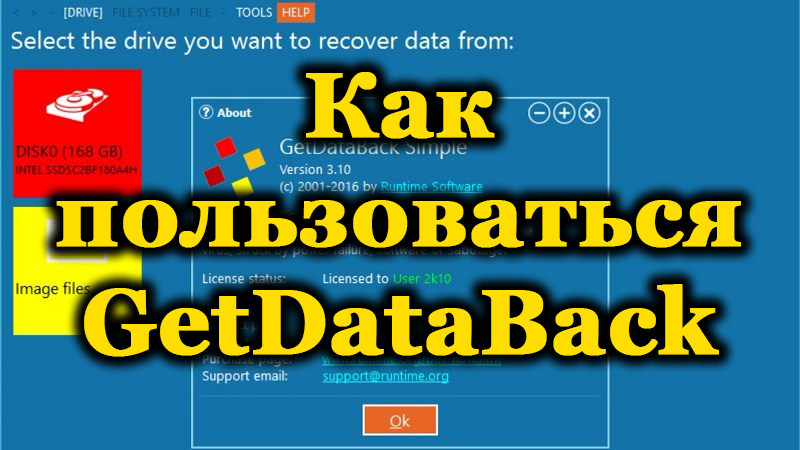
Možnosti užitečnosti
Program GetDataBack má mimo jiné softwarová řešení pro úkoly obnovy dat, velké procento souborů je obnoveno i po formátování médií. Software se používá k návratu dat z různých zařízení (pevné disky, SSD, USB, flash karty, virtuální obrázky atd.) a pracuje s Windows 7, 8, 10 (podporováno trochu 32 nebo 64 bitů). Existují dvě možnosti pro program poskytovaný pro zařízení s různými souborovými systémy: tuk a NTFS. Software by tedy měl být používán s přihlédnutím k těmto vlastnostem, protože verze, které kombinují možnost práce s oběma souborovými systémy. Pokud jde o práci s různými zařízeními, program poskytuje širokou podporu, ale rozhodněte se, zda bude GetDataBack použit pro NTF nebo tuk, musíte okamžitě. Funkčnost nástroje znamená následující možnosti:
- Obnovení ztracených dat.
- Formátování, odstranění informací.
- Instalace OS.
- Oprava fungování systému souborů.
- Eliminace poruch při provozu prvků úložné struktury.
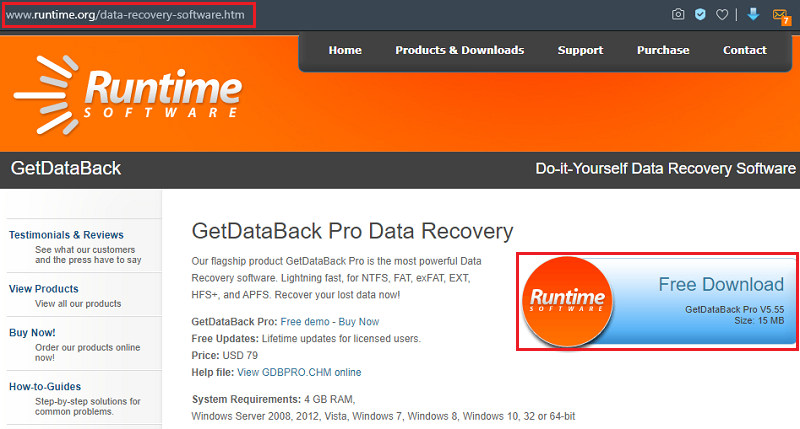
Stahování a instalace programu se provádí podle standardního algoritmu, postup je podobný proceduři, který je v případě jiných aplikací.
Výhody a nevýhody
Program je snadné, a to i při absenci ruského jazyka, rozhraní je jednoduché a intuitivní. Při několika kliknutích můžete obnovit ztracená data od opravitelných nosičů různých typů. Nástroj GetDataBack lze také napsat na spouštěcí jednotce nebo flash disk pro začátek jednotky.
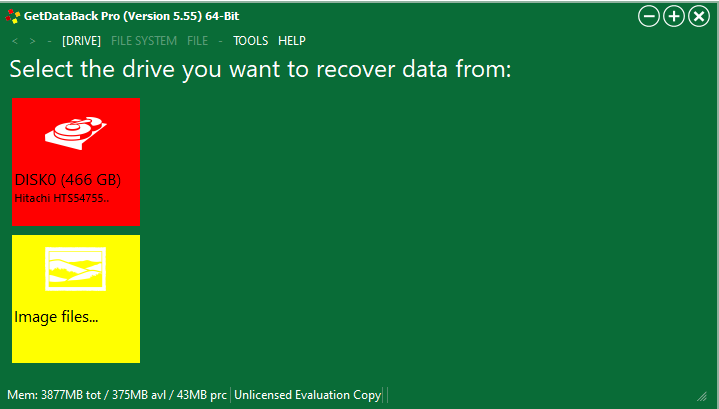
Výhody nástroje GetDataBack:
- Efektivní obnovení dat, souborů a katalogu.
- Možnost vzdáleného zotavení.
- Snadné rozhraní a snadné použití.
- Vysoká rychlost práce.
- Podpora pro všechny jednotky.
- Možnost zahájení od bootovací jednotky.
Nevýhody zahrnují:
- Potřeba koupit licenci k použití plné funkčnosti (existuje zkušební verze se schopnostmi řezu).
- Nedostatek oficiálního rudnifikace.
- Oddělení do verzí pro různé souborové systémy, což není příliš výhodné pro milovníky univerzálních řešení.
Program se opravdu vyrovnává s nastavenými úkoly a nemá zjevné nedostatky. Náklady na software jsou 79 $, je dodáván okamžitě pro dva souborové systémy, zatímco všechny následující aktualizace budou k dispozici zdarma.
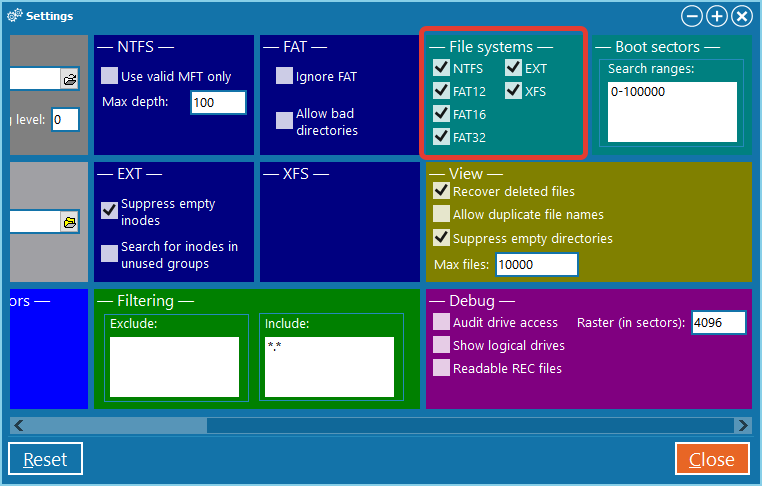
GetDataBack podporuje všechny typy souborových systémů
Jak pracovat s programem
Nyní zvážíme příklad GetDataBack, jak používat software k obnovení digitálních informací z různých zdrojů. Zde by se mělo vzít v úvahu jeden důležitý bod - data nemůžete uložit na stejném dopravci, ze kterého je obnovíte. V opačném případě budou soubory zaznamenány na vrcholu poškozených prvků, což nevyhnutelně povede k jejich plné ztrátě. Program GetDataBack pomůže zvyknout si na pokyny pro práci s různými typy pohonů. Po spuštění softwaru je uživateli nabídnuto výběr scénáře, podle kterého byla data ztracena, a podle přijatých informací vytvoří nástroj rozsah diagnózy zařízení. Všimli jsme si požadovaného skriptu:
- Používání výchozí nastavení (pokud nevíte, co se stalo, vyberte první položku).
- Rychlé skenování (v případě ztráty sekce, neúspěšné značení, kvůli selhání).
- Ztráta systému souborů (po formátování nebo označení, když se nic zaznamenalo nahoře).
- Významná ztráta souborového systému (další informace se aplikují na data, například kvůli přeinstalování OS).
- Obnovení smazaných souborů (nedochází k žádnému vážnému poškození, například jste náhodou smazali data a okamžitě jste ji chytili).
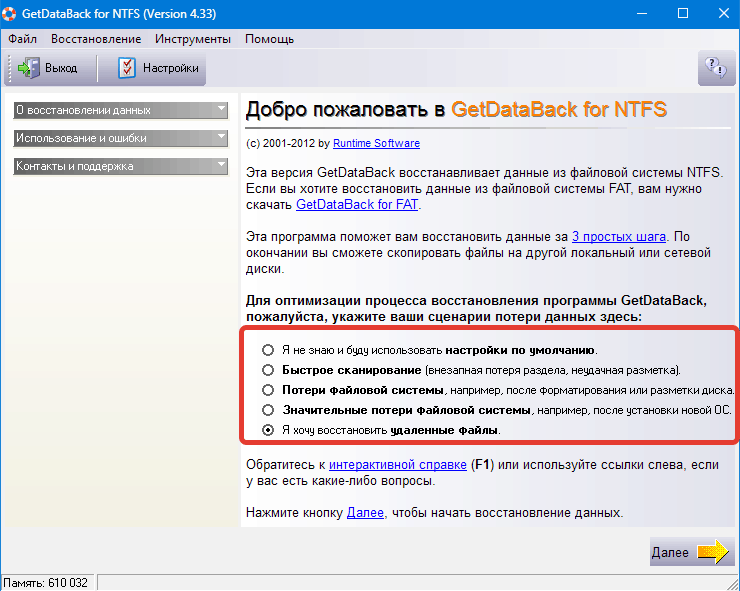
Zotavení disků
Po výběru skriptu ztráty dat klikněte na tlačítko „Další“ a proveďte postup v několika krocích:
- Vyberte disk (nebo sekci), odkud obnovíme informace.
- Prvním krokem je také k dispozici výsledky načítání skenování pro pokračování v přerušeném procesu obnovy. Klikněte na „Další“.
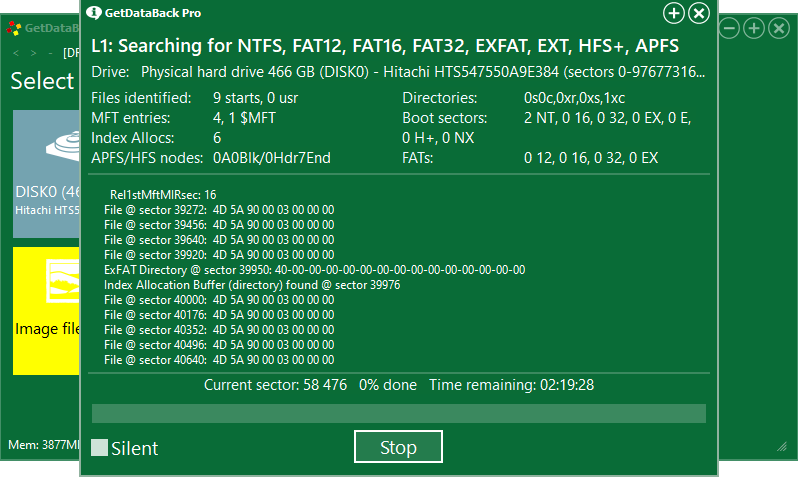
- Ve druhém kroku program určí systém souborů, klikněte na „Další“.
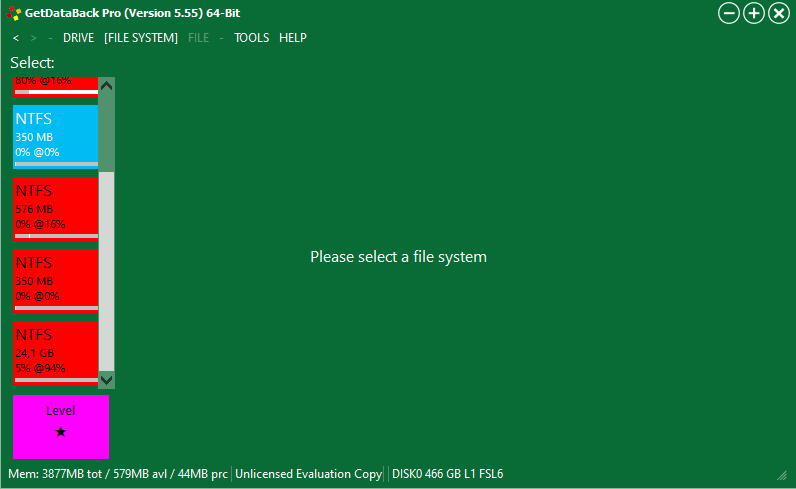
- Nástroj začne skenovat, očekáváme konec procesu (může to trvat po dlouhou dobu, v závislosti na objemu a počtu souborů naskenovaného disku/sekce).
- Po naskenování program otevře strukturu disku. Ve spodní části rozhraní jsou označení, které jsou orientovány, můžete okamžitě vidět potřebné soubory.
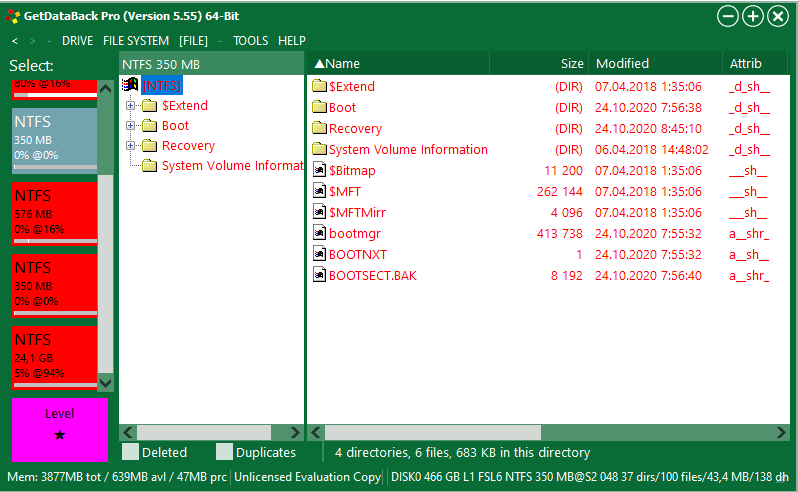
- Vyberte objekt, který je třeba obnovit (možnost „Kopírovat“ z kontextového nabídky objektu), označte cestu pro obnovený prvek. Nezapomeňte, že je nemožné vybrat diskovou sekci, ze které obnovíme data jako „příjemce“. Klikněte na „OK“.
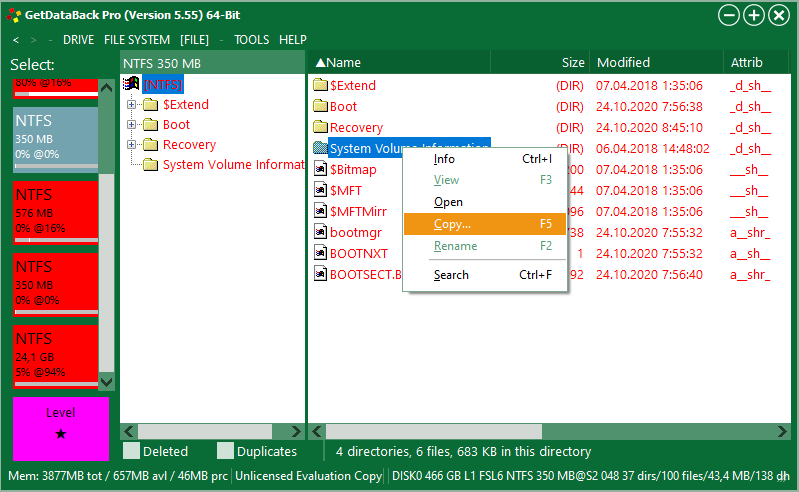
Procedura se provádí stejně pro fyzické i logické disky. Ve druhém případě si vybereme pouze požadovanou část jednotky.
Obnova souboru na obrázcích
Program také nabízí několik příležitostí pro práci se soubory ve virtuálních obrázcích (Vim, IMG, IMC formáty). Můžete vytvořit obrázek flash disku s nepřístupnými objekty, naformátovat zařízení, obnovit obsah z obrázku. Nejprve musíte vybrat zařízení. Funkce je k dispozici na kartě „Nástroje“ („Nástroje“) - „Vytvořit obrázek souboru“, po kterém musíte vybrat cestu, kde bude obrázek umístěn. Chcete -li vybrat požadovaný obrázek, klikněte na „Stáhnout“ v blízkosti bodu „Soubor obrazu“ a uveďte jeho umístění. Po těchto akcích je postup podobný výše popsanému.
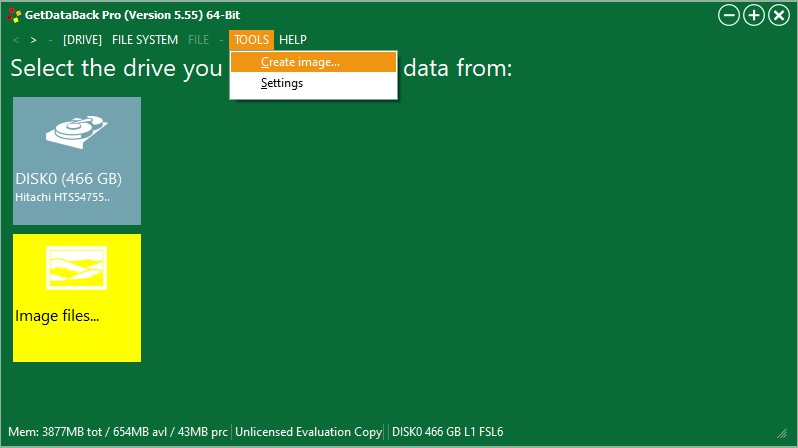
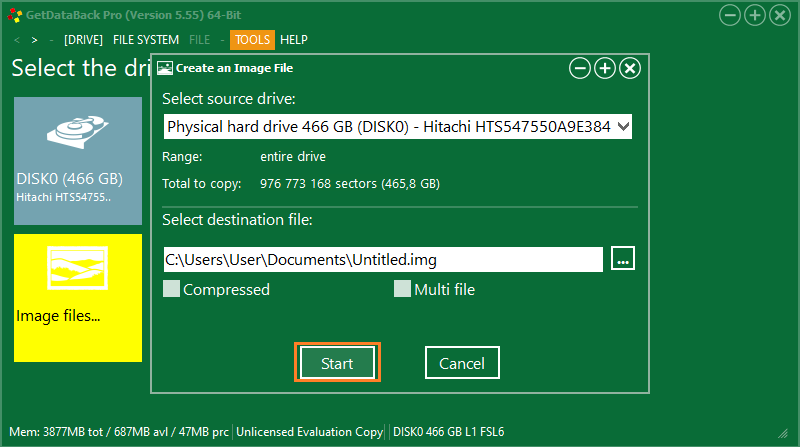
Obnova dat na počítačích v místní síti
Další zajímavou příležitostí je obnovit data ze vzdáleného zařízení. Chcete -li provést postup, vyberte „Stáhnout vzdálený disk“ a zadejte typ připojení (můžete se připojit k místní síti pomocí sekvenčního připojení nebo pomocí LAN). Pokud jde o aplikaci, program je poměrně jednoduchý a navzdory hodným funkcím a dostatečným příležitostem se jeho rozhraní před vámi neskrývá v hloubkách četných karet a podkapitol a samotný postup obnovy se provádí ve fázích, které se provádí ve fázích, které Ještě více zjednodušuje uživatele jako úkol.
- « Winlogon.Exe jaký je tento proces a jaké jsou důvody jeho zatížení systému
- Jak otevřít soubor ve formátu FRP »

