Jak používat vazby v programu AutoCAD

- 3291
- 491
- Lubor Blecha
Vazby v AutoCAD jsou jednou z nejdůležitějších a často používaných schopností vývojářů poskytované tímto programem. Můžeme docela rozhodně říci, že bez této funkce by vývoj jakéhokoli výkresu byl obtížnější. Když si zvyknete na navrhovanou myšlenku práce, zdá se, že je bez ní nemožné to udělat.

K čemu je to a jak nastavit vazby v AutoCAD.
Myšlenka vázání
Ve skutečnosti je na povrchu myšlenka vazby, stačí začít kreslit. Jak například nakreslete čáru přesně uprostřed dříve vytvořené přímky, jak nakreslit tečnu k oblouku, jak nakreslit čáru přesně na imaginární křižovatku ostatních dvou řádků - bez vazeb, všechny tyto Úkoly by musely být prováděny „levou rukou pravým uchem“, to by bylo výrazně komplikovaný proces práce.
Obecně se nemůžete dělat bez SNOP, takže tento režim je ve výchozím nastavení povolen ve stavové linii - tlačítko OSNAP (Snap Snap - objekt - vazba objektu v autokádě) již byla stisknuta. Ale protože je nutné být připojen velmi často, program má speciální „vázající“ panel nástrojů, který se původně nezobrazí na obrazovce.
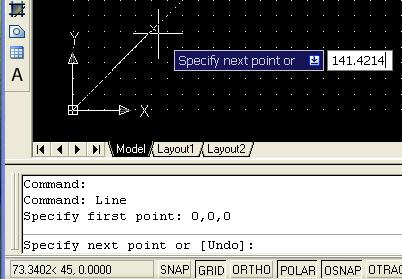
Panel obsahuje ikony všech dostupných bodů:
- do konečného bodu;
- do středu;
- do centra;
- na uzel;
- do bodu na kruhu umístěném přesně 0, 90, 180 nebo 270 stupňů (na kvadranty);
- k průniku přímých linií;
- do možného průsečíku, na možné pokračování přímky;
- k průniku objektů;
- na kolmou;
- do tečné;
- do nejbližšího bodu;
- ke skrytému křižovatce;
- do bodu, který poskytuje paralelismus.
Výstup panelu může být proveden prostřednictvím nabídky Zobrazit/panely nástrojů.
Používá se všechna nastavení pro vážný vývoj, tak či onak. Další věcí je, že obrazovka je „ne guma“ a hotovost v autě obsahuje velké množství dalších neméně užitečných panelů. Proto by zde měli všichni pro sebe vyvinout disciplínu přístupu k vázání.
Zdá se, že nejoptimálnější je následující:
- Samotný panel není na obrazovce zobrazen,
- Jsou však přiřazeny všechny stanovené vazby - to se provádí v nabídce „Nástroje“/„Nastavení nastavení“ („Nástroje“/„Nastavení výkresu“).
Nastavení
Jdeme na nastavení a v okně, které se objeví, otevřete kartu „Snap„ Object Snap “. Pokud jste poprvé v tomto okně, uvidíte, že zatím nejsou povoleny všechny SNP. Mohou být přiřazeny samostatně nebo pomocí tlačítka „Vyberte vše“ zapnout vše a pomocí „vyčistit vše“ - Vypněte vše.
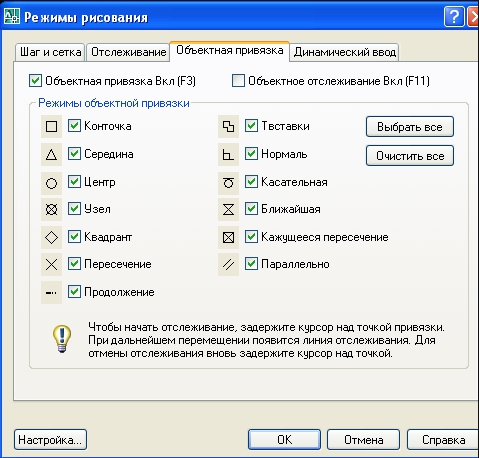
Zde v okně „Objekt Snap On“ můžete dočasně dočasně zrušit. Ale protože je nutné zakázat nebo vyřešit režim, pak to lze provést rychleji - buď stisknutím tlačítka ve státní linii, nebo jen horkým klíčem - F3, který se častěji provádí.
Během práce sněhu jsou označeny malými žlutými čtvercemi, takže jsou dokonale viditelné proti černému pozadí kreslicího pole v režimu modelu (stejná žlutá barva na bílém pozadí v režimu listu již „ano“ Nevyhledat "). Ale možná jste změnili černé pozadí a žlutá na něm již není viditelné. Pak můžete nastavit všechny vlastnosti. Toto je hotovo:
- nebo na stejné kartě „Snap Object Snap“ - v levém dolním rohu je tlačítko „Možnosti“;
- Nebo přejděte do tohoto okna Nastavení pomocí nabídky/„Možnosti“/Možnosti „DRAFTING“.
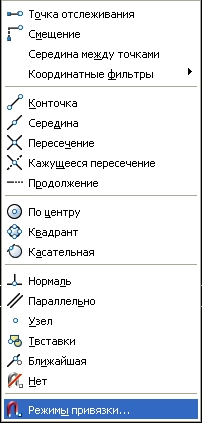
Nastavení bodů bodů naznačuje:
- Výběr jejich barev - Otevře se okno Standardní výběr barev;
- Výběr jejich velikosti je obvykle přijímán velikostí zahrnutá ve výchozím nastavení;
- Účel výstupu názvu (přímo pod paží) každého bodu („Center“, „Střední“, „Tangent“ atd. D.) - velmi užitečná příležitost, která se nutně používá;
- Účel clony SNPA možná není nutný, aby vývojáři původně nebyli původně stanoveni aperturou, aby se „ucpal“ kresbu;
- Účel „magnetického“ zachycení - nemusíte se stát myší do tohoto bodu, samotný program jej automaticky zachytí, když jste blízko něj - velmi užitečná příležitost;
- Buďte opatrní - zde vám AutoCAD umožňuje nakonfigurovat vznik značky; Ve výchozím nastavení je samozřejmě stanoven, že je velmi užitečný, ale pokud je vzhled značky zrušen, bude režim stále fungovat, ale bude pro vás obtížné to cítit, takže tento přepínač je lepší ne vyřadit.
Další příležitosti
AutoCAD je spojeno s několika velmi užitečnými příležitostmi. Nejprve se můžete vázat na mřížku kresby. Taková funkce je užitečná ve všech ohledech, ale není to zvláště žádná cena, pokud jeden do jednoho do jednoho stupnice přitáhnete. A nezáleží na tom, zda je mřížka zobrazena nebo ne. Výstup mřížky je rychle upraven ve stejné linii stavu - tlačítko „mřížka“, které není ve výchozím nastavení stisknuto a síť není zobrazena.
Pro výstup mřížky můžete použít horký klíč - F7. Někdy vazba na mřížku narušuje s prací (obvykle, když je poloha mřížky a poloha na předmětu výkresu umístěna blízko sebe a dokonce i měřítko je malé), pak může být rychle povolena nebo zakázána , proto existuje také horký klíč - F9.
Za druhé, připojení k objektům je často doprovázeno potřebou sledování - sledování charakteristických objektů. Toto je jednoduchý úkol sledování charakteristických bodů výkresu - je nutné nakreslit čáru přesně na místo svislého středu „tohoto“ a na horizontální “střed„ Střední “. Bez sledování, pro dokončení tohoto úkolu, by to pravděpodobně muselo vytvořit další řádky, pak je odstranit - příliš dlouho a nepohodlně. Se sledováním objektů AutoCAD je to velmi jednoduché:
- Nejprve přineseme myš do první polohy sledování, ale netlačíme myši, vidíme, že to program rozpoznal.
- Pak přivedeme myš do druhé monitorovací pozice, také netlačíme - myš a její „dost“.
- Dále přinášíme myš o průniku pravých řádků a uvidíme, že trekking funguje, dostaneme průsečík, do kterého nakreslíme pravou, již viditelnou linii.
Sledování je nepostradatelná věc, takže pro svůj rychlý účel ve řetězci autocadu je také vhodné tlačítko - „Otrack“ („Object Track“). Můžete povolit nebo zakázat trekking a horký klíč - F11.

3D ocenění
Neustálý vývoj AutoCADu vedl ke skutečnosti, že nejnovější verze již mají vazbu na prvky na třech rozměrenských objektech. Zde si poznamenáváme, že práce s takovými objekty vyžaduje zkušenosti a dobré prostorové vnímání, ale pokud tyto problémy nemáte, pak se konečně probudíte lásku k vazbám při práci ve 3D (pokud nestačíte pro běžné roviny, ale toto toto je z kategorie neuvěřitelných a velmi neobvyklých).
Prvky 3D učňů jsou upraveny na stejném místě, kde jsou naladěny prvky propojení v rovině - "Nástroje"/"Nastavení vypracování"/Laying "3D objekt Snap". Zde jsou všechny stejné charakteristické body, vzhledem k prvkům práce se třemi -rozměrnými letadly. Kromě toho existují další vazby na:
- střed linky;
- okraj obličeje;
- roh mezi tvářemi;
- kolmý k okraji a jeho okraji;
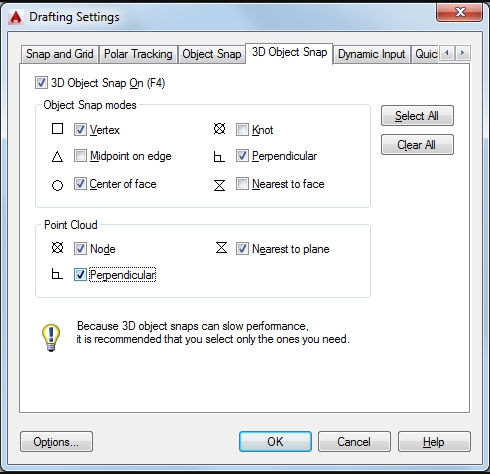
Zde můžete přiřadit vazbu ke všem možným objektům, vyčistit všechny vazby, nakonfigurovat typ značek (klávesy „Vyberte alll“, „Vymazat všechny“ a „Možnosti“).
AutoCAD - obrovská aplikace s velkým počtem funkcí. Všechny tyto funkce se liší v jejich významu pro rozvoj rozvoje - některé se používají neustále, některé jsou potřebné pouze čas od času, někteří, upřímně řečeno, „nepotřebují“, pocházejí z „fantazie“ vývojářů aplikace. Vazba však odkazuje na funkčnost, bez níž žádný uživatel AutoCAD neudělá, zda je nováčkem nebo zkušený profesionál.

