Jak používat hlavní funkce Adobe Photoshop

- 3301
- 600
- Baltazar Kocman
Úvod. Co je Photoshop a s čím se jedl?
Pravděpodobně víte, na co je určen software pod hlasitým jménem Adobe Photoshop. Toto není jen aplikace pro úpravy obrázků - Photoshop je obrovská platforma pro nápady a kreativitu související s obrázky, fotografiemi a kresbami. Zde můžete nejen změnit stávající soubory, ale také vytvořit zcela nový a jedinečný produkt.

Vítejte v Adobe Photoshop!
Photoshop je skutečně používán téměř všemi návrháři: od jednoduchých vzorů po obsah až po plnou nabídku ilustrací knih, her a dalších produktů. K radosti uživatelů vývojáři neustále zlepšují program a přidávají k němu nové funkce a příležitosti. Proto je důležité sledovat aktualizace, které vytvářejí Adobe. Nyní, po krátké exkurzi, zjistěme, jak používat Photoshop.
Kde získat program?
Elektronickou verzi softwaru si můžete stáhnout na oficiální webové stránce Adobe na stránce stahování https: // Creative.Adobe.Com/ru/produkty/ke stažení/photoshop?Promoid = 61pm825y & mv = oter. Zde se musíte nejprve zaregistrovat v systému ADODU pro Adobeid. Poté vyplňte pole, která stránka stahování nabízí, a po vstupu do systému stáhněte instalační soubor a projděte instalační postup. Je důležité si uvědomit, že prvních 30 dní můžete použít kopii aplikace zdarma. Poté, co jste testovali produkt, budete vyzváni k nákupu licence.
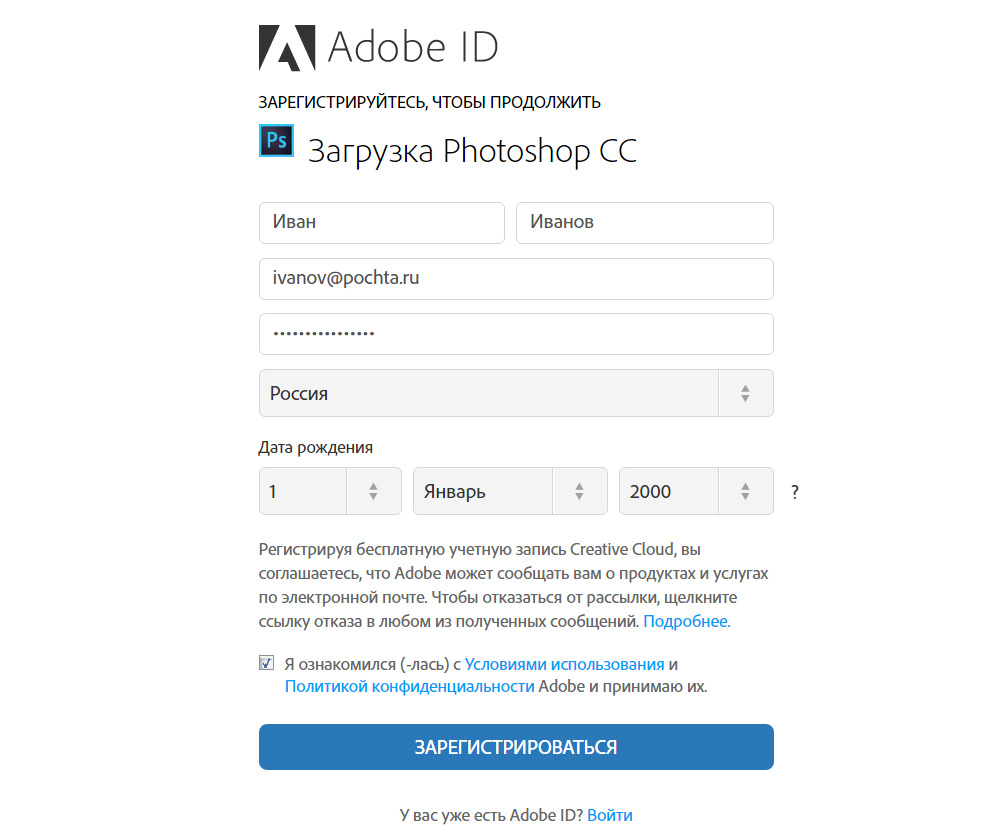
Vývojář poskytuje několik možností používání programu
Adobe nabízí svým uživatelům docela přijatelné ceny za své výrobky. Můžete si tedy koupit Photoshop za určitou cenu za měsíc, tj. Předplatným. Stejná možnost je navržena pro soupravu CreativeCloud, která zahrnuje několik programů Adobe. Náklady a složení soupravy by měly být vždy uvedeny na oficiálních webových stránkách, protože se mohou změnit. Také si všimněte, že systém má zvláštní podmínky pro studenty a učitele, jakož i pro firemní klienty. Při používání Adobe Services tedy můžete ušetřit slušnou částku.
První spuštění programu
Po instalaci byste měli spustit aplikaci z štítku vytvořeného na ploše. Při prvním otevření se objeví okno s popisem programu a oznámení o začátku testu 30denní období. Klikněte na „Spuštění zkušebního období“ a počkejte, až se program otevře. Nyní se přesuneme přímo k tomu, jak pracovat ve Photoshopu.
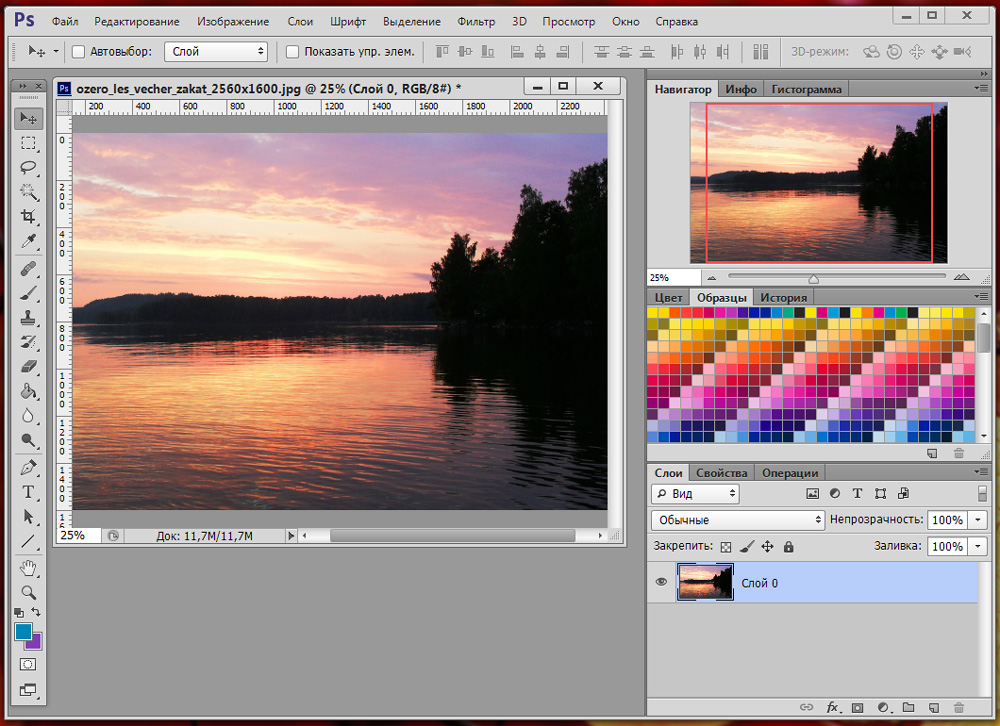
Pracovní oblast je velmi pohodlná a můžete ji nakonfigurovat pro sebe
Hlavní nabídka Photoshopu
Nahoře je hlavní nabídka s následujícími body:
- Soubor. Zde můžete provádět všechny operace, abyste soubor uložili, vytvořili nové tiskové fotografie, import.
- Úpravy. Jak název napovídá v tomto bodě, existují nástroje pro změnu různých druhů nastavení, což jsou obrovské množství. Například zde můžete změnit nastavení barev. Okamžitě existuje funkce „krok zpět“, která odpovídá na vaši otázku o tom, jak zrušit akci ve Photoshopu.
- obraz. Existují takové parametry, jako je korekce obrázků, oříznutí, jeho rotace, personál a mnoho dalšího.
- Vrstvy. Obecně platí, že pokud upravitelný soubor obsahuje mnoho různých prvků, pak je každý z nich vyroben na samostatné vrstvě. Pokud například vložíte text na horní část obrázku, pak se automaticky vytvoří na nové vrstvě. Jsou umístěny napravo. „Vrstvy“ horní nabídky řídí všechna nastavení týkající se problému diskutovaného o vrstvách. Zde můžete vytvořit nový, smazat stávající, přidat efekty a tak dále.
- Text. Z názvu je jasné, co přesně je na této kartě regulováno. Všechny operace v přidaném textovém poli jsou v tomto odstavci ovládány.
- Výběr. Zde můžete rozlišit různé objekty (například vrstvy). Je také důležité to vědět, aby bylo možné studovat, jak pracovat ve Photoshopu CS6.
- Filtr. Zde se nacházejí všechny filtry a efekty, jako je rozmazání, zkreslení a další. Další filtry na internetu najdete také stisknutím odpovídající nabídky nabídky „Filtr“.
- 3d. Zde můžete nakonfigurovat 3D vrstvy a scény pro fotografii nebo jakýkoli jiný obrázek.
- Pozorovací menu obsahuje všechny parametry zobrazování informací na obrazovce: Zde máte přehlídku pomocných prvků (Mesh, pravítko a další) a nastavení průvodců.
- „Okno“ umožňuje přidat do pracovní oblasti nové panely. Například, pokud potřebujete histogram, stačí položit pole poblíž odpovídající položky nabídky „okno“.
- No, poslední bod „nápověda“. Všechny informace o produktu, centru podpory a také na kartě vstupu Adobeid pro získání dalších funkcí jsou umístěny zde.
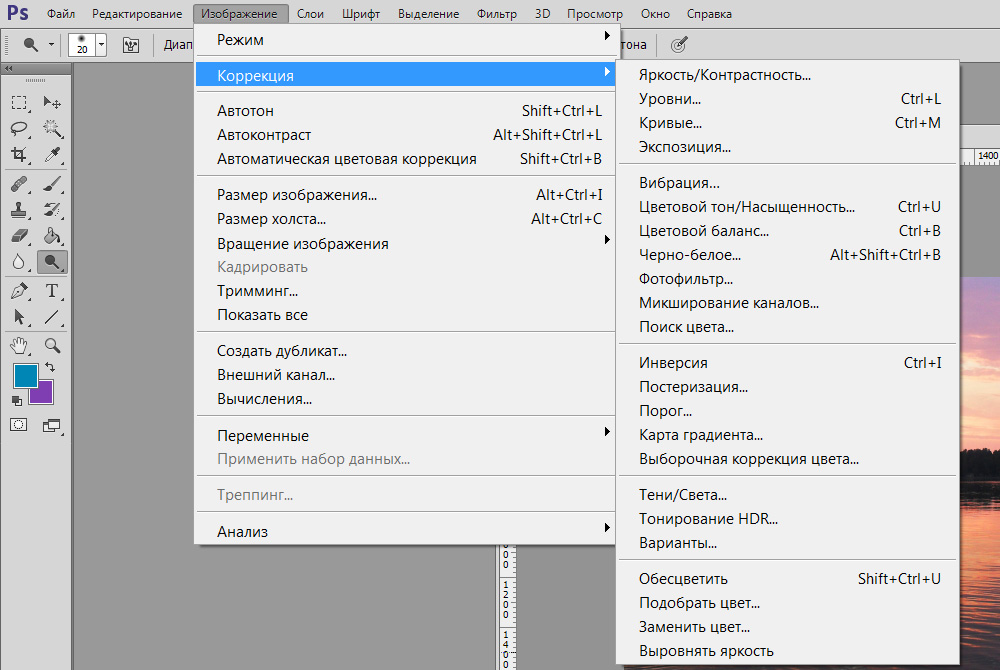
Přístup k hlavním funkcím se provádí prostřednictvím hierarchie nabídky
Panel nástrojů
Následuje, které vidíte pod hlavní nabídkou, je pole s nastavením nástroje, které je v současné době vybráno. Tyto nástroje jsou umístěny na levém panelu. Pojďme se na každého z nich podívat. Závody označují tlačítko pro rychlý přístup k funkci (všechna anglická písmena). Při stisknutí pravého tlačítka myši jsou také popsány další příležitosti.
- Stěhování (V). Umožňuje přesunout vyhrazený objekt nebo oblast jakýmkoli směrem. S tím také můžete tento objekt otočit, otočit, odrážet.
- Obdélníková oblast (M). Zvýrazňuje ve tvaru obdélníku. Můžete se také rozlišit ve formě oválných, horizontálních a vertikálních linií.
- Lasso (L). Také jsou nástroje uvolnění. Můžete si vybrat z obvyklých laso, přímých a magnetických laso.
- Magic Wand (W). Zdůrazňuje region ve zvláštním rámci. K dispozici je také rychlý výběr.
- Rám (c). Kdržení imakce. Dochází také k řezání, péči o perspektivu a uvolnění fragmentu.
- Pipot (i). Rozpoznává barvu při stisknutí na fotografii (pixel, který zasáhnete). K dispozici je také pravítko, komentář, pult, barevný standard a 3D rozteč.
- Obnovení štětce (j). Také existuje bodová verze nástroje, náplast, pohyb s ohledem na obsah a nástroj, který vám umožňuje odstranit účinek červených očí.
- Kartáč (b). To vám umožní čerpat na vrcholu fotografie nebo vám může pomoci při vytváření nového obrázku. Má poměrně flexibilní nastavení. Kromě štětce jsou zde uvedeny tužku, mix-cid a color výměna.
- Razítko a vzorované známky.
- Archivní štětec (y).
- LastIK (e) vymaže oblast, kterou řídíte. Guma na pozadí odstraní vše, včetně pozadí (tj. Při udržování pozadí v určitých formátech bude transparentní).
- Gradient (g) a výplň vyplňte vybraný fragment barvou nebo gradientem.
- Činnost nástrojů rozmazání a ostrost je z jejich jmen jasná, zatímco prst pohybuje oblastí jako plastinein. Můžete například posunout obočí vyšší nebo snižovat oči.
- Stejně jako v předchozím případě se jména nástrojů shodují s jejich přímým účelem: Clarifier, Dungeon a houba. Rychlý přístup k nim lze získat kliknutím na klávesnici písmeno o.
- Feather (P) v různých variantách je umístěn pod Clarifierem. Pomáhá s kreslením, nastavením a dalšími operacemi prováděnými na obrázku.
- Další je nástroj pro přidání textového pole. Je to nedílná součást porozumění tomu, jak používat Adobe Photoshop.
- Destilace obvodu (A).
- Nástroj s různými postavami umožňuje přidat předmět jakéhokoli formuláře, který je k dispozici ve sbírce programu na nové nebo existující vrstvě.
- Následuje „ruka“, která umožňuje přesunout fotografii. Pokud například zvýšíte zoom a chcete obrázek upravit v tak blízké formě, pak pro přechod například tento nástroj vám pomůže z jednoho oka na druhé.
- Lupa zvyšuje zoom na fotografii.
- Dvě čtverce s černou a bílou jsou barvy, které jsou v současné době upraveny. To znamená, že pokud v nejbližší čtvercové červené barvě, bude ruka z bodu nakreslena červeně. Vzdálený čtverec je zodpovědný za barvu obvyklého gumy.
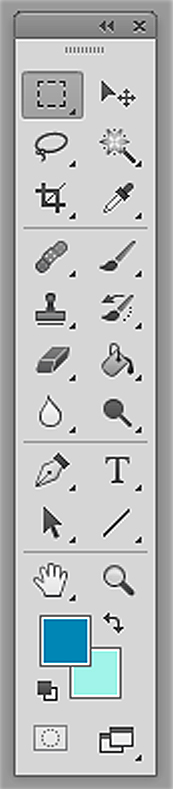
Mnoho nástrojů obsahuje rekruhy
Jak vidíte, existuje mnoho nástrojů a je docela obtížné je všechny studovat najednou. Proto se pokuste věnovat nějaký čas každému z nich. Pak budete vědět, jak například pracovat s Photoshopem CS6.
Správná oblast programu
Tato oblast pracovního prostoru je regulována pomocí speciální karty, kde výchozí říká „základní práce“. K dispozici bude paleta barev, pole s korekcí a styly, stejně jako okno s vrstvami, kanály a obrysy. Můžete změnit prostředí na prostor pro fotografii, kreslení, pohyb a další úpravy.
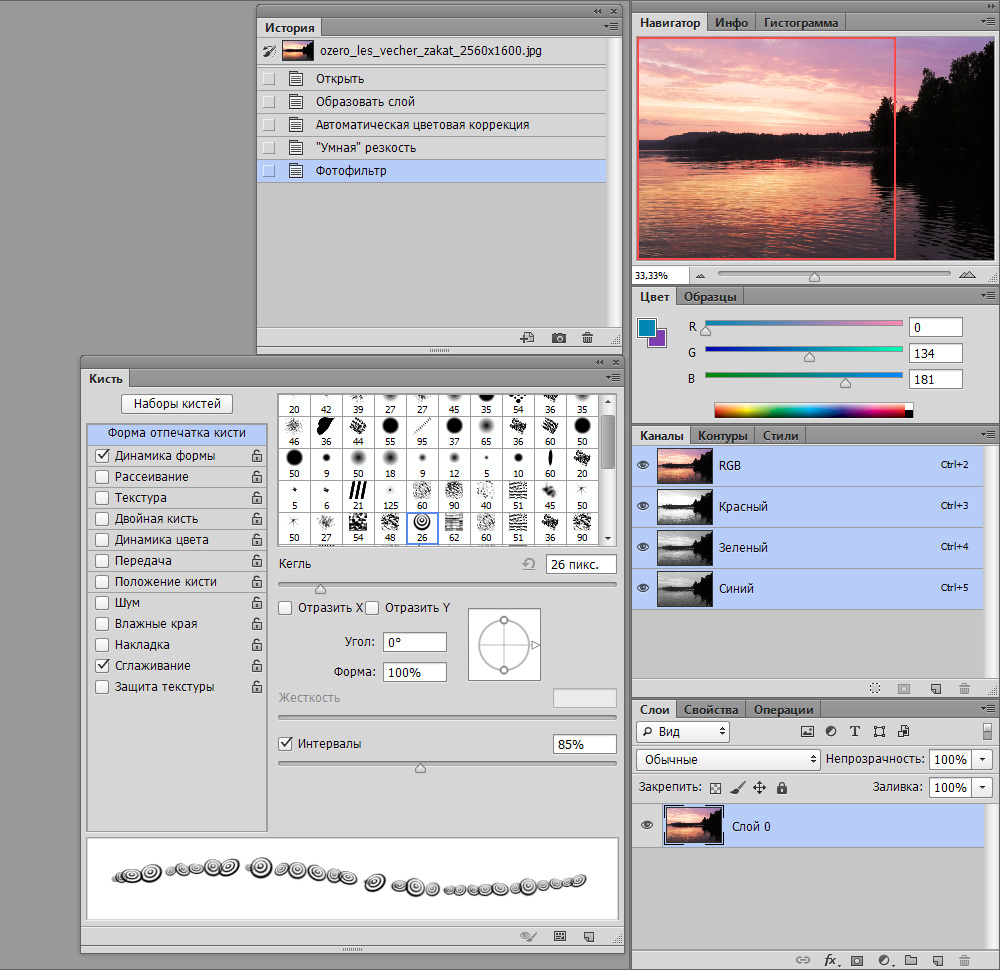
Další panely pro práci
Výsledek
Nyní víte, jak pracovat ve Photoshopu a studovali hlavní programové nástroje. A od této chvíle můžete plně použít různé pokyny na internetu, což popisuje mnoho zajímavých lekcí k vytvoření úžasných efektů. Od nynějška bude vaše fantazie fungovat pro vás a všechny vaše nápady najdete jejich implementaci. Sdílejte svou první práci v komentářích. Plodná práce, milí přátelé!

