Jak získat informace o konfiguraci počítače a všech informacích o jeho zařízeních
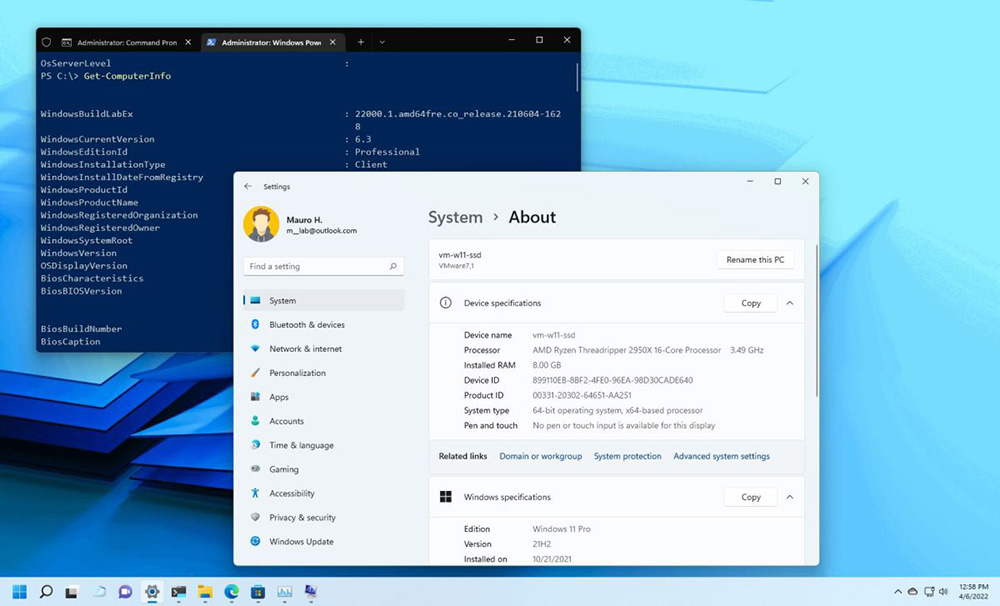
- 3784
- 1120
- Baltazar Kocman
Některé informace o počítači a jeho komponentách mohou být pro uživatele vyžadovány z různých důvodů, například při instalaci programů intenzivních zdrojů, herního softwaru, aktualizace ovladačů zařízení, upgrade nebo opravy práce. Někdy jsou krátké informace dostatečné, v jiných případech jsou vyžadovány podrobnější vlastnosti.
Řekneme vám, jaké prostředky ze standardní sady OS nebo softwaru třetí strany lze použít k zobrazení parametrů počítače a jeho zařízení.
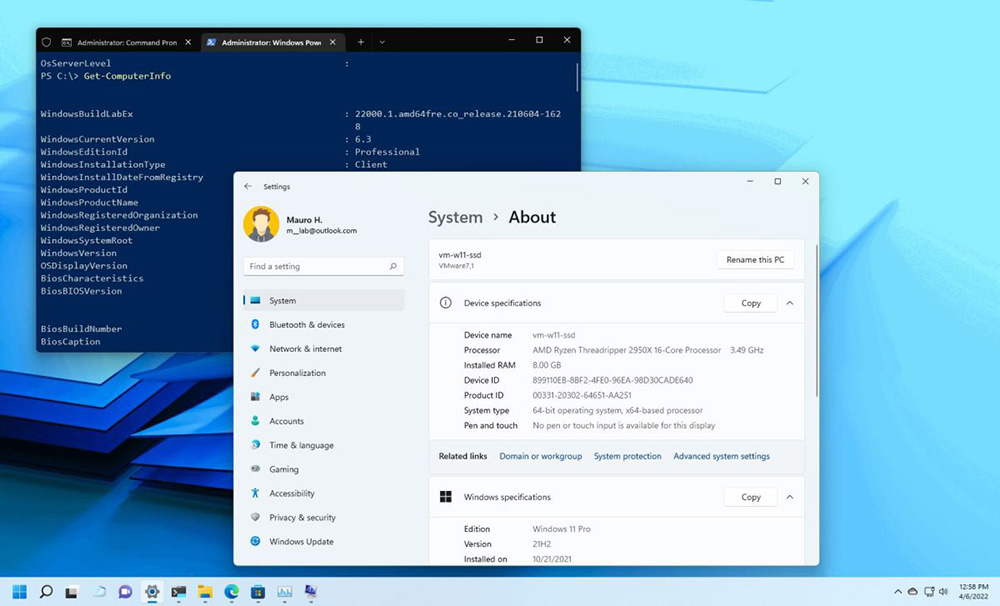
Systémové metody pro zjištění charakteristik vašeho počítače
Windows Arsenal má dostatek nástrojů, s nimiž můžete získat potřebné informace. Zvažte každý z nich podrobněji.
Informace o systému
Informace o parametrech OS, procesoru, RAM, základní desky a dalších softwarových nebo hardwarových komponent počítačového zařízení v jakékoli verzi Windows -VYTVÁŘENÍ -znamená „informace o systému“. Podrobné informace můžete získat provedením následujících manipulací:
- Jdeme do konzoly „Perform“ (Win+R), v řádku nastavíme příkaz MSInfo32, klikněte na Enter (alternativní možností je použít linku vyhledávání);
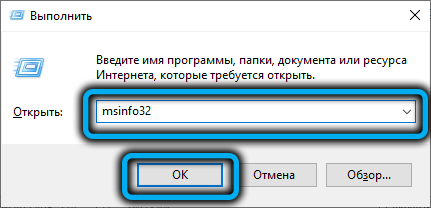
- Na vyžádání se otevře okno, kde můžete pozorovat podrobné informace o vašem počítači. Nabídka vlevo je také k dispozici na výběr podkategorie pro získání úplných informací o hardwarových zdrojích, komponentách a softwarovém prostředí.
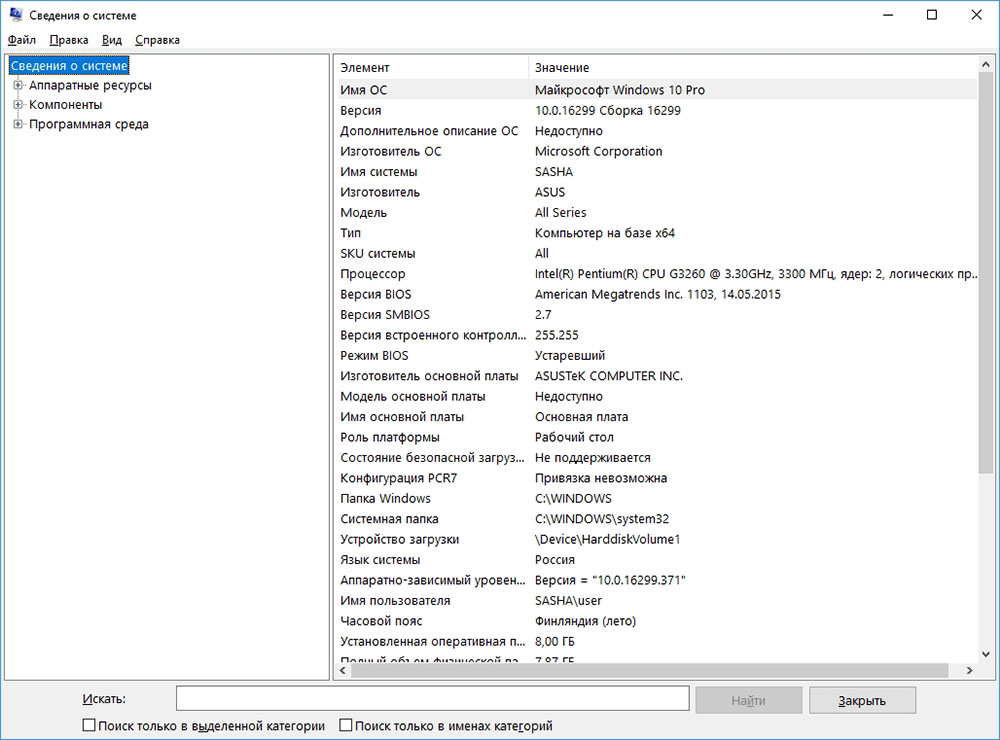
V případě potřeby můžete také exportovat informace z libovolné části do textového dokumentu, možnost je k dispozici v nabídce „Soubor“.
Vlastnosti systému
Chcete -li zobrazit základní informace o počítači, umožní okno „systému“, ke kterému máte přístup různými způsoby:
- Kombinace Keys Win+Pauza.
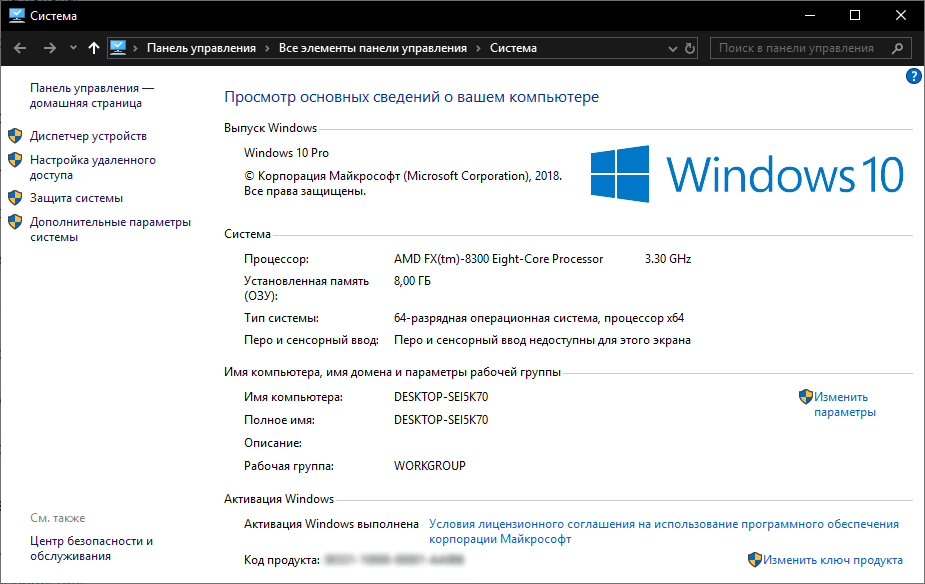
- Stisknutím PKM - „Vlastnosti“ na etiketě „Tento počítač“ („Můj počítač“) na ploše.
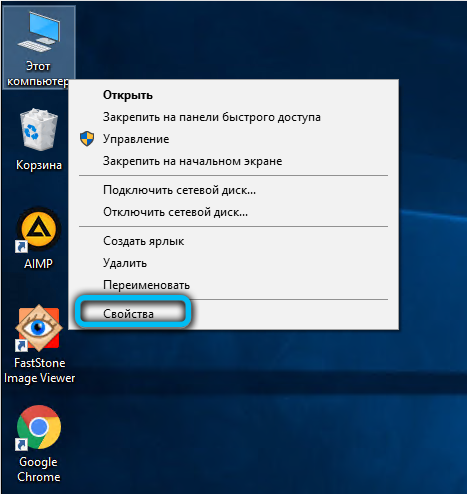
- Ručně otevírá „Ovládací panel“, kde musíte přejít do části „Systémové a bezpečnostní“ - „Systém“.
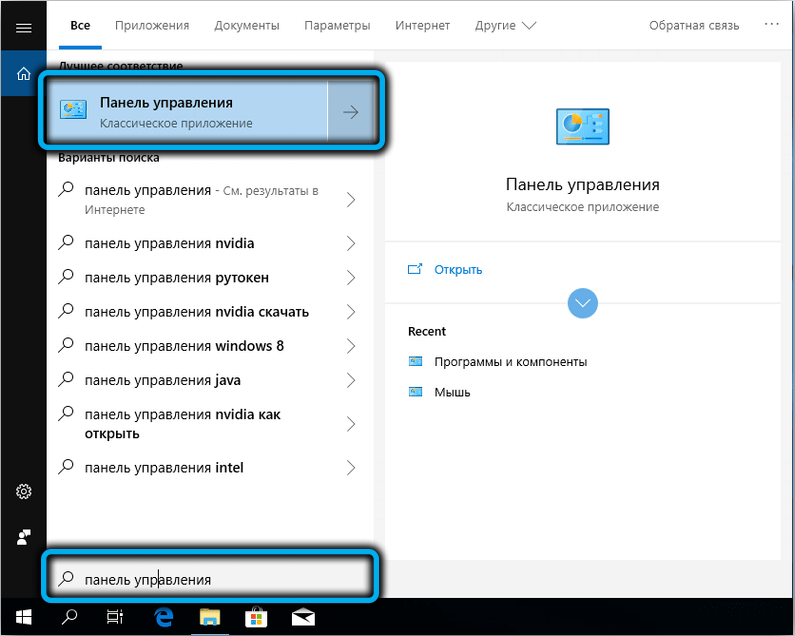
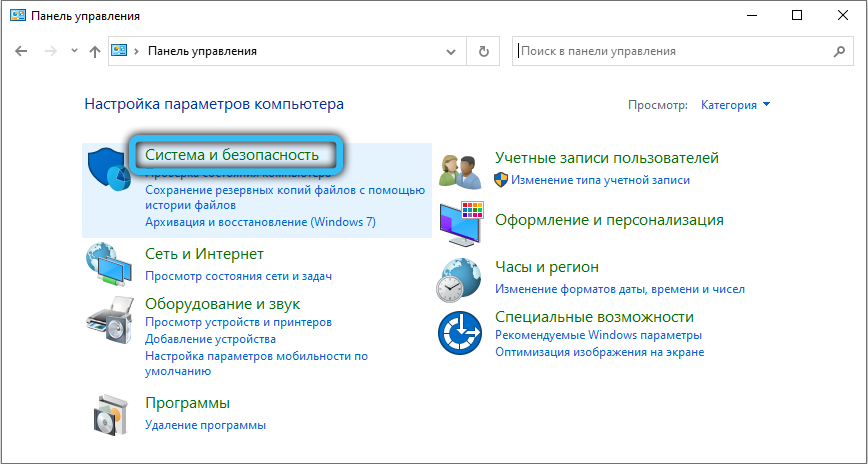
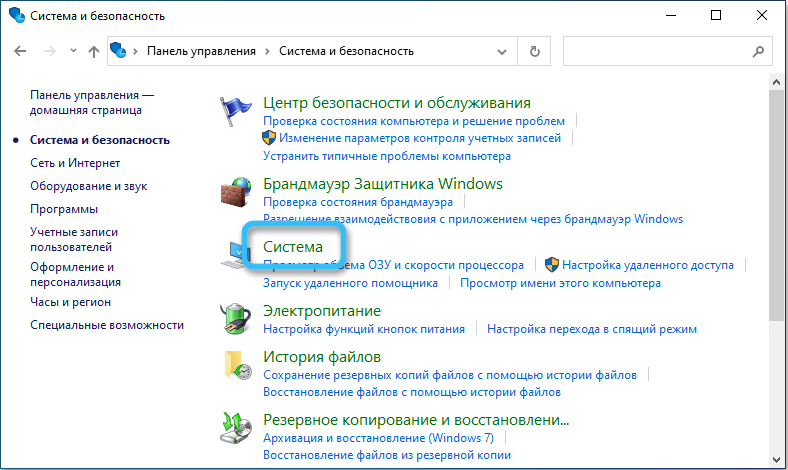
- Pomocí zařízení „Parametry“ (Win+I nebo prostřednictvím nabídky „Start“), sekce „Systém“. Zde v nabídce vlevo vybereme „O systému“, který zobrazí základní vlastnosti zařízení.
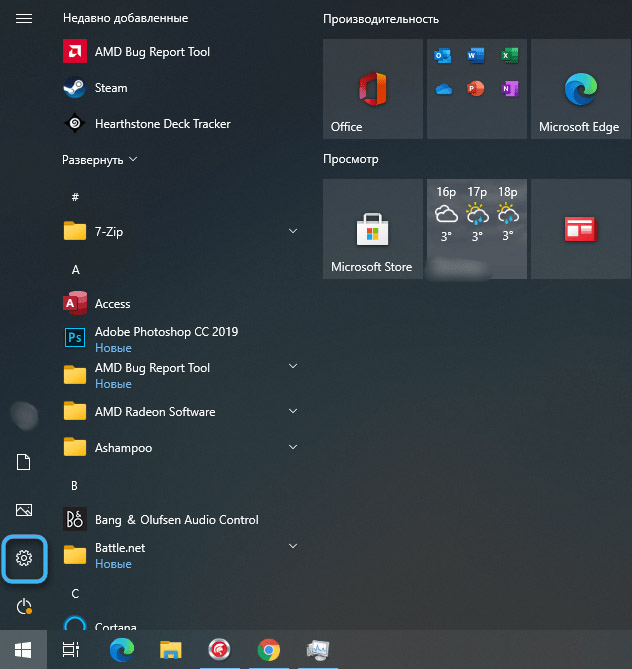
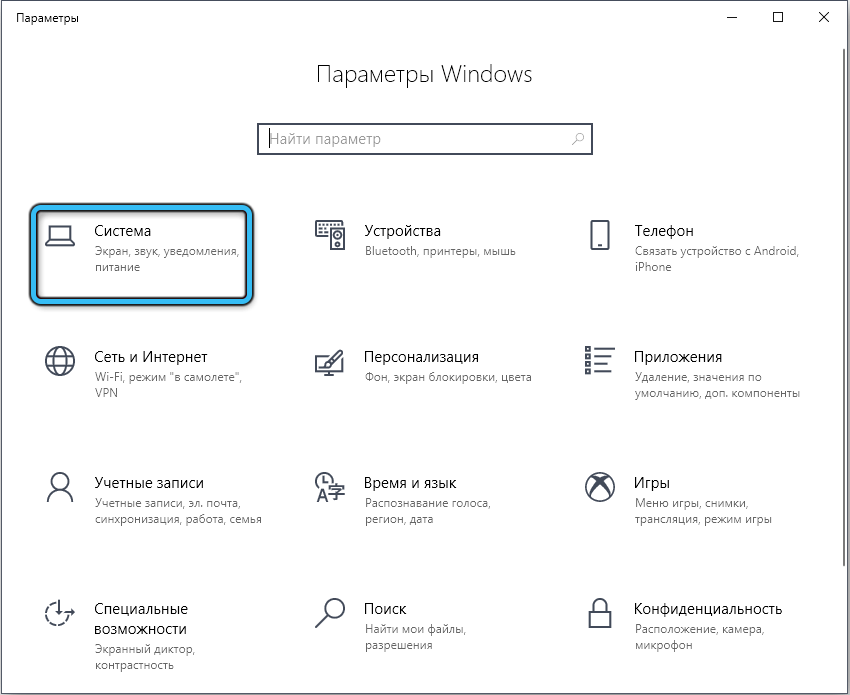
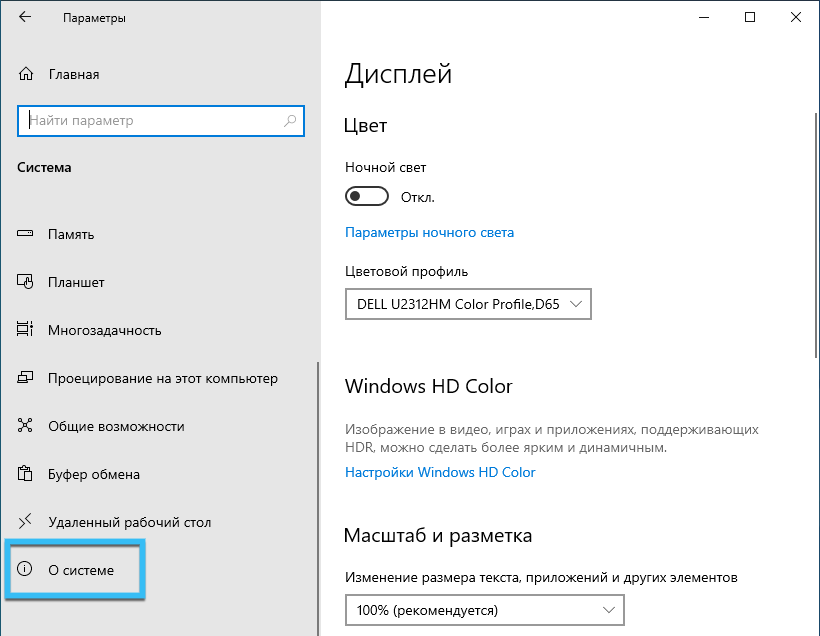
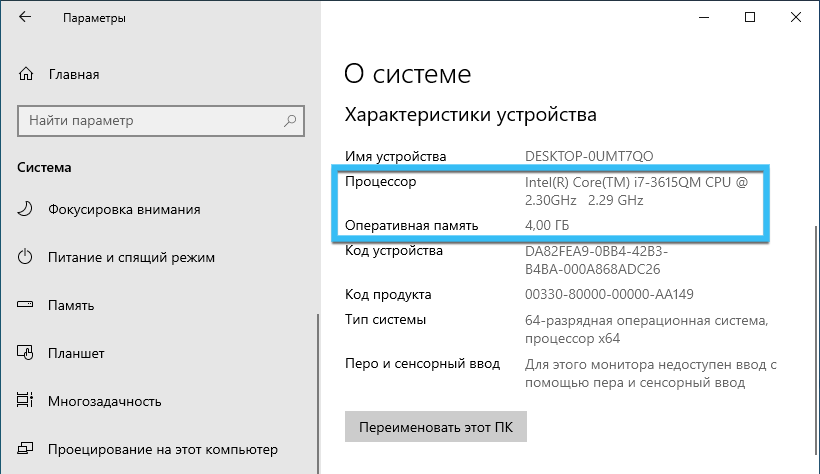
správce zařízení
Například standardní vybavení „Správce zařízení“, které se také otevírá různými způsoby: o systémových a periferních zařízeních, řekne
- Prostřednictvím konzoly „Perform“ (Win+R) a příkazy devmgmt.MSc.
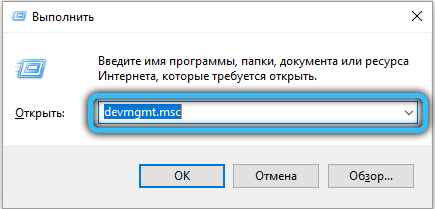
- Z kontextové nabídky „Start“ (Win+X nebo PKM na tlačítku „Start“).
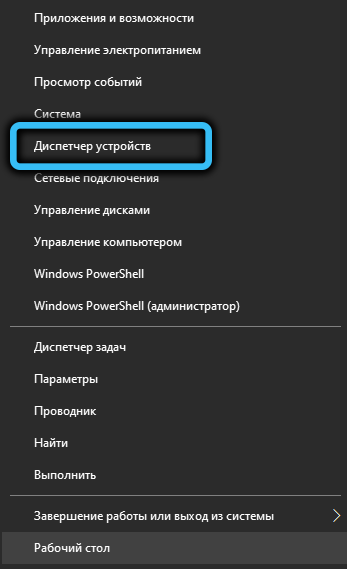
- Prostřednictvím okna „Systém“ (Win+Pause) vyberte nástroj v nabídce vlevo.
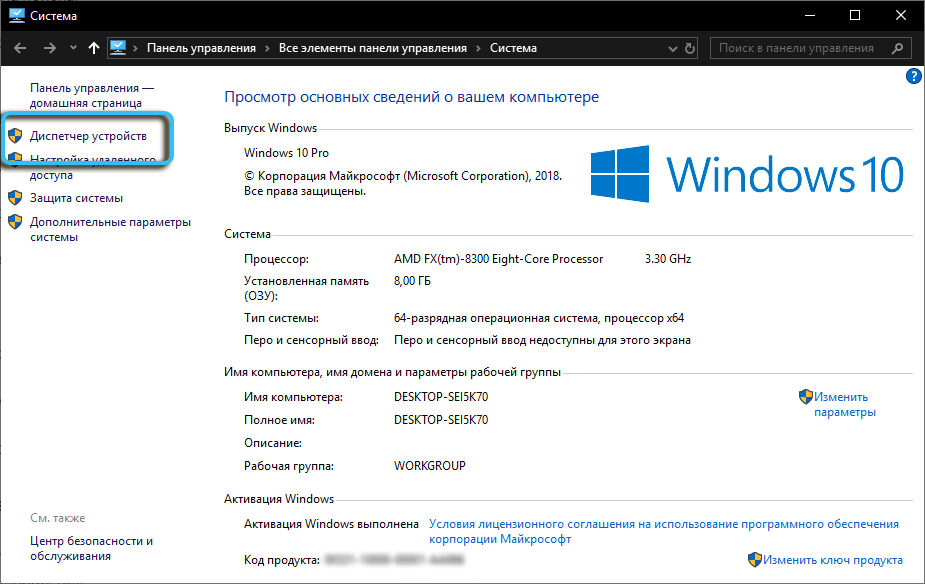
- Použití vyhledávacího řádku.
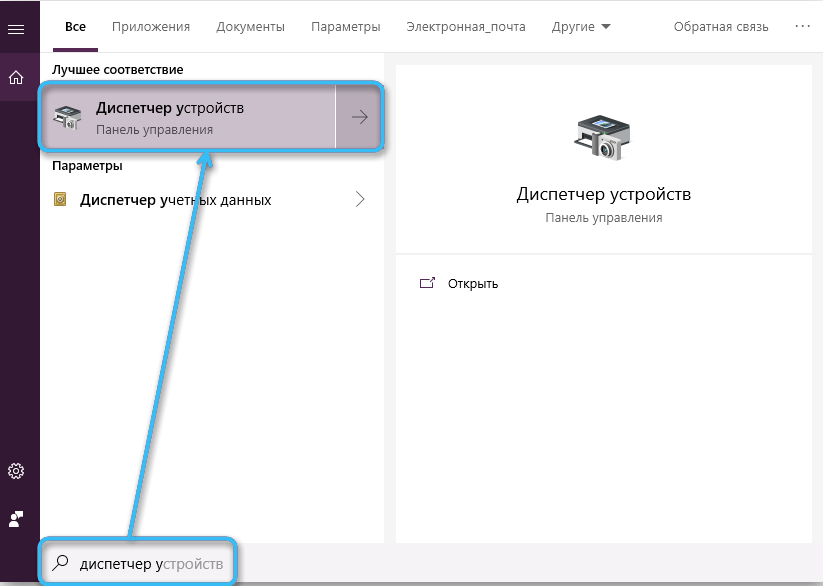
„Správce zařízení“ zobrazí seznam existujících zařízení, včetně externích, virtuálních, nevyužitých a umožní jim konfigurovat. Podrobné informace, informace o ovladačích atd. Lze získat z okna vlastností zařízení (PKM na název objektu ze seznamu - „Vlastnosti“).
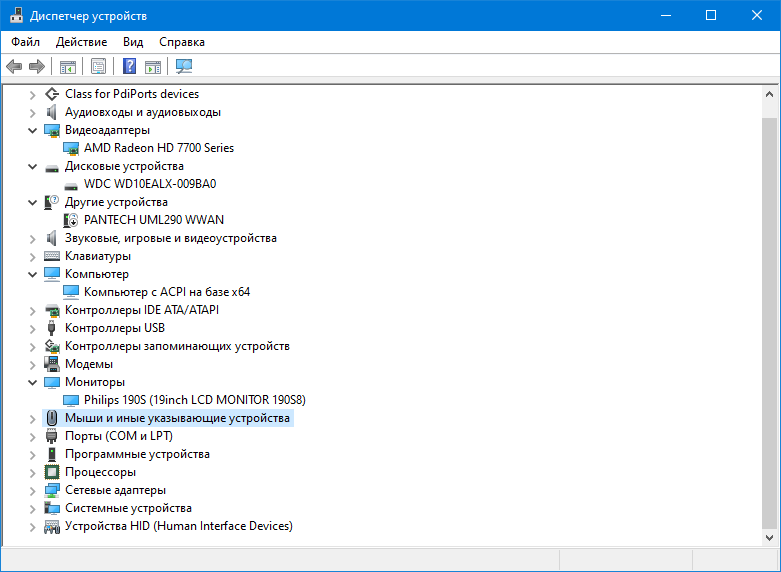
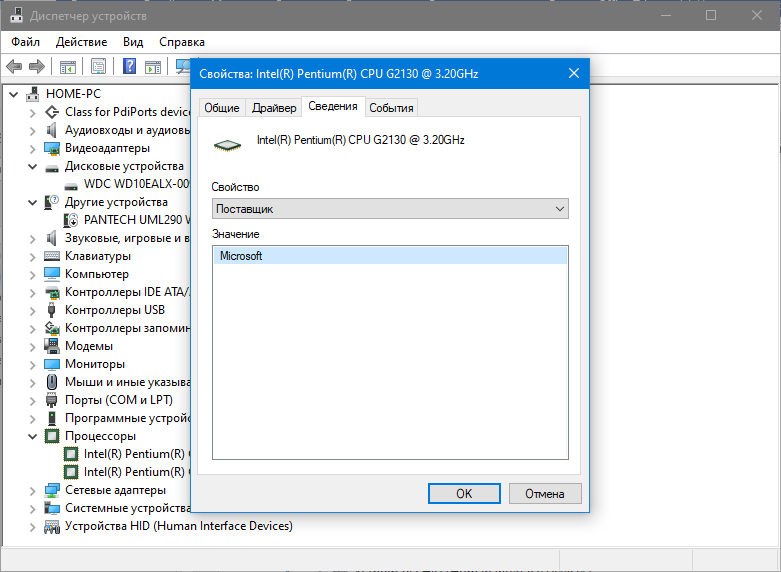
Diagnostický nástroj DirectX
Systémový obslužný program - diagnostický nástroj DirectX může také poskytnout informace o multimediálních komponentách (zařízení, ovladače). Pokud potřebujete získat krátké informace, které můžete také uložit stisknutím odpovídajícího tlačítka, přejděte k nástroji jedním ze způsobů:
- Pomocí konzoly „Perform“ (Win+R) a DXDIAG příkazů (kliknutím na klávesu vstupu nebo „OK“ odešlete požadavek).
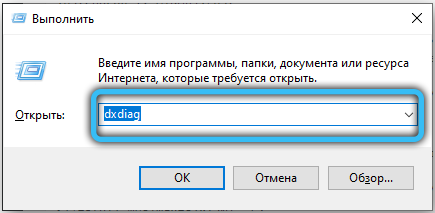
- Využití vyhledávání z nabídky „Start“.
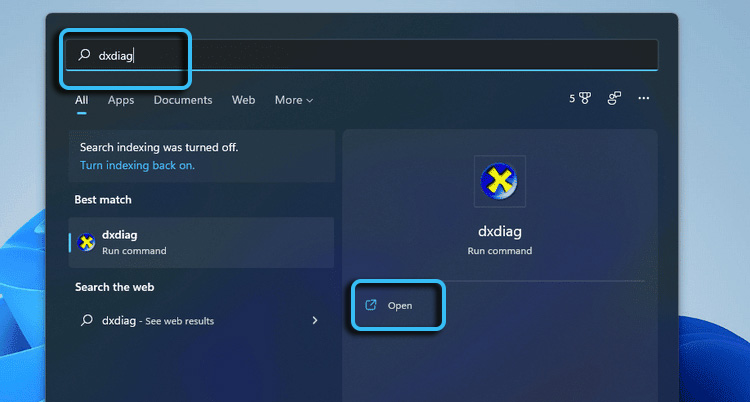
- Použití terminálu (příkazový řádek nebo PowerShell) a dxdiag příkazů nebo dxdiag.exe (klikněte na Enter After Request).
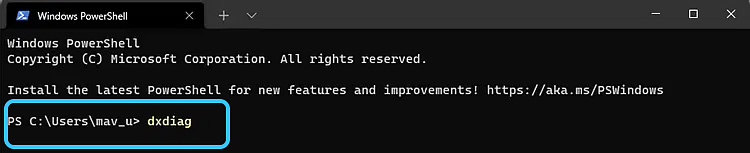
Po otevření obslužného okna získáme potřebné informace navigaci podle karb.
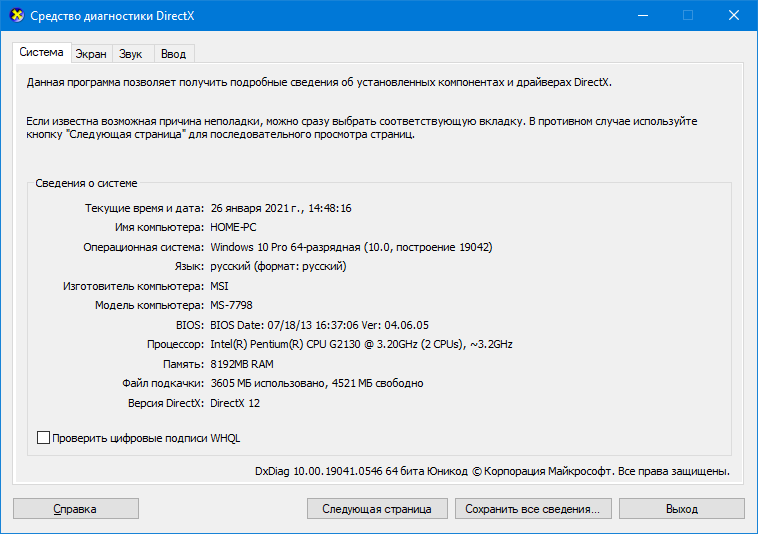
Příkazový řádek
Získání podrobných informací o systému umožňuje vybudovaný nástroj pro ovládání „příkazový řetězec“ (alternativa - PowerShell). Chcete -li dokončit úkol:
- Terminál otevíráme jménem správce prostřednictvím nabídky pro kontext startu, vyhledávací linii, požadavkem CMD v okně „provést“ nebo jiným způsobem:
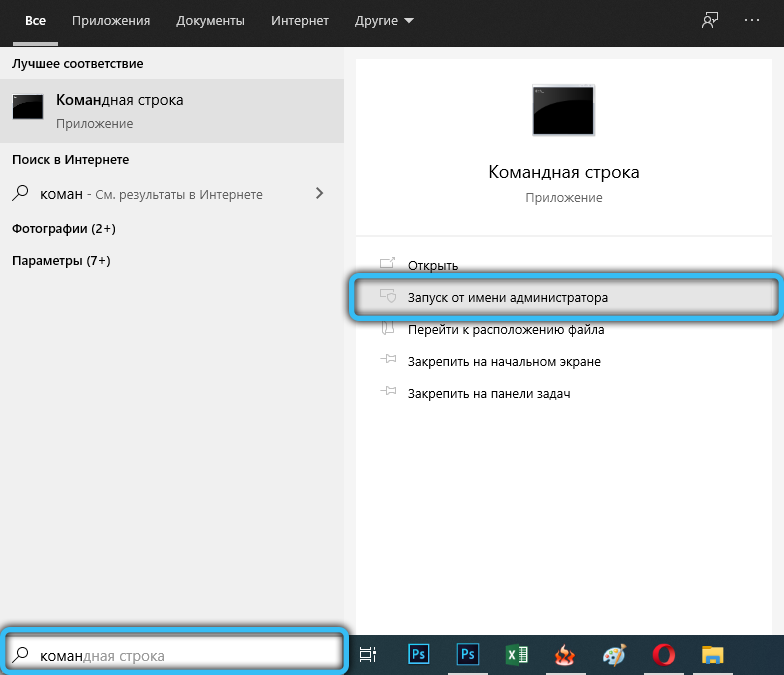
- Provádíme příkaz SystemInfo, klikneme na vstup;

- Po nějaké době dostaneme potřebná data v okně terminálu.
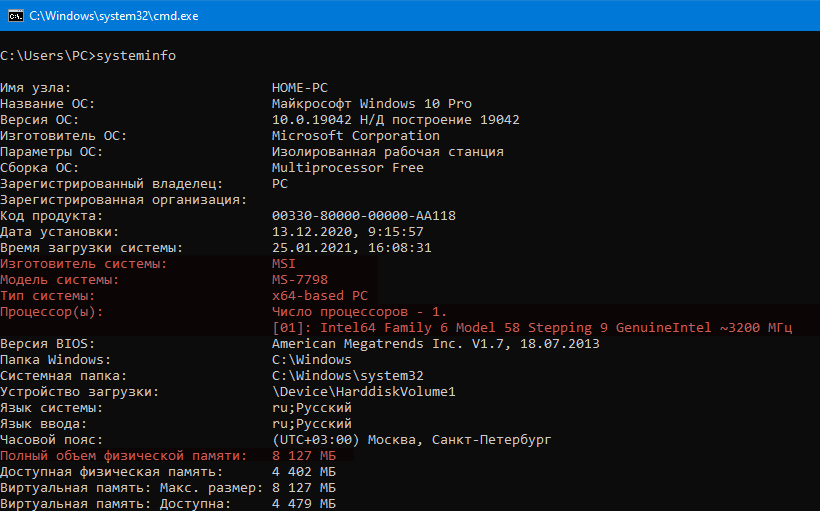
Tato možnost je obzvláště důležitá, pokud má operační systém problémy a Windows se nenačítá ve standardním režimu. V tomto případě je příkazový řádek spuštěn z bootovací jednotky nebo ze sady nástrojů automatických nástrojů pro obnovení systému Windows (spuštěn při načítání).
jiné metody
Zkoumali jsme nejoblíbenější metody získávání informací o charakteristikách počítače a jeho zařízení, ale existují i jiné, méně pohodlné. Například některá data můžete zjistit při načítání zařízení, podívat se na registr BIOS nebo System atd. D. Tato informace není tak informativní, nedávají úplný obrázek, takže nebudou brány v úvahu.
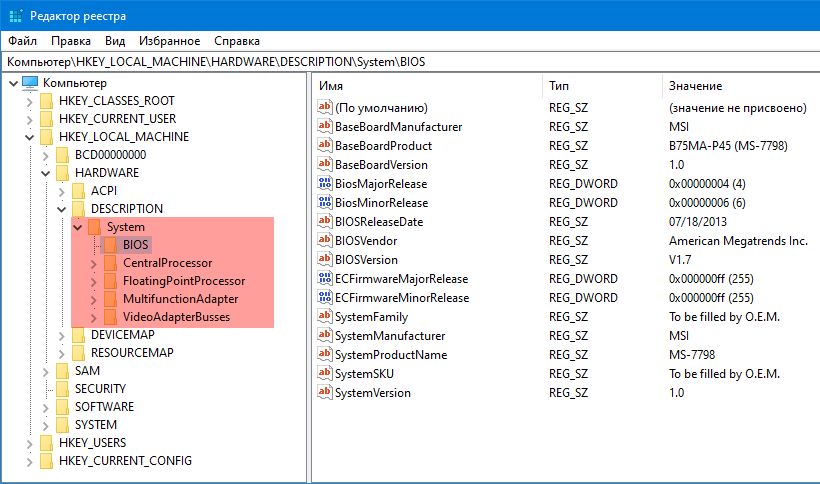
Utility pro prohlížení informací o počítači
Ačkoli ve většině případů bude zjištěno, že Windows zjistí všechny potřebné informace, software třetí strany nabízí více příležitostí k prohlížení úplných informací. Například speciální programy vám umožňují zjistit teplotní ukazatele procesoru, grafických karet a dalších komponent, provést důkladnou diagnostiku zařízení, viz model, název zařízení atd. D. Mezi četnými nástroji, které jsou k dispozici zdarma, se následující se ukázaly dobře:
- Speccy. Skvělá volba pro zobrazení podrobných systémových informací a počítačového vybavení;
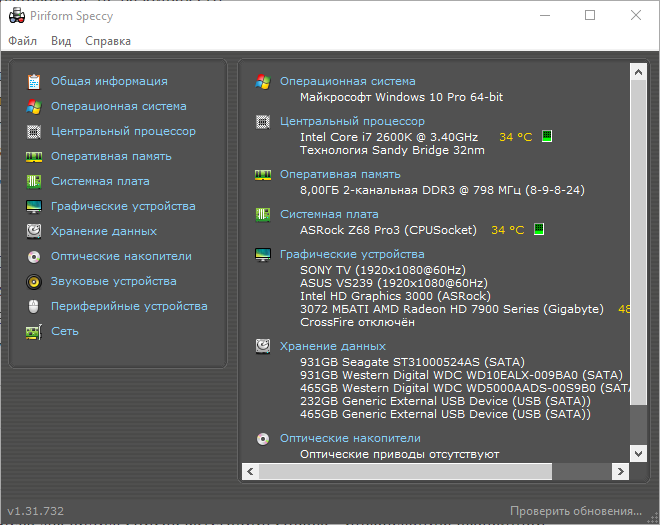
- CPU-Z. Populární software pro podrobnosti o komponentách počítače (procesor, RAM, grafická karta, základní deska);
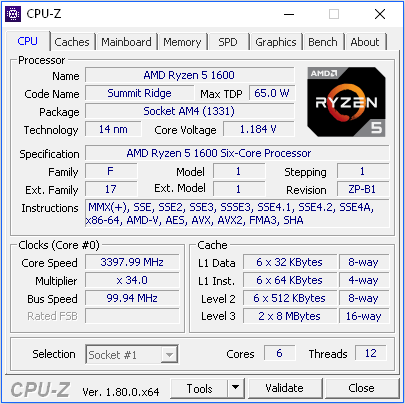
- AIDA64. Další notoricky známý program, který se používá k testování a stanovení dat softwaru PC a hardwarových komponent;
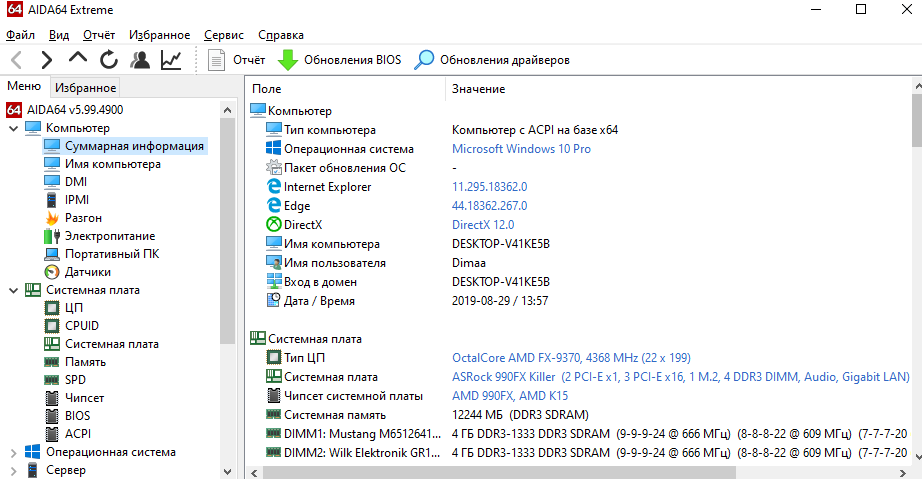
- Hwinfo. Výkonný nástroj, který vám umožní zjistit rozšířené informace o komponentách PC. Software nevyžaduje instalaci a může pracovat s dopravcem;
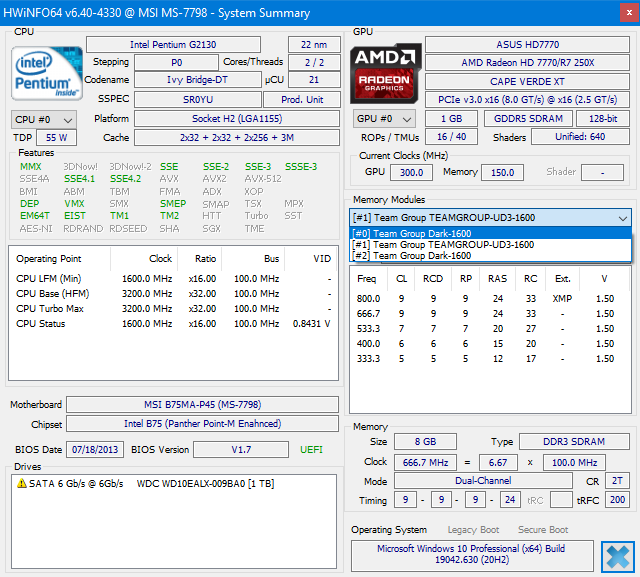
- PC Wizard. Nástroj ukazuje podrobné vlastnosti zařízení a také umožní testování a výpočet výkonu.
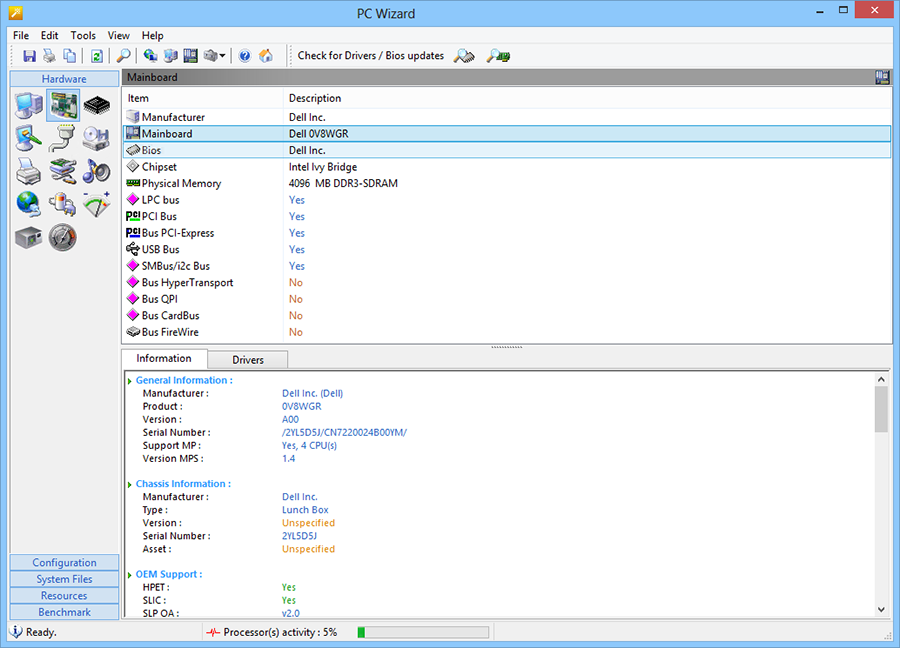
Na internetu, kromě navrhovaných nástrojů, stále existuje mnoho softwaru, který vám může vyhovovat, takže pokud potřebujete získat pokročilé informace o zařízeních, použijte správný nástroj.
- « Programy pro vytváření, úpravy a převod souborů PDF
- Obnovení poškozených souborů JPG - užitečné nástroje a programy třetích stran »

