Jak připojit Wi-Fi router TP-Link?
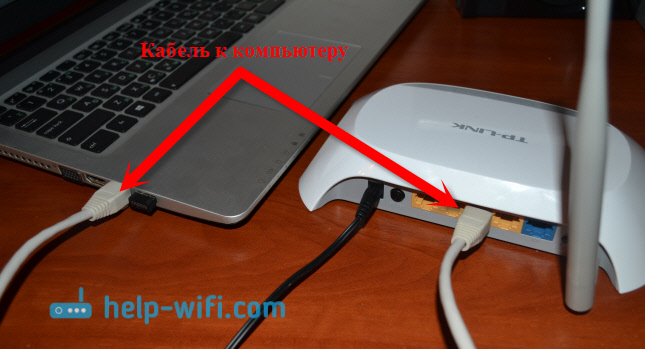
- 1497
- 328
- Lubor Blecha
Jak připojit Wi-Fi router TP-Link?
Ahoj! Ptají se, jak připojit velmi frekvenci routeru? Koupili router, přinesli jej domů a jak jej spojit a co s ním dále dělat, aby distribuoval internet přes Wi-Fi a kabel. V tomto článku budeme hovořit konkrétně o směrovačích TP-Link. Řeknu vám to podrobně a dokonce pořídím fotografii při spojení TP-Link. Kde a který kabel je připojen, jak připojit router s poskytovatelem, počítačem, modemem atd. D.
Ve skutečnosti není nic komplikovaného. Potřebujete jen trochu času a trpělivosti :) Po zakoupení jakéhokoli routeru je v našem případě to zařízení TP-Link, musí být správně připojeno a nakonfigurováno pro jeho konfiguraci. Pokud se připojíte nesprávně, nemůžete nakonfigurovat. Samotný proces nastavení je již tématem pro jiný článek nebo pro pokyny na konkrétním modelu. V tomto článku budeme podrobně analyzovat proces připojení routeru TP-Link.
Článek je vhodný pro všechny modely: TL-WR940N, TL-WR740N, TL-WR841N, TL-WR842ND, TL-WA701ND, TL-WR743ND a T. D. Ukážu na příkladu TL-MR3220. Chtěl bych ukázat, jak připojit TL-WR841N (je to populárnější), ale nyní je nyní po ruce pouze TL-MR3220. Dobře, dobře, prakticky se neliší.
Připojení počítače s TP-Link pomocí síťového kabelu
Nejprve musíme připojit napájecí adaptér k routeru. Stačí jej připojit k napájecímu konektoru. Rozhodně vám nebude chybět 🙂 dobře a zahrnout do sítě. Pokud se ukazatele na routeru neosvítí, pak zkontrolujte, možná je na něm tlačítko napájení a je zakázáno.
Dále, pokud nakonfigurujete (a/nebo používáte internet prostřednictvím kabelu) router z počítače? nebo notebook, poté si vezměte síťový kabel, který je dodáván s routerem a připojte jeden konec kabelu na síťovou kartu vašeho počítače, a druhý Ve konektoru RAN router. Na TP-link jsou konektory LAN obvykle žluté a obvykle 4 kusy.
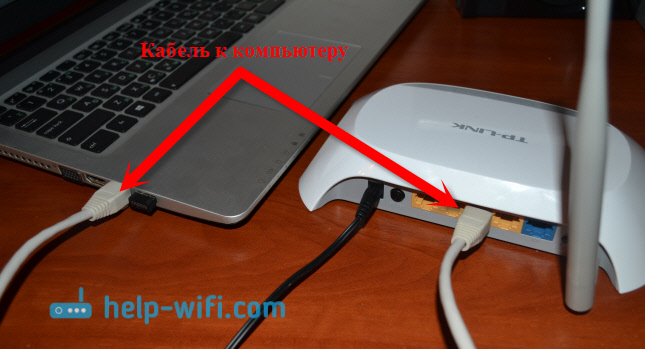
Lze připojit k jakémukoli konektoru LAN. V nich můžete také připojit televizory na síťovém kabelu, herních předponách atd. D. Wi-Fi se samozřejmě můžete připojit (jak pro používání internetu, tak pro nastavení routeru). Podívejte se na pokyny pro připojení notebooku k síti Wi-Fi.
Připojujeme router TP-Link k poskytovateli internetu nebo modemu
Všechno je zde jasné. Že router mohl distribuovat internet (a toto je jeho hlavní úkol), musíte k němu připojit internet. Pravděpodobně máte ve svém bytě pravidelný síťový kabel, nebo máte internet z modemu ADSL.
Musíme se připojit Kabel z poskytovatele internetu ve konektoru WAN Router tp-link. WAN konektor je obvykle modrý. Nebo připojte kabel z modemu k Wan Wand (pro připojení můžete použít kabel, který je dodáván s routerem).
Tenhle vypadá přibližně takto:

To je vše, internet byl připojen a můžete začít nastavovat router. Přejděte do nastavení vašeho TP-Link (viz tento instrukce) a nastavte router. Jako příklad můžete nakonfigurovat podle pokynů pomocí nastavení TP-Link TL-WR940N nastavení. Nastavení bude pravděpodobně stejné.
Může to být takové, že bezprostředně po připojení routeru bude internet pracovat na vašem počítači a dalších zařízeních, která se připojíte. To je možné, pokud váš poskytovatel používá typ připojení dynamické IP, nebo máte připojení prostřednictvím modemu. V každém případě budete muset nakonfigurovat síť Wi-Fi a nainstalovat heslo.
A přesto, jen pro případ, že dávám odkaz na článek řešením nejoblíbenějšího problému, který se velmi často objevuje přesně při nastavování routeru: „bez přístupu k internetu“ nebo „omezený“.
Zdá se, že na nic nezapomněl. Jak vidíte, instrukce je jednoduchá a pochopitelná, každý se může připojit. Pokud něco nefunguje - napište do komentářů, pochopíme.
- « Proč se LAN vrací v televizi (LG, Samsung, Sony)?
- Jak zjistit heslo na směrovači TP-Link? Zjistíme heslo z Wi-Fi a nastavení »

