Jak připojit televizor k počítači (notebook) pomocí kabelu HDMI? TV jako monitor

- 879
- 126
- Leo Frydrych
Obsah
- Kombinujte televizi s kabelem notebooku HDMI
- Výběr vstupu HDMI v televizi
- Duplikát. Rozšířit. Pouze projektor.
Rozhodl jsem se připravit další instrukci a říct vám, jak připojit moderní televizor k počítači nebo notebooku pomocí kabelu HDMI. Budeme mít roli monitoru. Každopádně mnoho lidí nakupuje televizory jako náhradu za monitory, takže článek, o kterém si myslím, že se hodí pro mnoho. Je pravda, že si myslím, že i 32 palců je pro monitor hodně.

Ano, připojte televizi s notebookem, abyste mohli hrát pár hodin, abyste mohli hrát hru, nebo sledovat film, je to možné a dokonce nutné. Ale neustále pracovat pro takový „monitor“, trochu únavné. Snažil jsem se, nelíbilo se mi to.
Co děláme?
Připojíme televizor k notebooku podle kabelu HDMI. Ukážu, jak si vybrat jeden z režimů výstupu obrázku v televizi na notebooku. Ukážu na příkladu televize LG 32LN575U a notebook Asus K56cm.
Budeme potřebovat:
- TV, ve kterém je konektor HDMI. Téměř ve všech moderních (a ne příliš) televizorů jsou konektory HDMI a několik kusů.
- Počítač, notebook, netbook, na kterém je výstup HDMI.
- Kabel HDMI-HDMI. Koupit takový kabel, nyní není problém. A ceny za ně jsou odlišné. Mám například nejjednodušší, levný kabel. Koupil jsem si to v internetovém obchodě pro legrační tašku, 34 uah. (přibližně 125 rublů). A dokonce funguje dobře 🙂 .
Vypadá to takto:

Na takovém kabelu bude do televize přenesen obrázek a zvuk.
O adaptérech:
Musíte si pamatovat, že na notebooku nebo na grafické kartě nemusí existovat výstup HDMI. Pokud například notebook není příliš nový, pak bude pouze VGA. A na grafické kartě může být VGA i DVI. Pokud má televizor konektor VGA (hlavně ve starých modelech), můžete se připojit pomocí kabelu VGA. Ale v tomto případě bude kvalita obrázku horší. A zvuk přes VGA není přenášen do kabelu.
Pokud v televizi je pouze HDMI, ale na počítači není HDMI (notebook), budete muset koupit adaptér. HDMI - DVI (pokud je na počítači výstup DVI) - žádný problém, ale HDMI - VGA je již komplikovanější, potřebujete aktivní převodník atd. Doporučuji vám, abyste se s tím neobtěžovali (pokud se mýlím, opravte mě).
A přesto, přes adaptér HDMI - DVI, zvuk s největší pravděpodobností nebude.
Možnost zvažujeme, když je v televizi a v počítači HDMI. S největší pravděpodobností to máte.
Kombinujte televizi s kabelem notebooku HDMI
Nejprve musíme vše propojit. Zapněte notebook, dobře nebo počítač, žádný rozdíl a zapněte televizi. Připojte kabel na televizi ve vstupu HDMI (ve skutečnosti žádný rozdíl, ve kterém z několika konektorů připojíte kabel).

Připojíme kabel k notebooku:

Pokud se připojíte ke stacionárnímu počítači, pak konektor HDMI na grafické kartě vypadá něco takového:

Všichni s připojením skončili.
Výběr vstupu HDMI v televizi
Po připojení se s největší pravděpodobností neobjeví obrázek v televizi. V nastavení je nutné uvést, že televizor pořídí snímek z konektoru HDMI, ke kterému jsme počítač připojili.
S největší pravděpodobností je na dálkovém ovládání samostatné tlačítko, které vám umožní přepínat se mezi vstupy videa.
U LG TVS je to takové tlačítko (vstup):

Klikněte na něj a vyberte náš konektor HDMI, ke kterému jsme připojili kabel (bude aktivní).
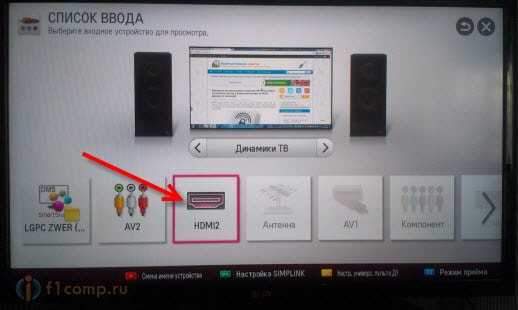
Všechno, obrázek z notebooku by se již měl objevit v televizi. Obrázek bude duplikován v televizi (omlouvám se za kvalitu fotografie).

To již může článek ukončit. Ale budu psát více o režimech výstupu obrazu na externí obrazovku (v Windows 7).
Pokud po připojení zvuk pokračuje v postupu z reproduktorů notebooku a ne z televize, pak viz tento článek: https: // f1compppp.Ru/Televizory-Smart-TV/Posle-Podklyucheniya-Televizora-K-Nutbuku-po-Hdmi-nzvuka-na-televizore-pochemu-zrez-zhez-nutbuk-kolonki -kompyutera/
Duplikát. Rozšířit. Pouze projektor.
Když je obrázek zobrazen jak na notebooku, tak v televizi, není to vždy pohodlné. V notebooku si můžete v našem případě vybrat jeden ze tří (nebo dokonce čtyř) režimů obrazu na externí obrazovku (projektor) - TV.
Jít do Ovládací panel \ zařízení a zvuk A zvolit Centrum mobility Windows. Nebo stačí kliknout na kombinaci klíčů Win+x.
Takové okno se otevře:

Na dlaždici Externí displej zmáčknout tlačítko Odpojte obrazovku. Nové okno se objeví se čtyřmi režimy výstupů pro naši televizi.
- Pouze počítač - Obrázek bude pouze na obrazovce notebooku.
- Duplikát - Obrázek se zobrazí v televizi a na notebooku.
- Rozšířit - Externí displej (TV), bude jako další stolní počítač. Bude možné na něm vyjmout samostatná okna a t. D.
- Pouze projektor - Obrázek bude pouze v televizi.

Zde například režim "Rozšířit".
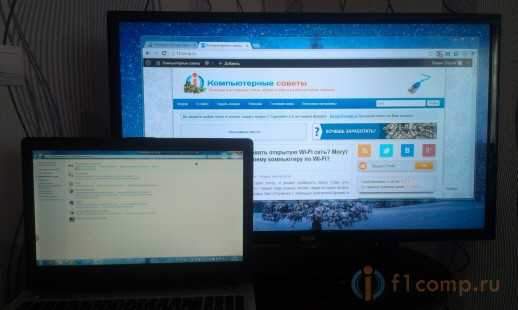
Vidíte, na obrazovce notebooku, okna s nastavením a v televizi - okno prohlížeče. Jen vedeme kurzor na pravou stranu na obrazovce notebooku a dostaneme se na druhou plochu.
Pro dlouhodobé použití televizoru v roli monitoru doporučuji používat režim pouze projektor.
To je vše, zdá se, že jsem na nic nezapomněl. Otázky, jako vždy, můžete položit v komentářích. Všechno nejlepší!
- « Když se pokoušíte otevřít několik webů současně, internet zmizí (při připojení přes Wi-Fi nebo LAN)
- Pro připojení internetové televize Wi-Fi používáme router jako Wi-Fi přijímač »

