Jak připojit televizor k počítači přes HDMI

- 4287
- 571
- Mgr. Rainhard Jánský
Jak připojit televizor k počítači přes HDMI
Rozhodl jsem se připravit samostatný článek, ve kterém je třeba podrobně říci a ukázat na příkladu, jak připojit televizor s běžným stacionárním počítačem pomocí kabelu HDMI. Téma je relevantní a často se mě na to ptají. Ve skutečnosti - nic není obtížné. Existují však některé nuance, ve kterých se to pokusíme zjistit v rámci tohoto článku.
Téměř v každé nové televizi existuje alespoň jeden vstup HDMI alespoň jeden. A v počítači, na zadním panelu systémové jednotky je výstup HDMI. To znamená, že můžeme snadno připojit počítač s televizorem pomocí běžného kabelu HDMI, který lze pravděpodobně zakoupit v každém obchodě s digitálním zařízením.
Proč je spojit? Všechno je velmi jednoduché. TV může fungovat jako monitor. To znamená, že můžete zobrazit obrázek z počítače na televizní obrazovku. TV lze použít jako hlavní nebo jako druhý monitor. To znamená, že obrázek s počítačem se zobrazí na obrazovce konvenčního monitoru a televize současně. Nebo pouze v televizi. Už to záleží na vašich úkolech. Je třeba poznamenat, že HDMI je zobrazen nejen obrázek, ale také zvuk.
Já sám a další uživatelé nejčastěji připojíme počítač s televizí pro sledování filmů na velké obrazovce nebo pro hru. Můžete také připojit gamepad k počítači a hrát na velké obrazovce. Někteří používají televizory místo monitorů. Pracovat s dokumenty, sedět na internetu a t. D. Zdá se mi však, že to není příliš pohodlné. A oči jsou unavené rychleji. Pro neustálou práci v počítači je lepší použít monitor. A připojte televizi pro sledování filmů, fotografií, her atd. D.
Proces připojení bude stejný pro televizory různých výrobců: LG, Samsung, Sony, Philips, Panasonic, Ergo, Hitachi atd. D. Stejně jako nebudou existovat žádné silné rozdíly v nastavení Windows. Ano, nastavení v systému Windows 10, Windows 8, Windows 7 jsou mírně odlišné, ale ne kritické. Ukážu všechno.
Pokud máte notebook, můžete v tomto článku udělat vše: Jak připojit notebook k televizi přes HDMI.
Příprava: Zkontrolujte porty HDMI v televizi a počítači, vyberte kabel
Nejprve musíte zkontrolovat, zda jsou na našich zařízeních potřebné porty. K připojení také potřebujeme kabel HDMI. Podívejme se na více a více. Pokud máte všechno, můžete se přesunout přímo na připojení a nastavení.
- Vstup HDMI na televizi je obvykle na bočním obličeji nebo na zadním panelu (někdy tam a tam). Musí být podepsány a očíslovány. Vypadají takto (vlevo od Philips, na pravé LG):
 Pokud má vaše televize alespoň jeden takový port ve vaší televizi, pak všechno bude fungovat.
Pokud má vaše televize alespoň jeden takový port ve vaší televizi, pak všechno bude fungovat. - Pak se podívejte na zadní panel vašeho počítače (mám systémovou jednotku). Tam musíme najít výstup HDMI. HDMI může být jak na základní desce (postavené -v plánech na nových deskách) nebo na pohledu. Ale i když máte tento port na základní desce (jak mám na fotografii níže) a existuje samostatná diskrétní grafická karta s výstupem HDMI, pak musí být televizor připojen k grafické kartě.
 Pořídil jsem fotografii systémové jednotky v horizontální poloze. V mém případě může být televizor připojen k výstupu HDMI na grafické kartě.Pokud váš počítač nemá výstup HDMI, ale existuje DVI, můžete si koupit adaptér DVI-HDMI. A pokud existuje pouze stará VGA, můžete také použít adaptér VGA-HDMI, ale pak se zvuk nezobrazí v televizi, protože VGA není digitální výstup. Pokud chcete současně připojit televizor a monitorovat k počítači, budete potřebovat dva HDMI nebo HDMI a DVI. Potřebujeme také odpovídající kabely.
Pořídil jsem fotografii systémové jednotky v horizontální poloze. V mém případě může být televizor připojen k výstupu HDMI na grafické kartě.Pokud váš počítač nemá výstup HDMI, ale existuje DVI, můžete si koupit adaptér DVI-HDMI. A pokud existuje pouze stará VGA, můžete také použít adaptér VGA-HDMI, ale pak se zvuk nezobrazí v televizi, protože VGA není digitální výstup. Pokud chcete současně připojit televizor a monitorovat k počítači, budete potřebovat dva HDMI nebo HDMI a DVI. Potřebujeme také odpovídající kabely. - Kabel HDMI musí být pro nás nezbytný. Pokud se nemýlím, pak jsou až 20 metrů. Pokud nemáte samostatný kabel, můžete použít ten, který je monitor připojen. Pokud je připojen HDMI. Mám takový kabel:
 Nejběžnější, levný kabel.
Nejběžnější, levný kabel.
Pokud máte porty na obou zařízeních a je zde kabel, můžete se připojit.
Připojte televizor pomocí počítače pomocí kabelu HDMI
Stačí jen na to, abyste si vzali kabel, připojili jej k výstupu HDMI na počítači a ve vstupu do HDMI na televizi.
Důležité! Zařízení musí být připojena, když jsou vypnutá a napájení je deaktivováno. Existuje riziko spalování portů. Takové případy existují.Pokud připojíte televizor jako monitor, to znamená, jediná obrazovka, pak schéma bude vypadat něco takového:

Podívejme se také na jiný případ, kdy jsou televizor a monitor připojeni současně.
TV jako druhý monitor pro PC
Monitor může být také připojen HDMI (jako na mé fotografii níže), DVI nebo dokonce VGA. Výsledkem je, že dvě obrazovky budou připojeny k PC.

Přišel jsem na spojení. S největší pravděpodobností ve vašem případě již bude systémová jednotka s monitorem připojeným k němu. A vše, co je třeba udělat, je připojit k němu televizi.
Vyberte vstup HDMI jako zdroj signálu v nastavení televize
Nejčastěji po připojení a zapnutí zařízení není v televizi žádný obrázek. Nápis typu „bez signálu“, „nevybraný zdroj signálu“ nebo něco takového se objeví. V televizi musíte vybrat zdroj signálu. Port, do kterého jsme připojili kabel.
Za tímto účelem by na dálkovém ovládání televizoru mělo být samostatné tlačítko „zdroje“ nebo „vstup“.
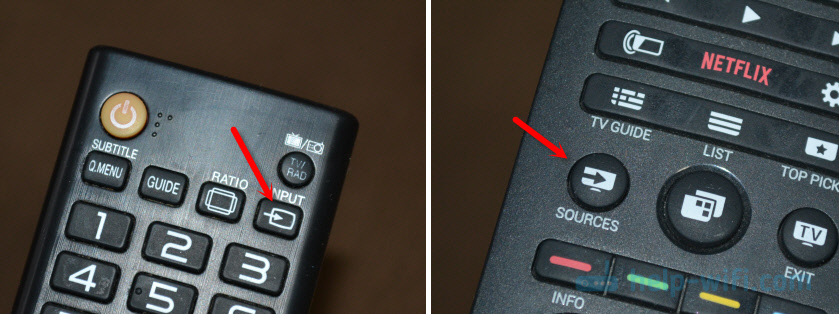
Po kliknutí na něj by se měla otevřít nabídka, ve které si můžete vybrat zdroj signálu. Můžete vidět, který port v televizi jste připojili kabel (každý port má své vlastní číslo). Nebo stačí vybrat aktivní zdroj. Samotný proces se může lišit v závislosti na televizi. Mám starý LG.
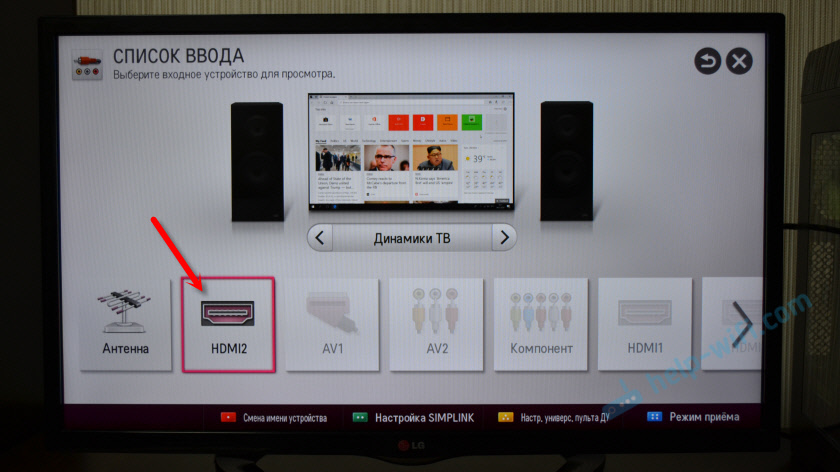
Obrázek z počítače by se měl objevit v televizi. Bude to buď kopie toho, co se zobrazí na monitoru (pokud existuje), nebo čistá plocha (expandu).
Článek, který může být užitečný v této fázi: Proč prostřednictvím kabelu HDMI není v televizi žádný obrázek z počítače (notebook).Hlavní věc je, že obrázek z počítače se objevil na televizní obrazovce. Dále v nastavení Windows můžeme již změnit režim výstupu obrazu. Je jich několik.
Nastavení na HDMI TV v systému Windows
Rozlišení obrazovky je ve většině případů upraveno automaticky. Takže v nastavení Windows můžeme změnit pouze provozní režim s několika displeji. To je relevantní, pouze pokud jsou monitor a televize připojeny k PC. Pokud pouze jeden displej, pak tato nastavení není nutná.
Nejjednodušší způsob, jak změnit režim v systému Windows 10, Windows 8 a Windows 7, je kombinace klíčů Win + p.

Po kliknutí na ně se objeví nabídka „Project“. V první desítce to vypadá takto:
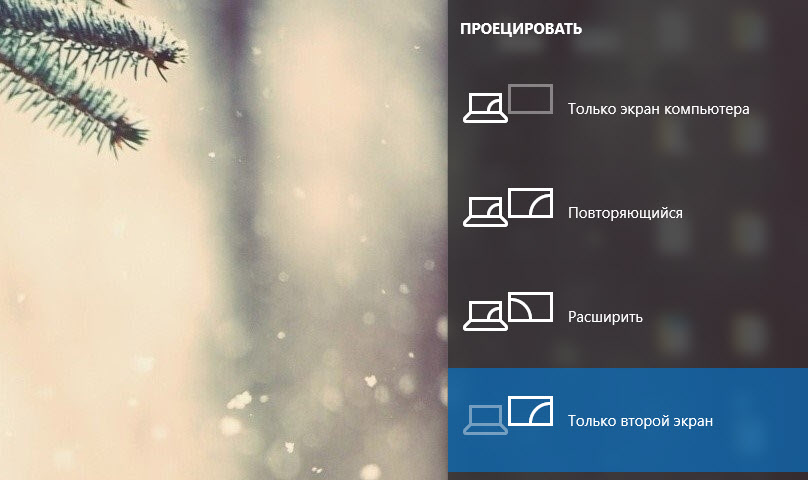
V systému Windows 7, jako je tento:
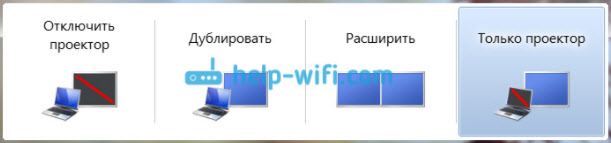
Pojďme se podrobněji podívat na každý režim.
- Pouze obrazovka počítače (Odpojte projektor) - V tomto režimu bude obrázek pouze na monitoru.
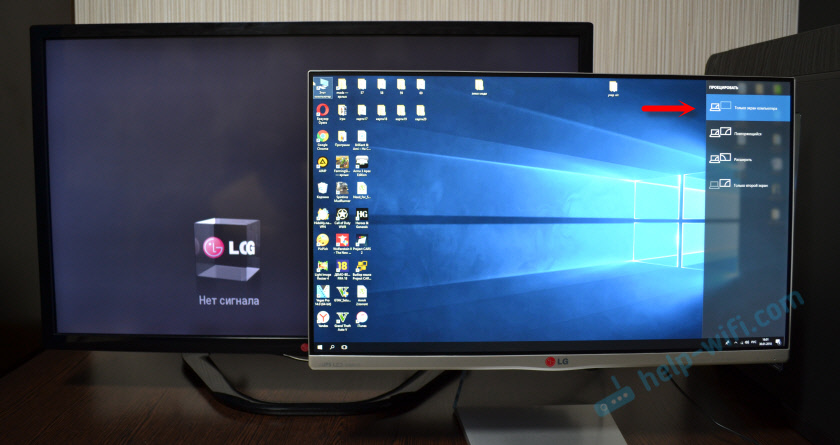
- Opakování (Duplikát) - Na obrazovce monitoru a televize bude stejný obrázek. V tomto režimu je jedna nuance. Toto je rozlišení obrazovky. Například, pokud máte, jako v mém případě, rozlišení monitoru 1920x1080 a TV 1366x768, bude 13666x768 vystavena na monitoru a obrázek nebude velmi velmi. A pokud je monitor 1920x1080 a v televizi je také 1920x1080, pak bude obrázek jasný na obou obrazovkách.
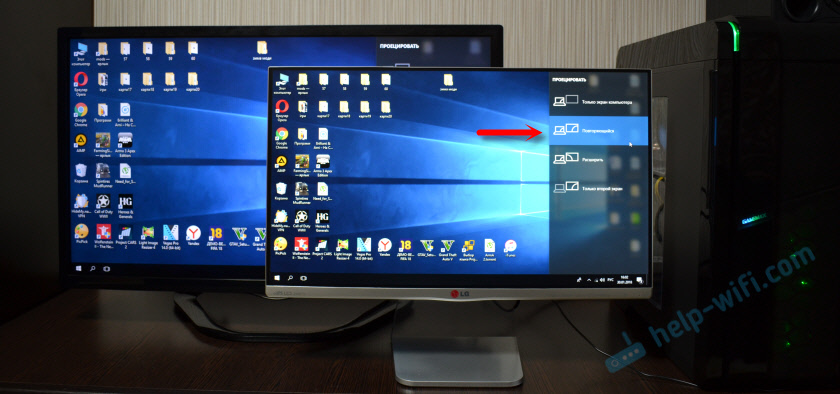
- Rozšířit - Desktop bude rozšířen na druhou obrazovku. V našem případě je to televize.

- Pouze druhá obrazovka (pouze projektor) - to je, když se obrázek z počítače zobrazí pouze v televizi. Monitor je deaktivován.

Ve většině případů je tato nastavení dost.
Další parametry obrazovky
Chcete -li je otevřít, stačí stisknout pravé tlačítko myši na prázdné oblasti plochy. V systému Windows 10 musíte vybrat položku „Parametry obrazovky“ a v systému Windows 7 - „Rozlišení obrazovky“.
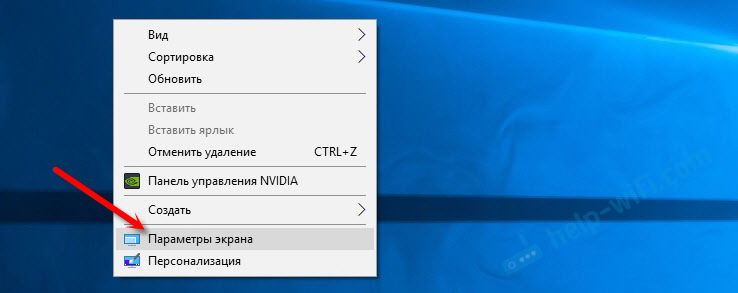
Otevře se okno s nastavením, kde můžete vidět, kolik obrazovek je připojeno k počítači.
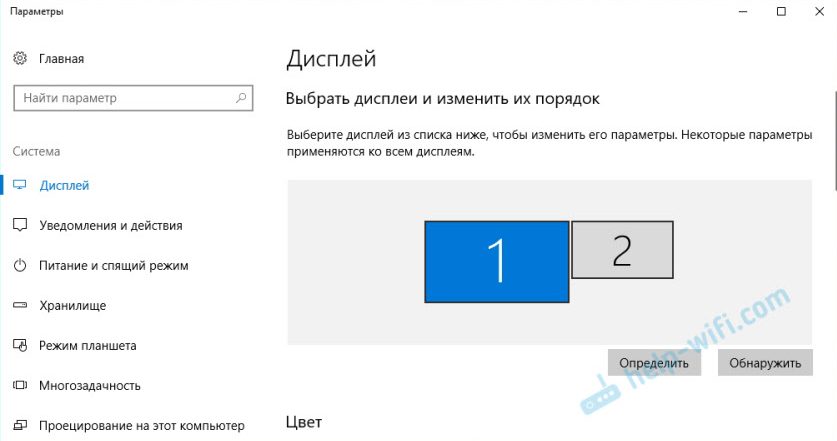
Můžete je také určit (kliknutím na tlačítko „Určit“), změnit rozlišení každé obrazovky a režimu provozu (o kterém jsem mluvil výše).
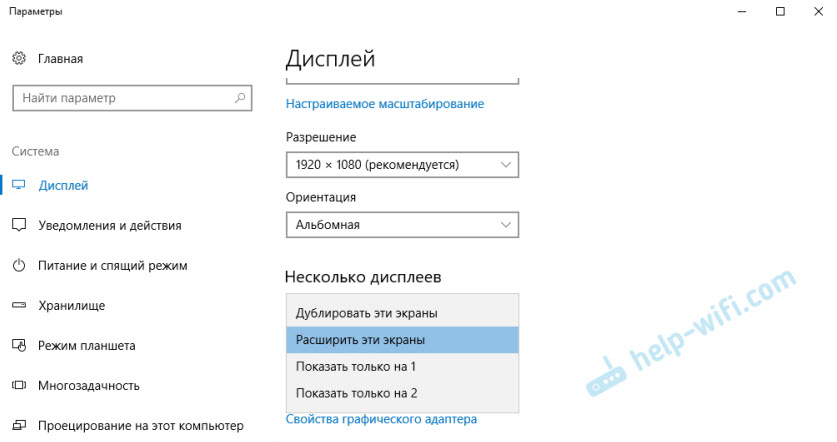
V systému Windows 7 vypadá nastavení televizního připojení přes HDMI takto:
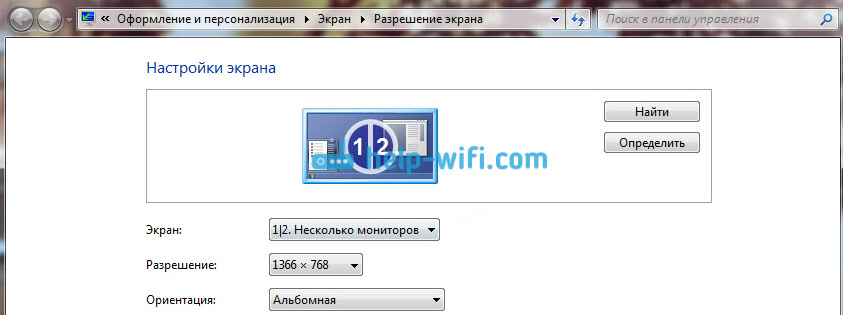
Přišel jsem na nastavení obrázku na počítači.
Co dělat, pokud zvuk nechodí do televize z počítače?
To se děje velmi často. Obrázek v televizi se objevil, ale není tam žádný zvuk. Není to vůbec, nebo to zní s reproduktorovým systémem připojeným k počítači. Pokud chcete, aby zvuk prošel televizí, nejprve zkontrolujte, zda je zvuk vypnutý v televizi a zda je zkroucený.
Dále musíte přejít na „přehrávací zařízení“.
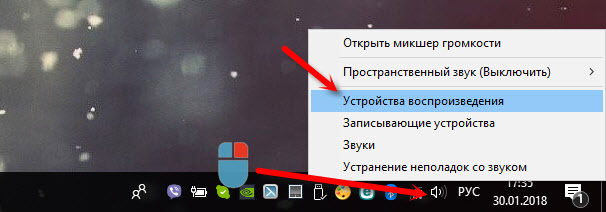
Seznam zařízení by měl být vaše televize. Musíte jej stisknout pravým tlačítkem myši a nainstalovat „Použití ve výchozím nastavení“.

Pokud televizor není na seznamu, stiskněte pravé tlačítko myši na prázdné oblasti a zaškrtněte zaškrtávací znaky do blízkosti dvou bodů: „Zobrazit deaktivovaná zařízení“ a „Zobrazit odpojená zařízení“.
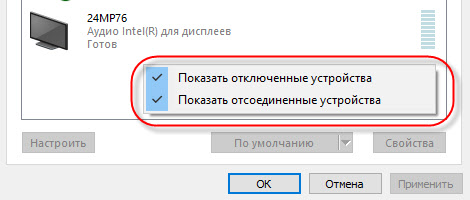
Pokud to nepomohlo a stále není zvuk s počítačem v televizi, zkuste znovu nainstalovat ovladač grafické karty. Stačí jej stáhnout a spustit instalaci. Kabel HDMI v tuto chvíli, nechte jej připojit k počítači.
Jak zkontrolovat tato nastavení v systému Windows 7, ukázal jsem v článku, proč neexistuje zvuk přes HDMI v televizi, při připojení notebooku (PC). Nezapomeňte se na to podívat a přečíst si komentáře. Existuje mnoho užitečných informací.
Nikdy jsem se nesetkal s problémem znějícího zvuku HDMI. Kolik jsem se připojil, všechno fungovalo najednou po připojení. Ale takový problém existuje.
Připojení 4K TV k počítači. Ultra HD HDMI
Pokud máte Ultra HD TV (aka 4K) a grafická karta podporuje toto rozlišení, to znamená získat krásný a jasný obrázek. Zkontroloval jsem, všechno funguje. Mám 4k televizi od Philips. A v počítači Videkart Geforce GTX 750ti, který podporuje rozlišení až do 4096x2160.
Existuje spousta nuancí. Nejsem hráč, takže se pokusím vysvětlit tak, jak to půjde. Faktem je, že můžete zobrazit obrázek 4K od HDMI a já to udělal. Ale s největší pravděpodobností získáme frekvenci obnovy personálu 30 Hz. Což je velmi malé. K získání 60 Hz potřebujeme grafickou kartu s HDMI 2.0 a stejný kabel. Proto se kabel DVI používá k připojení k 4K monitorům. A v televizních televizorů jsem něco nesetkal.
Všechno jsem připojil, spustil počítač a viděl jsem, že obrázek v televizi je nějaké podivné, špatné barvy. Možná je to jen v mém případě.
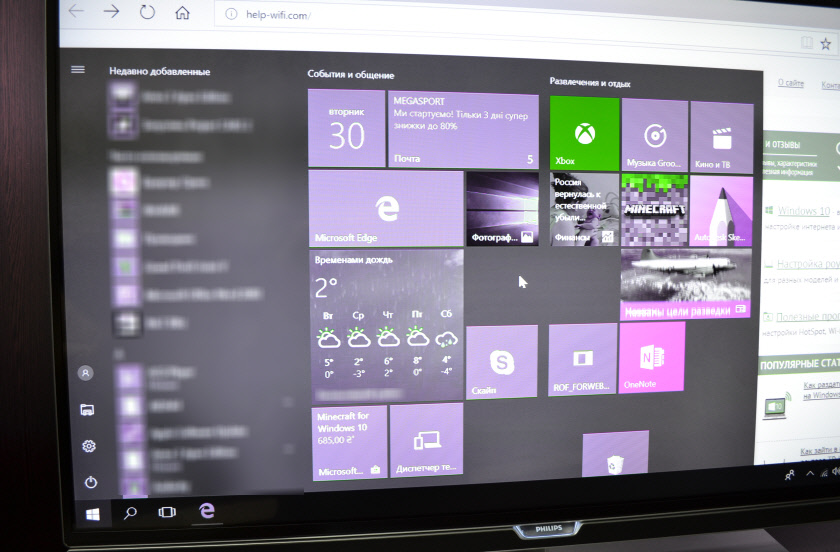
Všechno je vyřešeno velmi jednoduše. Nejprve jsem se pokusil deaktivovat UHD (Ultra HD) pro port HDMI, ke kterému je počítač připojen v nastavení televize. Obrázek se stal normálním, ale usnesení se ukázalo jako obyčejné, 1920x1080. Tento způsob proto pro nás není příliš vhodný.
Chcete -li získat skutečný obrázek 4K s přírodními barvami, jen ve vlastnostech displeje ve Windows 10 změňte rozlišení obrazovky na maximálně 3840x2160.
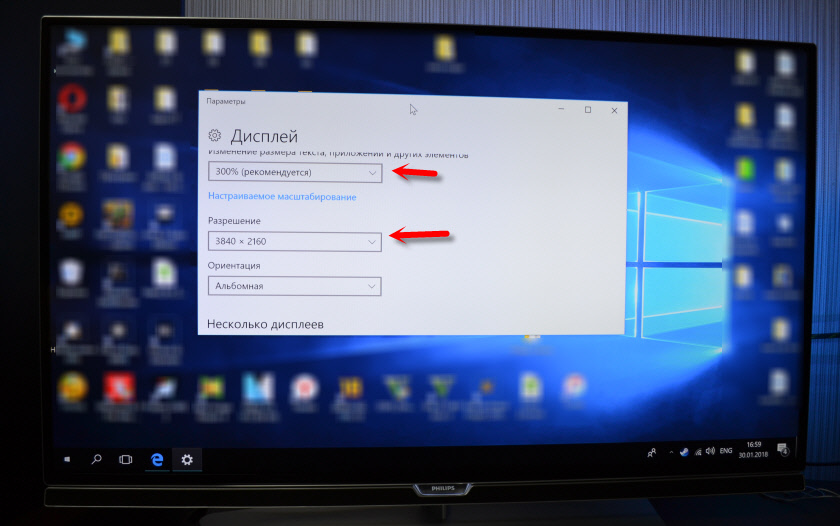
Obrázek se okamžitě stal normálním. Automaticky byla také nastavena stupnice 300%. Jinak by bylo všechno velmi malé. V případě potřeby jej lze změnit. S takovým řešením jsem se nepokusil hrát. Ale myslím, že to není skutečné. Navíc grafická karta v mém počítači není nejnovější a ne nejsilnější.
Čekání na vaše komentáře. Zeptejte se a nezapomeňte sdílet rady. Všechno nejlepší!
- « Jak připojit internet na telefonu na LG TV (na webu) přes Wi-Fi?
- Jak připojit router k notebooku? »

