Jak připojit televizi k počítači

- 751
- 205
- Ing. Ulrich Hampl
Myšlenka připojit počítač nebo notebook k televizi může být docela rozumná, pokud například často sledujete filmy uložené na pevném disku, hrají hry, chcete používat televizi jako druhý monitor a v mnoha dalších případech. Celkově propojení televize jako druhého monitoru počítače nebo notebooku (nebo jako hlavní) pro většinu moderních televizních modelů není problém.
V tomto článku budu podrobně hovořit o tom, jak připojit počítač s televizí pomocí HDMI, VGA nebo DVI, o různých typech vstupů a výstupů, které se nejčastěji používají při připojení televizoru, o kterých kabelů nebo adaptérech mohou být vyžadovány. stejně jako o nastavení Windows 10, 8.1 a Windows 7, s nimiž můžete nakonfigurovat různé obrázky z počítače na televizi. Níže jsou uvedeny možnosti pro kabelové připojení, pokud potřebujete bez drátů, pak jsou pokyny zde: Jak připojit televizor k počítači přes Wi-Fi. Může to být také užitečné: jak připojit notebook k televizi, jak sledovat televizi online, jak připojit dva monitory k počítači v systému Windows 10, 8 a Windows 7.
Krok -by -krok pokyny pro připojení televizoru k počítači nebo notebooku
Začněme přímo připojením televize a počítače. Nejprve je vhodné zjistit, který způsob připojení bude optimální, nejméně nákladný a poskytnout nejlepší kvalitu obrazu.
Níže nejsou uvedeny takové konektory, jako je zobrazovací port nebo USB-C/Thunderbolt, protože takové vstupy na většině televizorů v současné době chybí (ale nevylučuji, co se v budoucnu objeví).
Krok 1. Určete, které porty pro výstupní video a zvukový signál jsou k dispozici na vašem počítači nebo notebooku

- HDMI - Pokud máte relativně nový počítač, je velmi pravděpodobné, že na něm najdete port HDMI digitální výstup, prostřednictvím kterého lze video a zvukový signál s vysokým rozlišením přenášet současně současně. Podle mého názoru je to nejlepší volba, pokud chcete připojit televizor k počítači, ale metoda nemusí být možná, pokud máte starou televizi.
- VGA - velmi běžné (ačkoli to není na nejnovějších modelech grafických karet) a je snadné se připojit. Je analogové rozhraní pro přenos videa, zvuk se na něm nepřenáší.

- DVI - Rozhraní přenosu digitálního signálu je přítomno na téměř všech moderních grafických kartách. Analogový signál může být také vysílán prostřednictvím výstupu DVI-I, takže adaptéry DVI-I-I-VGA obvykle fungují bez problémů (a to může být užitečné při připojení televizoru).
- S-Video a kompozitní výstup (Av) - najdete na starých grafických kartách a také na profesionálních grafických kartách pro úpravy videa. Neposkytujte nejlepší kvalitu obrazu v televizi z počítače, ale může to být jediný způsob, jak připojit starou televizi k počítači.

Toto jsou všechny hlavní typy konektorů používaných k připojení televizoru k notebooku nebo počítači. S vysokou pravděpodobností se budete muset vypořádat s jedním z výše uvedených, protože to jsou oni, kteří jsou obvykle přítomni v televizi.
Krok 2. Určete typy video vstupů přítomných v televizi
Podívejte se, jaké vstupy vaše televize podporuje - na většině moderních najdete vstupy HDMI a VGA na starších - S -video nebo Composite vstup (tulipány).

Krok 3. Vyberte, jaké připojení budete používat
Nyní uvedu možné typy připojení televizoru s počítačem v pořádku, zatímco nejprve - optimální z pohledu kvality obrázku (navíc pomocí těchto možností je nejjednodušší připojit se) a pak několik možností pro extrémní případy.
Možná budete muset zakoupit příslušný kabel v obchodě. Jejich cena není zpravidla příliš velká a různé kabely mohou být detekovány ve specializovaných obchodech s rádiem nebo v různých maloobchodních řetězcích, kde prodávají spotřební elektroniku. Všiml jsem si, že různé kabely HDMI se zlatým povlakem pro divoké množství vůbec neovlivní kvalitu obrazu.
- HDMI - HDMI. Nejlepší možnost, stačí zakoupit kabel HDMI a připojit odpovídající konektory, nejen je přenášen obrázek, ale také zvuk. Možný problém: Zvuk nefunguje na HDMI z notebooku nebo počítače.
- VGA - VGA. Také snadno implementovatelný způsob připojení televizoru potřebujete příslušný kabel. Takové kabely jsou kompletní s mnoha monitory a možná najdete nepoužité. Můžete si také koupit v obchodě.
- DVI - VGA. Stejné jako v předchozím případě. Můžete potřebovat buď adaptér DVI-VGA a kabel VGA, nebo jen kabel DVI-VGA.
- S-Video - S-Video, S-Video - kompozitní (prostřednictvím adaptéru nebo vhodného kabelu) nebo kompozitního kompozitu. Není to nejlepší způsob, jak se připojit, vzhledem k tomu, že obrázek na televizní obrazovce nebude jasný. Zpravidla se v přítomnosti moderní technologie nepoužívá. Připojení se provádí podobně jako spojování DVD, VHS a zbytek.
Krok 4. Připojte počítač k televizi
Chci varovat, že tato akce je lepší produkovat úplným vypnutím televizoru a počítače (včetně vypnutí zásuvky), jinak, i když není příliš pravděpodobné, je možné zkazit vybavení kvůli vypouštění elektrických. Připojte potřebné konektory na počítači a televizi a poté zapněte. V televizi vyberte odpovídající vstupní video signál - HDMI, VGA, PC, AV. V případě potřeby si přečtěte pokyny pro televizi.
Poznámka: Pokud připojíte televizi k PC s diskrétní grafickou kartou, můžete si všimnout, že na grafické kartě a na základní desce na zadním panelu počítače jsou dvě umístění konektorů pro grafickou kartu a na základní desce na zadním panelu počítače. Doporučuji připojit televizor na stejném místě, kde je monitor připojen.
Pokud bylo vše provedeno správně, pak se s největší pravděpodobností začne televizní obrazovka ukazovat stejně jako monitor počítače (možná nezačne, ale to je vyřešeno, přečtěte si). Pokud monitor není připojen, zobrazí se pouze televize.
Navzdory skutečnosti, že televizor je již připojen, budete pravděpodobně čelit skutečnosti, že obrázek na jedné z obrazovek (pokud existují dva - monitor a televize) bude zkreslen. Možná také chcete, aby televizor a monitor zobrazovali různé obrázky (ve výchozím nastavení je nainstalován zrcadlový displej - to samé na obou obrazovkách). Pojďme se nejprve vyladit na vazy TV -PC na Windows 10 a poté v systému Windows 7 a 8.1.
Nastavení obrázku na televizi s PC v Windows 10
Pro váš počítač je připojený televizor jen druhým monitorem a všechna nastavení jsou provedena v parametrech monitoru. V systému Windows 10 můžete provést potřebná nastavení takto:
- Přejděte na parametry (start - ikona ozubeného zařízení nebo klíč Win+I).
- Vyberte parametry „Systém“ - „Displej“. Zde uvidíte dva připojené monitory. Chcete -li zjistit, počet každé z připojených obrazovek (nemusí odpovídat tomu, jak je uvádíte a v jakém pořadí jste připojeni) Klikněte na tlačítko „Určit“ (v důsledku toho se odpovídající čísla objeví na monitoru a televize).
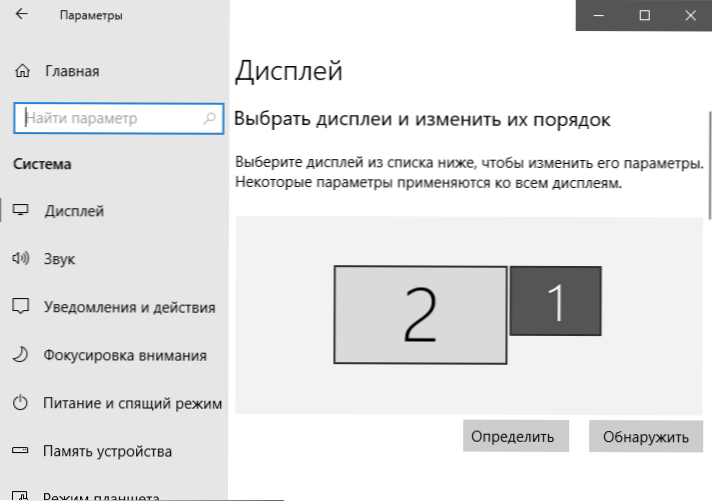
- Pokud umístění neodpovídá skutečnému, můžete v parametrech přetáhnout jeden z monitorů myší doprava nebo vlevo (t.E. Změňte jejich objednávku tak, aby odpovídala skutečnému umístění). To je relevantní, pouze pokud používáte režim „Expand Screens“, který.
- Důležitá položka parametru je o něco nižší a „několik displejů“ má nárok. Zde můžete zjistit, jak přesně fungují dvě obrazovky: duplikujte tyto obrazovky (stejné obrázky s důležitým omezením: můžete nastavit pouze stejné rozlišení na obou), rozšířit vaši plochu (na dvou obrazovkách bude jiný obrázek, jeden bude a jeden bude Pokračování druhého, ukazatel. Myši se přesunou z okraje jedné obrazovky na druhou, s správně daným umístěním), zobrazí pouze na jedné obrazovce.
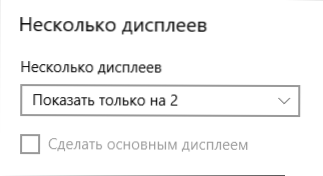
Obecně lze toto nastavení považovat za dokončené, s výjimkou toho, že by mělo být provedeno, že pro televizi bylo stanoveno správné rozlišení (t (T.E. Fyzické rozlišení obrazovky TV) je rozlišení nastaveno po výběru konkrétní obrazovky v parametrech displeje Windows 10. Pokud nezobrazí dva displeje, může instrukce pomoci: co dělat, pokud Windows 10 nevidí druhý monitor.
Jak nastavit obrázek na televizi z počítače a notebooku v systému Windows 7 a Windows 8 (8.1)
Chcete -li nakonfigurovat režim zobrazení na dvou obrazovkách (nebo na jednom, pokud budete používat pouze televizor jako monitor), klikněte na pravé tlačítko myši na prázdném místě plochy a vyberte položku „rozlišení obrazovky“. Otevře se okno dalšího typu.
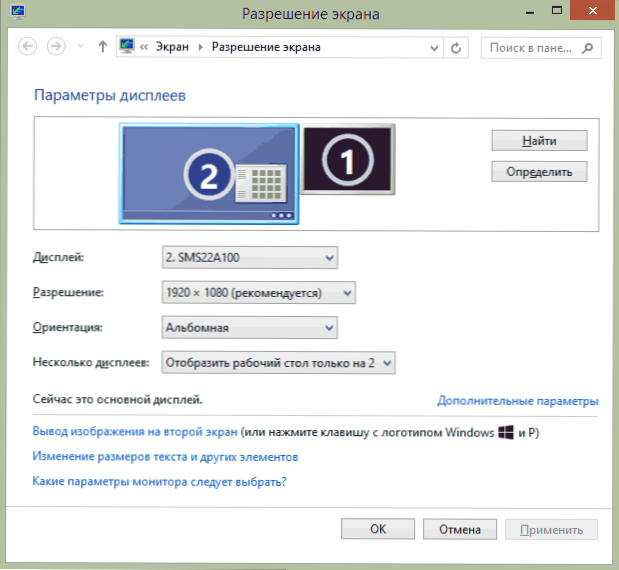
Pokud máte monitor počítače a připojenou televizi současně, ale nevíte, který z nich odpovídá tomu, kterým číslice, můžete zjistit kliknutím na tlačítko „Určit“ zjistit. Budete také muset objasnit fyzické rozlišení vaší televize, na moderních modelech je to Full HD - 1920 pro 1080 pixelů. Informace by měly být k dispozici v pokynech pro provoz.
Nastavení
- Vyberte myši miniaturou odpovídající televizi a nastavujte v poli „rozlišení“, které odpovídá jeho skutečnému rozlišení. Jinak nemusí být obrázek jasný.
- Pokud je použito několik obrazovek (monitor a televize), vyberte provozní režim (dále jen odkazoval na) v poli „několik zobrazení“).
Můžete si vybrat následující provozní režimy, některé z nich mohou vyžadovat další nastavení:
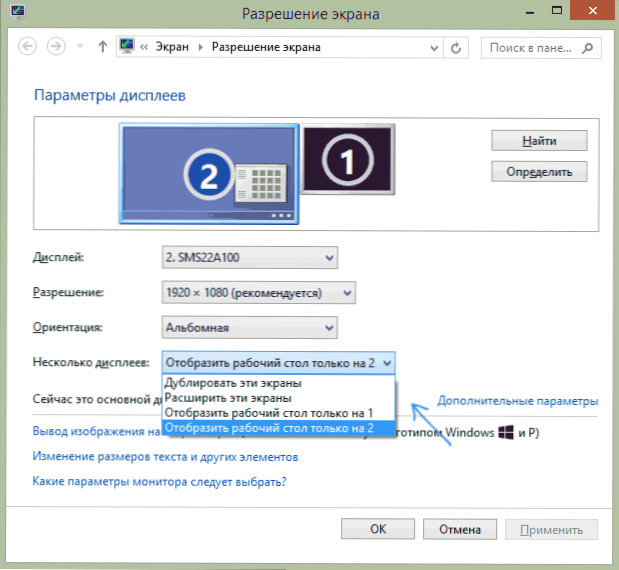
- Zobrazit pouze 1 (2) - Druhá obrazovka je odpojena, obrázek se zobrazí pouze na vybraném.
- Duplikujte tyto obrazovky - Stejný obrázek se zobrazí na obou obrazovkách. Pokud je rozlišení těchto obrazovek odlišné, je pravděpodobné vzhled zkreslení na jednom z nich.
- Rozbalte tyto obrazovky (rozbalte plochu o 1 nebo 2) - V tomto případě plocha počítače „zabírá“ obě obrazovky najednou. Když jdete za obrazovku, přejdete na další obrazovku. Abyste mohli správně a pohodlně uspořádat práci, můžete přetáhnout miniatury displejů v okně Nastavení. Například na obrázku pod obrazovkou 2 je televize. Při přenesení myš na pravou hranici půjdu na monitor (obrazovka 1). Pokud chci změnit jejich umístění (protože jsou na stole v jiném pořadí), pak v nastavení mohu přetáhnout obrazovku 2 na pravou stranu, takže první obrazovka je vlevo.
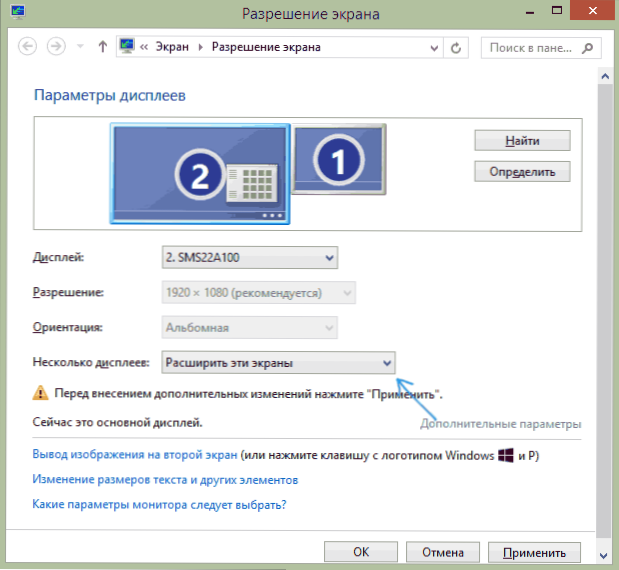
Použít nastavení a použít. Nejlepší možností je podle mého názoru rozšířit obrazovky. Zpočátku, pokud jste nikdy nepracovali s několika monitory, nemusí se to zdát docela dobře, ale pak s největší pravděpodobností uvidíte výhody této možnosti použití.
Doufám, že se všechno ukázalo a funguje správně. Pokud neexistují žádné a existují nějaké problémy s televizí, zeptejte se v komentářích, pokusím se pomoci pomoci. Také pokud úkolem není přenášet obrázek do televizoru, ale jednoduchou reprodukci videa uloženého na počítači na vaší chytré televizi, pak možná nejlepším způsobem, jak nastavit server DLNA na počítači.
- « Jak zjistit, kolik místa program zabírá v systému Windows
- Co dělat, když je bezpečná extrakce zařízení v oknech pryč »

